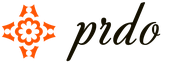Діти, ми вкладаємо душу в сайт. Дякуємо за те,
що відкриваєте цю красу. Дякуємо за натхнення та мурашки.
Приєднуйтесь до нас у Facebookі ВКонтакті
10 років тому, щоби зробити 10 справ, потрібно було 10 різних пристроїв. Сьогодні багато речей для нас замінив смартфон. Ми дзвонимо, пишемо, дивимося телевізор, читаємо ЗМІ та навіть платимо за допомогою смартфона. Але це ще не все.
Ми в сайтзнайшли ще кілька корисних інструментів зі смартфона, які можуть допомогти вам у повсякденному житті.
Напис на екрані блокування
- Ви втратили свій телефон, а екран, звичайно, заблокований графічним ключем. Секретним кодом володієте лише ви. Здавалося б, надії на повернення улюбленого девайса немає. Виявляється – є! У нових версіях Android можна додати напис на екран блокування і, наприклад, попросити повернути гаджет.
- "Параметри" - "Блокування екрана та паролі" - "Підпис на екрані блокування". Залишити можна будь-що - резервний номер телефону або e-mail.
Гарантія повернення втраченого смартфона
- Якщо написи мало, можна підстрахуватися. Допоможуть програми класу «Антизлодій». Вони мають широкий набір дій. Наприклад, Cerberus може потай робити знімки камерою, активувати мікрофон, блокувати смартфон і / або видалити з нього дані, дізнатися його координати або увімкнути гучний сигнал тривоги, щоб привернути увагу оточуючих.
Режим економії пам'яті
- Рано чи пізно пам'ять смартфона вас підведе. Щоб цього уникнути, можна використовувати флешку, хмарні послуги типу Dropbox або скидати фото на комп'ютер. А можна оригінально і вивантажити фото в Telegram Messenger.
- У Telegram є можливість надсилати самому собі файли, повідомлення та посилання.Його можна вільно використовувати як хмарне сховище і як записник. Просто знайдіть свій власний номер та пишіть скільки завгодно.
Охоронна система зі смартфона
- Один із варіантів застосування старого смартфона – створення простенької охоронної системи для вашого будинку. Додаток із функцією датчика руху перетворить смартфон на камеру спостереження, яка робить знімки, коли хтось з'являється у кадрі.Фото надсилаються вам відразу ж.
- Докладніше про те, як можна зібрати такий гаджет, можна дізнатися можна використовувати смартфон як радіоняня для дитини(В цьому випадку знадобиться додаток, що реагує на шум). Але пам'ятайте, що для цієї безпеки краще використовувати спеціальні пристрої.
Відеореєстратор
- Ще одна корисна функція використання камери смартфона – відеореєстратор. Смартфон слід закріпити так, щоб камера мала максимальний огляд. Для максимального ефекту можна скористатися програмами, які створені для перетворення смартфона на відеореєстратор.
- Звичайно, йдеться не про те, щоб скористатися ним постійно (для цього краще купити хороший відеореєстратор). Але це корисно, наприклад, у тих випадках, коли ви орендуєте машину в туристичній поїздці або користуєтеся каршерингом.
Доступ до чарівного меню
- Якщо ви дуже серйозно ставитеся до свого телефону і проводите з ним багато часу, то немає нічого ганебного, щоб провести його детальне налаштування. Для цього потрібно потрапити до «Меню розробника».
- Налаштування - "Про телефон" - топнути 7 разів на пункт "Номер складання". Вітаємо тепер ви розробник! У цьому меню є безліч параметрів для покращення швидкодії, якості зв'язку та зовнішнього вигляду системи.
Ультрафіолетовий детектор
Ультрафіолетовий детектор – річ не лише весела, а й корисна. Наприклад, за його допомогою можна перевірити банкноти на справжність. Зробити його можна і в домашніх умовах, маючи скотч, пару маркерів та смартфон.
Вам знадобляться смартфон зі спалахом (ліхтариком), фіолетовий та синій маркери та скотч.Наклеюєте шматочок скотчу на спалах, зафарбовує синім маркером, зверху додаєте ще шар скотчу, зафарбовує його фіолетовим, потім додаєте ще два шари в тій же послідовності. Готово! Докладніше про цей нехитрий пристрій ви можете дізнатися
Будівельний рівень зі смартфона

Розробники вбудували нову маленьку функцію. Тепер власник смартфону або планшета може на свій розсуд встановити повідомлення, яке з'являється на заблокованому екрані.
Ви можете написати щось веселе, скажімо "Вставте 10 рублів для розблокування". Або використати цю можливість для чогось кориснішого. Наприклад, на випадок втрати встановити повідомлення з проханням до того, хто знайшов, зателефонувати за вказаним номером. А якщо раптом з вами станеться нещасний випадок, і ви перебуватимете в несвідомому стані, повідомлення на екрані з контактом найближчого родича буде дуже доречним.
Але як би ви не вирішили використовувати цю функцію, порядок налаштування повідомлення однаковий. Отже, ось покрокове керівництво.
Крок 1.
Відкрийте меню налаштувань (Settings). Це можна зробити трьома способами: натиснувши на іконку у вигляді шестерні на головному екрані, через панель повідомлень або через трей.
Крок 2
У меню установок виберіть « Безпека»(Security).
Крок 3
На наступному екрані у розділі « Безпека пристроїва» (Device security) ви побачите пункт «Повідомлення заблокованого екрана» (Lock screen message). Натисніть на нього.
Крок 4
Після цього з'явиться спливаюче вікно з порожнім текстовим полем. Натисніть на ньому для виклику клавіатури та наберіть бажане повідомлення.
Крок 5.
Крок 6.
Натисніть кнопку увімкнення (Power), щоб увійти в режим очікування, а потім ще раз, щоб екран засвітився. Під годинником ви побачите своє повідомлення.
iPhone, як відомо, річ дуже корисна, проте в ньому є приховані функції, про які багато хто навіть не здогадується. Наприклад, не кожному власнику «яблучного» гаджета відомо про наявність у телефоні карти всіх місць, де він побував, або про можливість керувати екраном за допомогою поворотів голови.
Ознайомтеся з п'ятнадцятьма корисними функціями, які зроблять вас по-справжньому «просунутим» користувачем iPhone.
Щоразу заново повністю вводити текст і фрази, що найчастіше використовується, - процедура дуже набридлива.
Для того щоб, скажімо, не вводити постійно одну і ту ж електронну адресу, iPhone можна навчити підказкам. Користувач може набрати, наприклад, мило, і на екрані з'явиться адреса повністю. Для цього потрібно зайти в меню Налаштування", в розділі " Основні» вибрати « Клавіатура» та натиснути на пункт « Заміна тексту».


Тут натисніть + у правому верхньому кутку, у полі Фразавведіть повну фразу (у нашому випадку [email protected]), а в полі Скорочення – введіть бажане скорочення, наприклад «мило». Тепер, при написанні слова мило в тексті, iOS запропонує замінити його на адресу електронної пошти [email protected]

У такий спосіб можна легко водити, наприклад, паспортні дані, ПІБ тощо. Спробуйте це дуже зручно.
Як додавати та змінювати порядок віртуальних клавіатур
Спробуйте використати, наприклад, одну із сторонніх клавіатур, розміщених нижче:
Активувати нову клавіатуру після її встановлення можна шляхом: Налаштування ->Основні -> Клавіатура -> Клавіатури -> Нові клавіатури.


Для роботи з клавіатурою необхідно надати повний доступ до iOS. Для цього натисніть на назву клавіатури і пересуньте перемикач у положення ВКЛ, після чого підтвердіть наміри, вибравши варіант Дозволити.

Ви можете змінити порядок клавіатури у списку, натиснувши кнопку « Змінити" у правому верхньому кутку. Це дозволить точно знати, яка клавіатура з'явиться при перемиканні.

Переключити клавіатуру можна, натиснувши на іконку у вигляді земної кулі в нижньому лівому куті або в налаштування активної клавіатури.

Як вимкнути дзвінки та повідомлення на ніч або в обідній час

Функція «» дозволяє вимкнути звукові сигнали для дзвінків, сповіщень та повідомлень, які надходять на заблокований пристрій. Користувач може запланувати час або вибрати абонентів, чиї дзвінки можна приймати.
Щоб активувати функцію, потрібно зайти в меню « Налаштування» та вибрати « Вручну».
Це також можна зробити в пункті управління, натиснувши на значок півмісяця.

Як керувати iPhone за допомогою голови

Активувати функцію управління пристроєм за допомогою рухів голови можна, зайшовши в Налаштування -> Основні > Універсальний доступ-> і вибравши Додати новий…в розділі Перемикачі.
Як приховати деякі «рідні» програми, які не використовуються, які не можна видалити
iPhone поставляється з не одним десятком встановленими програмами, які користувач не може видалити. Це дуже незручно, враховуючи, що багато хто з них практично не використовуватиметься. Як би там не було, деякі програми, які не використовуються, можна прибрати з домашнього екрана.
Для цього потрібно зайти в Налаштування» та у розділі « Основні» вибрати « Обмеження». Потім необхідно ввести пароль та вказати, які іконки слід приховати з домашнього екрана.

На жаль, приховати можна лише іконки програм: Safari, Камера, FaceTime, iTunes Store, Подкасти та News.

Як зробити так, щоб при дзвінку, отриманні повідомлень та повідомлень спалах
Багато користувачів iPhone, яким подобаються світлові індикатори для повідомлень у старих телефонах, навіть не здогадуються, що можуть активувати цю функцію в яблучному гаджеті. Це можна зробити, зайшовши в Налаштування -> Основні ->Універсальний доступ -> Спалах попереджень.

Як встановити різну вібрацію для окремих контактів
Дізнатися, хто дзвонить, можна не лише за мелодією дзвінка, але також за звуком вібрації. Щоб встановити певну вібрацію для окремих контактів, потрібно зайти в Налаштування -> Звуки -> Рінгтон -> Вібрація -> Створити вібрацію.

Ви можете встановити шаблон вібрації за допомогою натискань на екран. Створений зразок слід назвати та зберегти.

Ця вібрація буде автоматично встановлена за замовчуванням для всіх повідомлень, тому перш ніж вийти з меню, необхідно повернути попередні налаштування - параметр Не вибрано.

Щоб встановити задану вібрацію для певної людини, слід зайти до списку контактів, вибрати необхідний, натиснути кнопку Змінитита вказати збережений шаблон у пункті « Вібрація».

Відповідати на повідомлення з екрана блокування дуже просто - достатньо провести по повідомленню вліво, тим самим активувавши функцію « Відповісти».

Дізнатися найбільш енерговитратні програми можна, зайшовши в Налаштування ->Акумулятор -> Використання акумулятора.

iPhone зберігає дані про всі відвідані місця та складає приховану карту. Для того, щоб її переглянути, потрібно зайти в Налаштування -> Конфіденційність ->Служби геолокаціїта вибрати Системні служби -> Часто відвідувані місця.

Усі місця, які відвідував користувач, розсортовані містами. Після натискання на назву міста відкриється картка з точною вказівкою локації та часу її відвідування.

Як увімкнути режим енергозбереження
Продовжити термін служби акумулятора iPhone допоможе режим енергозбереження. Коли рівень заряду акумулятора знижується до 20%, з'являється повідомлення про необхідність перейти в режим низького споживання електроенергії. Проте його можна активувати, навіть якщо смартфон повністю заряджений. Для цього потрібно зайти в додаток Налаштування» та вибрати розділ « Акумулятор». Якщо увімкнено режим енергозбереження, індикатор рівня заряду батареї стає жовтим.

З метою економії заряду відключаються другорядні функції, такі як оновлення програм у фоновому режимі, Siri та деякі ресурсомісткі відеоефекти.
Режим енергозбереження вимикається автоматично при накопиченні пристроєм заряду 80%.
Як переглядати селфі та скріншоти в окремих альбомах програми Фото
Можливо, для когось це виявиться новиною, але iPhone автоматично зберігає знімки, зроблені передньою камерою, і скріншоти окремо від інших.

Щоб швидко переглянути надіслані в повідомленні медіафайли (фото, відео, координати), досить просто натиснути на кнопку « Детально" у правому верхньому кутку.

Зазначити розташування в повідомленні можна в меню « Детально». Позначка встановлюється безстроково, наприклад, годину або до кінця дня.

Як знизити рівень яскравості екрана до рівня нижче запропонованого в налаштуваннях
Мало кому відомо, що потрійним натисканням на дисплей можна знизити яскравість так, як не дозволяють стандартні налаштування. Завдяки цьому користуватися смартфоном уночі набагато зручніше. Активувати функцію потрійного натискання можна в такий спосіб. Вибрати Налаштування -> Основні -> Універсальний доступ ->Збільшеннята у підрозділі Область збільшенняпоставити галочку навпроти Весь екран.


Після потрійного торкання екрана трьома пальцями (торкатися потрібно швидко) з'явиться меню, в якому потрібно натиснути на « Вибрати фільтр» і поставити галочку навпроти « Слабке світло». Тепер знизити яскравість нижче встановленого Apple мінімуму можна за допомогою потрійного торкання екрана.

Ми дивимося на екран блокування Android пристрою значно більше часу, ніж може здатися. На щастя, не обов'язково використовувати екран блокування встановлений за замовчуванням. Ви можете самостійно настроїти відображення нових повідомлень, доступну інформацію, а також повністю змінити зовнішній вигляд екрана блокування.
У цій статті ми розповімо про кілька способів, як змінити екран блокування на Android.
Основні налаштування екрана блокування
Почнемо з основ: Відкрийте меню Налаштування та перейдіть до розділу Безпека. Тут ви знайдете основні налаштування екрана блокування. Зверніть увагу: на деяких пристроях Android ця опція знаходиться в розділі «Екран блокування та відбитків пальців» або «Конфіденційність».

Операційна система Android дозволяє приховати конфіденційну інформацію, щоб випадковий погляд не побачив, від кого і яке повідомлення надійшло на ваш пристрій.
Інтерфейси користувача від Samsung, LG, HTC, Sony та інших мобільних виробників пропонують деякі додаткові функції для екрана блокування.
Підказки по екрану блокування: Блокування екрану на останніх версіях Android значно спрощує керування смартфоном Наприклад, у нижніх кутах екрана блокування розташовано піктограму камери та голосового помічника Google Now. Користувачеві лише потрібно натиснути на відповідну іконку і провести вправо або вліво, щоб відкрити програму.
Найцікавішою особливістю екрану блокування на останніх версіях Android є смарт-замок. Якщо ввімкнути цю функцію в налаштуваннях, ви можете призначити надійне розташування (наприклад, якщо ви знаходитесь вдома), щоб вимкнути стандартний захист PIN-коду.
Програми, щоб змінити екран блокування на Android
Також ви можете використовувати різні програми, щоб змінити екран блокування на Android. Багато сторонніх програм пропонують додаткові функції, які недоступні в меню налаштувань Android.

Одним з таких додатків є Defumblr, який відображає на екрані блокування найкориснішу інформацію.
додаток Startдозволяє розмістити ярлики ваших улюблених програм та сервісів на екрані блокування. Погода, новини, соціальні мережі, і все, що вам знадобиться.
CM Lockerдодає кілька додаткових функцій безпеки для блокування. Ця програма надає більший контроль над повідомленнями. Крім того, CM Locker збільшує час автономної роботи смартфона, тому неодмінно спробуйте його.
У магазині Google Play Store є безліч безкоштовних програм, які можуть змінити екран блокування на Android, але ми хочемо закінчити нашу статтю з Next Lock Screen. Ця програма розроблена компанією Microsoft і пропонує величезну кількість налаштувань для екрана блокування.
Екран блокування не повинен бути складним та сумним. Використовуючи спеціальні установки Android, а також додаткові програми, ви можете змінити екран блокування на Android під свої уподобання.
Локскрін Android - рішення з усіх боків зручне. В першу чергу тим, що забезпечує швидкий доступ до різних мобільних програм. Плюс до цього, навіть на заблокованому екрані Android-девайсу можна просто прочитати повідомлення тієї чи іншої програми, без необхідності щоразу її розблокувати.
І ось тут розпочинаються різноманітні нюанси. Вся справа в тому, що іноді повідомлення конфіденційного характеру локскрин смартфона (або планшета) відображає не в найкращий момент. Це може бути якийсь фрагмент приватного листування, тестові повідомлення мобільного додатка банку або будь-яка інша інформація, яка не призначена для сторонніх очей.
У зв'язку з цим, ми коротко розповімо, як зробити, щоб локскрин Android смартфона (або планшета) не показував секретну інформацію.
Для прикладу ми взяли так званий стоковий Android, проте наступна процедура багато в чому схожа на всіх Android-девайсах (до речі, принагідно - ще про корисне - про гарний чохл для Мейзу М2 міні).
Значить, заходимо до « Налаштування ", топаємо " Звуки та повідомлення «, далі щодо ситуації. У назві потрібного нам розділу має бути фраза про « заблокованому екрані» (« екрані блокування» та ін.). Знаходимо її, тапаємо і в меню вибираємо одну з опцій « Приховати особисту інформацію » або « Не вказувати повідомлення “. Приблизно так:
Якщо ви користуєтеся одним із виробів Samsung сімейства Galaxy, то шлях до аналогічної опції в системі виглядатиме так: "Налаштування" -> "Екран блокування та безпека" -> "Сповіщення блокування екрана" -> "Приховати вміст" :

Ось ще одна модель Huawei для прикладу. Але потрібна нам опція знаходиться в іншому розділі. Топаємо «Налаштування» -> «Блокування екрана та паролі» (в розділі «Особисті дані») -> «Показати відомості» -> «Вимк» :

Загалом, коли потрібно, щоб локскрин вашого смартфона або планшета нічого секретного не показував, тепер ви знаєте, що і де треба відключати.