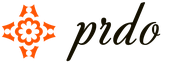Незважаючи на факт припинення підтримки «старенької» ХР ще у квітні 2014 року, ця система досі стоїть на тисячах комп'ютерів у всьому світі. Як правило, це старі та слабкі машини, на яких "Віндовс" 7/8/10 сильно "гальмує". Але це не означає, що таку ситуацію слід пускати на самоплив!
Чому систему варто змінити?
Вік ХР – вже понад 14 років. Системи безпеки, які вчасно не «освіжаються» латками з Центру оновлень, вже не діють. Якщо на вашому комп'ютері досі стоїть ХР, ви наражаєтеся на чималий ризик втрати всіх своїх файлів в результаті дій шкідливих програм (і антивірус у даному випадку вам навряд чи допоможе). А виручить вас одна із систем Linux для слабких комп'ютерів.
Який вибрати?
Так як "залізо" старих комп'ютерів уяву може потрясти хіба що своєю архаїчністю, доведеться вибирати максимально легкі, але при тому "дружні" версії. Прийнято вважати, що Лінукс взагалі відрізняється вкрай скромними системними вимогами, але в останні роки це не зовсім так. По-перше, відмінності між версіями величезні. По-друге, є такі різновиди системи, які можуть працювати чи не на калькуляторах.
Ось тільки ту ж Gentoo новачкові не поставити, а тому краще пошукати щось простіше. То який Linux для слабких комп'ютерів слід вибирати? Справа ця не найпростіша, так що до вибору слід підходити досить докладно.
Вибір більшості
Фахівці рекомендують зупинити свій погляд на Linux Mint. Ця система спочатку поставляється з різними графічними оболонками. Всі вони дуже подібні до старої Windows XP. Навіть Cinnamon (одна з них) непогано працює на старому "залізі", а вже Мате або XFCE (або LDXE) для "старих" комп'ютерів підходить і зовсім ідеально.

До порівняно недавніх пір для інсталяції на застарілі десктопи та ноутбуки могла бути рекомендована «Убунту»… Але після того, як її розробники перейшли на «Юніті», у користувачів-початківців почалися масові проблеми з освоєнням системи. Крім того, нова графічна оболонка сильно "тисне" навіть на нове "залізо", вимагаючи хорошу відеокарту і досить потужний процесор. Словом, власникам антикваріату ця версія Linux протипоказана.
Якщо на вашому «динозаврі» стоїть хоча б гігабайт оперативної пам'яті, вам, напевно, підійде «топовий» Cinnamon. Для інших випадків ми порадили б Xfce. Саме цю оболонку ми обговоримо у рамках нашої статті. Навіть якщо ви виберете інший Linux для слабких комп'ютерів, але на тому ж GUI (так називається графічне оточення), наші поради все одно виявляться корисними для вас. Принаймні ви дізнаєтеся про найбільш базові відомості, які все одно стануть у нагоді надалі.
Як підготуватись до переходу?
Для початку потрібно завантажити ISO, образ Linux Mint. За допомогою програми UltraISO або такої запишіть його на флешку. Потрібно сказати, що його обсяг має бути мінімум 2 Гб. Увага! При записі системи будуть автоматично видалені всі дані, які були на дисковому накопичувачі. Тож подбайте, щоб на флешці не виявилося жодних важливих документів!
Нарешті, якщо на дисках із системою «Віндовс» також є щось важливе для вас, не забудьте зберегти на знімному носії ці дані. Радимо не копіювати інформацію на диск «Д» або інший логічний розділ! Справа в тому, що недосвідчені новачки при установці «Лінукса» часто «вбивають» всю розмітку «Віндовс», через що дані на всіх жорстких дисках виявляються знищені!
Починаємо встановлення
Вставляємо флешку у будь-який вільний роз'єм USB (але краще користуватися тиловим) і перезавантажуємо комп'ютер. Зазвичай необхідно змінити послідовність завантаження в BIOS. На багатьох комп'ютерах для швидкого доступу до завантажувального меню використовуються клавіші F11 і F12. Але це справедливо лише для порівняно нових комп'ютерів та ноутбуків.
Якщо ви опинилися саме в такій ситуації, доведеться використати можливості BIOS. Потрібна для цього кнопка вказується на початковому завантажувальному екрані. Найчастіше використовуються клавіші Del та F2. Також вам належить знайти пункт Boot Priority і виставити старт із флешки першим пунктом. Після цього необхідно перезавантажити комп'ютер. Для збереження налаштувань та подальшого перезавантаження у більшості BIOS призначається F10.

А якщо комп'ютер взагалі не бачить носій USB?
Якщо комп'ютер зовсім старий, завантаження з флешки може взагалі спрацювати, оскільки «залізо» цього у принципі не призначено. Що ж, і в цьому нічого страшного: скористайтеся диском DVD. Вже привід для старого комп'ютера знайдеться обов'язково! Записати образ на болванку вам допоможе безкоштовна програма CDBurnerXP чи Nero. Остання безкоштовна не є, але більш функціональна. Якщо ж у вас є доступ до комп'ютера з «Віндовс» 7/8, то і додаткових утиліт не потрібно, оскільки ці системи підтримують запис дисків спочатку.
Після того, як все закінчено, можна встановлювати Linux для слабких комп'ютерів. Швидше за все, вам все одно доведеться заходити в Біос тими способами, які ми описали вище. Якщо ви все зробили правильно, перед вами з'явиться екран інсталятора.
Тестування та встановлення
Важливо! повинна виконуватися лише після того, як ви переконаєтесь у нормальній роботі ОС на своєму комп'ютері. Не турбуйтеся: на завантажувальному носії ви знайдете Live-версію системи. З її допомогою ви зможете дізнатися, чи варто переходити на нову ОС остаточно. Так, можна перевірити коректність роботи модулів бездротового зв'язку та зрозуміти, чи підходить для цієї версії «Лінукса» ваша відеокарта.
Після того, як Linux Live завантажиться, клацніть мишкою по значку з шестірнями в лівому нижньому кутку, викликавши місцевий аналог меню «Пуск». Знайдіть пункти «Система» та «Налаштування»: у них зібрані основні відомості про «залізо» комп'ютера. Якщо все розпізнано, то все гаразд. В інших пунктах ви зможете ознайомитись з тими програмами, які йдуть у комплекті із цією системою.
Звернемо вашу увагу на те, що в «живій» системі весь англомовний інтерфейс. Вас це не повинно Коли буде встановлена Linux, ви зможете вибрати російську мову в першому ж настановному вікні. Після закінчення процесу у вашому розпорядженні виявиться повністю локалізована, готова до роботи система.

Початок встановлення
Якщо все гаразд, і ваші враження від використання позитивні, просто клацніть на ярлику «Встановити Linux Mint», який розташований на робочому столі. Як і у випадку з установником будь-якої програми під «Віндовс», спочатку потрібно задати основні параметри.
Спочатку програма самостійно перевірить обсяг доступного дискового простору та наявність з'єднання з Інтернетом. Відразу зазначимо, що краще б підключення до Мережі було, тому що це скоротить кількість подальших «рухів»: всі необхідні оновлення і пакети локалізації будуть завантажені вже на етапі установки, так що вам не доведеться займатися цим надалі. Вам потрібно тільки вибрати ваш часовий пояс, призначити пароль, ім'я користувача, а також розкладку клавіатури. На відміну від "Віндовс", відмовитися від вибору пароля не вийде, так що краще запишіть його кудись, щоб не забути.
Тільки після цього система Linux починає копіювати файли на жорсткий диск. Слід зазначити, що цей процес займає від сили 30-45 хвилин. Після того як все буде готове, система запропонує вам перезавантажитися: уважно дивіться на дисплей, тому що там буде сказано, коли саме момент потрібно прибрати інсталяційний носій.
Що робити після встановлення?
Як ми і говорили, будь-яка версія Linux, яка використовує оточення Xfce, за своєю природою повинна бадьоро працювати зі старим обладнанням. Відразу після входу в систему ви побачите простий і функціональний робочий стіл. Якщо у вас є хоч якийсь досвід роботи з комп'ютером, з ним ви, напевно, розберетеся швидко і без особливих проблем. Як правило, питання можуть виникнути хіба що з роздільною здатністю дисплея. Це змінюється через меню «Налаштування/Дозволя». Всі назви вже будуть на «рідному і могутньому»: російський Linux у цьому плані ще простіше у налаштуванні та освоєнні!

Якщо у вашому випадку це так, тобто дозвіл необхідно встановлювати самостійно, автоматична з якихось причин не задалася. Переживати не варто: необхідно зайти в меню "Система/Менеджер драйверів", вибрати зі списку той, який позначений написом "Рекомендований", натиснути кнопку "Застосування змін", почекати, поки процес не буде повністю завершений, а потім перезавантажити комп'ютер. У випадку, якщо з бездротовим зв'язком виникли якісь питання, також скористайтесь «Менеджером драйверів».
Загалом при роботі з «Мінтом» у більш-менш досвідчених користувачів Windows XP проблеми з'являються рідко. Так що налаштування Linux може бути справою не надто звичною, але впоратися із цим досить легко.
Робота з прикладними утилітами
До всіх основних програм доступ через меню «Пуск». Через рядок пошуку легко знайти ті утиліти, розташування яких ви не знаєте. Наприклад, якщо почати вводити th або "пошту", система відразу ж виведе поштову програму Thunderbird. Рекомендуємо закріпити програми, що найчастіше використовуються, на «Панелі завдань». Для цього потрібно клацнути по ярлику програми правою клавішею мишки і вибрати потрібний пункт у меню, що вискочило.
"Менеджер програм" допоможе вам встановити ті прикладні програми, яких у системі спочатку немає. Щоб його запустити, необхідно перейти до меню «Система». Оскільки в «Менеджері» є тисячі програм, розсортованих за категоріями, навіть у недосвідчених користувачів ступору точно не станеться: «Інтернет», «Аудіо та відео», «Графіка», «Ігри» допоможуть вам вибрати потрібну програму. Існує також функція пошуку, яка ще більше полегшує роботу з цим корисним пакетом. Наприклад, можна ввести рядок пошуку Skype, щоб вас відразу перекинуло у вікно установки цього клієнта.
Взагалі, користувачі Linux мають тисячі альтернатив програм з «Віндовс». Просто в більшості випадків вони будуть інакше називатися. Щоб знайти найбільш підходящий вам додаток, можна звернутися за допомогою до всемогутнього Інтернету.

Пошукове питання можна формулювати тут так, як завгодно. Покопавшись у посиланнях, ви напевно знайдете необхідне рішення. До речі! Не гидуйте за допомогою спільноти «Убунту». Ці два дистрибутиви (мається на увазі ще й «Мінт») побудовані на абсолютно аналогічній базі, тому поради досвідчених користувачів точно зайвими не будуть.
Переваги «Центру установки»
Припустимо, що ви точно з'ясували назву програми, яка необхідна вам для роботи. Її назву можна просто скопіювати та вставити в рядок пошуку у «Менеджері». Зазначимо, що недосвідченим людям ми рекомендуємо користуватися саме ним, а не завантажувати настановні пакети з Інтернету. По-перше, так ви отримаєте найбільш надійні та перевірені релізи. По-друге, можна бути повністю впевненим у абсолютній безпеці програм, які отримані саме таким способом. Навіть найкращий Linux не забезпечить жодного захисту, якщо встановлювати "ліві" програми з незрозумілих джерел.
По-третє, всі ці програми оновлюватимуться централізовано, одночасно з самою системою. Це не тільки зручно, але й надзвичайно важливо для безпеки вашого комп'ютера та тих документів, які є на жорсткому диску. До речі, про наявність оновлень інформує значок у вигляді щита, що знаходиться в нижньому правому кутку. Якщо є необхідність, то, зайшовши в пункт меню «Система» і вибравши відповідне значення, процес оновлення системи ви запустите в ручному режимі.
Забуваємо про «Мій комп'ютер»
Щоб відкрити аналог «Мого комп'ютера», потрібно натиснути на піктограму папки в лівому куті (на панелі завдань). У вікні є іконка будиночка, на якому написано те ім'я, яке ви вибрали при установці системи. Клацаємо по ньому. Відкривається вікно файлового менеджера цілком звичного вигляду, в якому можна буде вибрати папки з назвами «Відео», «Фото», «Документи» тощо.
В принципі, доступ до носіїв USB буде ще простіше і не вимагатиме від користувача жодних зусиль. Хіба що доведеться міцно засвоїти ту обставину, що в Лінуксі немає букв для позначення жорстких дисків. Коли ви підключите флешку або оптичний диск, система не тільки проінформує про їхнє вдале монтування (підключення), але й виведе їх іконку на робочий стіл. Просто та дуже зручно!
У тому випадку, коли на вашому комп'ютері дві системи (Віндовс і Лінукс), врахуйте, що розділи Linux з-під Windows без спеціальних утиліт не видно! Так що будьте обережні і не видаліть «Віндовс» через недосвідченість!
Питання безпеки
В принципі, питання безпеки тут не відіграють такої важливої ролі, якби ми обговорювали звичну «Вінду». Але й тут, на жаль, розслаблятись не варто. Необхідно дотримуватися деяких елементарних запобіжних заходів.
Основні елементи захисту вже були згадані вище. Перше - на систему обов'язково ставиться пароль, причому оминути цю умову неможливо. Його доводиться вводити при виконанні будь-яких операцій, які так чи інакше торкаються безпеки вашого комп'ютера. Без пароля гіпотетичний зловмисник ніяк не зможе впровадити на ваш комп'ютер будь-яку шкідливу програму. Другим елементом є постійне встановлення оновлень. Добре, що в «Мінті» ця процедура є легкою і очевидною.

Якщо ви приділяєте питанням безпеки особливу увагу, можна встановити додаткові програми, які регулюють цей параметр. Зверніть увагу, що багато цих утиліт працюють, використовуючи для запуску командний рядок. Для цього застосовується термінал, що викликається поєднанням клавіш Win+T.
Якщо навіть припинення підтримки Windows XP не застало зненацька саме вас, напевно ця система залишилася на якомусь старенькому комп'ютері: у сина, бабусі або знайомого. У жодному разі не можна пускати цю ситуацію на самоплив.
Вік у добрих 13 років говорить про те, що використовувані методи, насамперед забезпечення безпеки, дуже далекі від сучасних стандартів. «Дірки» більше закривати нікому, і кмітливі хакери досить потирають руки.
Загроза, спричинена припиненням підтримки XP, поширюється ще далі: заражений комп'ютер із цією системою може стати трампліном для вірусів та атак у домашній мережі.
Вигідною, зручною та безпечною альтернативою може стати Linux. Не бійтеся: якщо ви здатні встановити Windows, то чудово впораєтеся і з цією системою. Ми розповімо, як перейти на неї.
Переваги Linux
Безпека: на відміну від Windows XP, Linux регулярно отримує оновлення безпеки
Компактність: Linux чудово працює на старих ПК з невеликою оперативною пам'яттю
Різноманітність: Linux пропонує різні інтерфейси
Оснащення: Linux забезпечують повний комплект необхідних програм
Безкоштовність: вся комплектація Linux не коштуватиме вам жодної копійки
Яку Linux вибрати?
Оскільки апаратне забезпечення комп'ютера, на якому стояла система XP, швидше за все, вже застаріло, вам знадобиться максимально легка версія. Взагалі у Linux найскромніші запити щодо потужності обладнання порівняно з іншими операційними системами.
Проте, між численними дистрибутивами цієї ОС є відмінності. Розрізняються як апаратні вимоги, і простота використання, доступність для непідготовленого користувача.
Ми рекомендуємо зупинитися на найпопулярнішому на сьогоднішній день дистрибутиві. Він постачається із різними графічними оболонками. При цьому, за логікою організації інтерфейсу, всі ці «Робочі столи» дуже схожі з Windows XP. Отже, перехід на нову систему буде максимально простим.
Для комп'ютерів двох-трирічної давності з оперативною пам'яттю від 1 Гбайт підійде "топовий" Linux Mint Cinnamon. Для більш старих та слабких ПК ми рекомендуємо легку та невибагливу версію з оболонкою Xfce. Саме на цій ОС ми і побудували наш посібник із переходу на Linux Mint.
Готуємось до переходу на Mint
З сайту linuxmint.com завантажте ISO-образ системи Linux Mint. Також вам знадобиться програма Universal USB Installer від Pendrivelinux. За допомогою цієї безкоштовної програми розміром 1 Мбайт ви за пару кліків створите завантажувальну флешку з системою Linux Mint.
У Windows запустіть Universal USB Installer, який навіть не потребує встановлення. Відкриється вікно, в якому можна швидко зробити необхідне налаштування. З верхнього меню виберіть «Linux Mint» (Step 1). Нижче (Step 2) вкажіть розташування зображення Linux Mint. На закінчення (Step 3) виберіть USB-накопичувач об'ємом не менше 2 Гбайт.
По кліку мишею на Create буде створена завантажувальна флешка. Увага! Universal USB Installer видаляє весь вміст із цього носія.
За допомогою утиліти Universal USB Installer система Mint швидко опиниться на USB-накопичувачі, звідки її легко встановити на ПК.
Тепер вставте USB-накопичувач у вільний порт комп'ютера та перезавантажте його. У більшості випадків доведеться змінити завантажувальну послідовність у BIOS або за допомогою швидкого завантажувального меню. Для доступу до останнього на більшості комп'ютерів використовується клавіша F11 або F12.
Якщо не спрацювало – доведеться зайти до BIOS. Кнопка, що використовується для цього, буде вказана на екрані ПК при старті. Зазвичай, це клавіші Del або F2. У BIOS вам знадобиться знайти налаштування "Boot Priority" і поставити запуск з USB-накопичувача першим.
На зовсім старому залізі завантаження з USB-накопичувача може не працювати. В цьому випадку доведеться скористатися завантажувальним DVD. Записати ISO-образ Linux Mint на порожній носій допоможе безкоштовна програма CDBurnerXP. Системи Windows 7 та 8 пропонують виконати цю операцію через контекстне меню файлу-образу.
Після запису ISO на DVD-диск завантажте комп'ютер із новоствореного носія. Швидше за все, і при цьому методі доведеться зайти до BIOS, як описано вище. Незалежно від обраного способу ви повинні побачити стартовий екран Linux Mint Installer.
Тестуємо та встановлюємо
Поки що ми не знаємо, чи впорається наш комп'ютер із Linux Mint. Є простий спосіб дізнатися про це: Linux Mint автоматично завантажує Live-систему з USB-накопичувача або DVD. Це дозволить спробувати і перевірити систему: зрозуміти, чи розпізнається модуль бездротового зв'язку, як справи з відеокартою та іншими компонентами.
Після завантаження «живої» системи клацніть по значку шестерні в нижньому лівому куті на Панелі завдань викличте меню «Пуск». У пунктах «Система» (System) та «Налаштування» (Settings) зібрані всі важливі відомості про обладнання, яке виявила та розпізнала ОС, а також доступні установки та налаштування. В інших пунктах меню зібрані прикладні програми, що йдуть у комплекті з Linux Mint.
 Меню «Пуск» системи Mint відкриває швидкий доступ до програм та налаштувань, як і Windows XP
Меню «Пуск» системи Mint відкриває швидкий доступ до програм та налаштувань, як і Windows XP У Live-системі інтерфейс англомовний. Нехай це не збиває вас з пантелику. При інсталяції в одному з перших кроків можна вибрати російську, українську або іншу з безлічі доступних мов. Після закінчення установки ви отримаєте повністю локалізовані операційну систему та програми.
Якщо перше враження від Linux Mint позитивне, запустіть установку подвійним клацанням по ярлику "Встановити Linux Mint" (Install Linux Mint) на робочому столі. Як і у випадку з Windows, інсталятор спочатку попросить задати основні параметри.
Mint розрахує необхідний простір на диску та перевірить інтернет-з'єднання. Сенс у підключенні є: вже при установці дистрибутив завантажить та застосує доступні оновлення.
 Для встановлення Linux Mint на ПК клацніть по значку на робочому столі Live-системи. Перед цим рекомендуємо підключитися до Інтернету
Для встановлення Linux Mint на ПК клацніть по значку на робочому столі Live-системи. Перед цим рекомендуємо підключитися до Інтернету Залишилося вибрати свій часовий пояс, встановити за замовчуванням розкладку клавіатури і придумати ім'я користувача та пароль. Рекомендуємо задати пароль мінімум з восьми символів з чергуванням великих і великих літер, а також спеціальних символів та цифр.
Наприкінці жорсткого диска скопіюються файли Linux. Навіть на застарілих комп'ютерах цей процес не повинен зайняти понад 30-45 хвилин. Установка завершується перезавантаженням.
Перші кроки у Mint
Робочий стіл Xfce повинен працювати з старим апаратним забезпеченням. Після входу в систему з'явиться досить простий робочий стіл. Користувачі XP у ньому швидко зорієнтуються. Внизу розташована Панель задач та меню «Пуск». У розділі «Параметри | Дисплей» налаштуйте роздільну здатність екрана.
Якщо на цьому етапі виникли проблеми, це означає, що автоматична інтеграція відеокарти не вдалася. Не хвилюйтесь: зайдіть у меню «System | Driver Manager», із запропонованого списку відеодрайверів виберіть той, який позначений словом «рекомендований», та натисніть кнопку «Застосувати зміни» (потрібне перезавантаження).
Якщо драйвер модуля Wi-Fi не встановився автоматично, його також можна встановити через Менеджер драйверів.
 Браузер Firefox, пошта Thuderbird, медіаплеєр VLC - багато програм у Linux Mint добре відомі та звичні користувачам Windows
Браузер Firefox, пошта Thuderbird, медіаплеєр VLC - багато програм у Linux Mint добре відомі та звичні користувачам Windows В іншому робота з Mint не повинна представляти труднощів для користувачів Windows XP.
Доступ до основних програм здійснюється через меню "Пуск". Якщо ви не пам'ятаєте, де саме знаходиться потрібна програма - до ваших послуг рядок пошуку. Наприклад, якщо ввести запит "th" або "пошта", відразу відобразиться поштовий клієнт Thunderbird.
Програми, що часто викликаються, зручно закріпити в «Вибраному» або на Панелі завдань. Це можна зробити, клацнувши по значку програми правою кнопкою миші.
Щоб інсталювати нові програми, скористайтесь Менеджером програм. Він запускається із меню «Система». "Менеджер" пропонує десятки тисяч додатків, розсортованих за рубриками: "Інтернет", "Аудіо та відео", "Графіка", "Ігри" тощо.
Доступна також функція пошуку. Введіть, наприклад, Skype, і вас відразу перенаправлять на пакет установки цього клієнта.
 Не потрібно завантажувати додаткове ПЗ в Інтернеті - драйвери та програми встановлюються за допомогою додатків-менеджерів
Не потрібно завантажувати додаткове ПЗ в Інтернеті - драйвери та програми встановлюються за допомогою додатків-менеджерів Більшість звичних Windows-додатків є повнофункціональні аналоги в Linux Mint. Але називатися вони можуть інакше. Щоб знайти найбільш підходящу вам програму, як і у випадку з Windows, найпростіше звернутися до Інтернету.
Введіть у пошуковій системі, наприклад, «Linux Mint альтернатива Photoshop» або «Linux Mint кращий фоторедактор». Численні огляди та обговорення на форумах допоможуть вам вибрати програму з оптимальним набором можливостей.
Замість «Linux Mint» під час пошуку можна використовувати слово «Ubuntu». Цей другий за популярністю дистрибутив Linux є найближчим родичем Mint і при цьому має активнішу спільноту.
 Просто наберіть назву програми в пошуковому рядку та подвійним клацанням запустіть її встановлення
Просто наберіть назву програми в пошуковому рядку та подвійним клацанням запустіть її встановлення Отже, ви знайшли програму, якої вам не вистачало. Скопіюйте її назву в Менеджер програм і встановіть вказаним раніше способом.
Інсталяція саме через менеджер, а не з Інтернету має дві важливі переваги. По-перше, це офіційне джерело із перевіркою цілісності пакета. Тобто у встановленій програмі не буде шкідливого коду або інших неприємних закладок.
По-друге, централізовано встановлені програми та оновлюватимуться централізовано, разом з усією системою. Це зручно та важливо для безпеки комп'ютера. Про появу оновлень інформує значок у нижньому правому куті екрана. Також "Менеджер оновлень" можна запускати вручну в пункті меню "Система".
Файли користувача
Щоб перейти до папок, де зберігатимуться файли, натисніть на третю іконку в нижньому лівому куті. У меню, що з'явиться, клікніть по іконці будиночка, поруч з яким написано ваше ім'я користувача.
Відкриється звичайне вікно файлового менеджера. А в ньому – ваш домашній каталог, в якому вже підготовлені папки для різних типів файлів: "Документи", "Музика", "Відео", "Зображення" тощо.
 Ubuntu: другий за популярністю дистрибутив у світі справляє чудове враження майже на будь-якому комп'ютері. Однак логіка його інтерфейсу серйозно відрізняється від Windows XP, а апаратні вимоги суттєво вищі.
Ubuntu: другий за популярністю дистрибутив у світі справляє чудове враження майже на будь-якому комп'ютері. Однак логіка його інтерфейсу серйозно відрізняється від Windows XP, а апаратні вимоги суттєво вищі. Мабуть, тільки доступ до USB- та інших накопичувачів вимагатиме від колишнього користувача Windows трохи перебудувати своє сприйняття.
У Linux ви не знайдете жодної літери для позначення дисків. Mint просто додає всі носії даних до дерева каталогів (у правій частині вікна файлового менеджера). Коли ви підключаєте зовнішній диск або вставляєте DVD, система автоматично монтує їх і ясно повідомляє про це.
Турбота про безпеку потрібна і в Linux
Твердження, що при роботі з Linux не потрібно турбуватися про безпеку, оскільки для неї нібито не існує вірусів і хакерських атак, насправді лише поширена помилка. Безумовно, Linux значно менш уразлива для зловмисників, ніж операційні системи від Microsoft - і тим більше застаріла Windows XP. Проте дотримання деяких правил безпеки необхідне.
 elementaryOS: на думку багатьох користувачів, система elementaryOS - найкрасивіша Linux у світі. Крім зовнішнього вигляду цей дистрибутив підкорює швидкістю роботи та гарною комплектацією.
elementaryOS: на думку багатьох користувачів, система elementaryOS - найкрасивіша Linux у світі. Крім зовнішнього вигляду цей дистрибутив підкорює швидкістю роботи та гарною комплектацією. Два головні елементи захисту ми вже згадували. Перша – це надійний пароль. Його потрібно вводити при встановленні нових програм, оновленні, виконанні деяких інших сервісних завдань, що стосуються системи. Саме пароль насамперед відповідає за те, щоб зловмисник, віддалено або перебуваючи біля вашого ПК, не міг впровадити в систему шкідливу програму.
Другий елемент – регулярні оновлення. Тим більше, що в Linux Mint ця процедура проста і наочна.
 Безпеки багато не буває: додайте до початкової надійності Linux пакет захисних програм
Безпеки багато не буває: додайте до початкової надійності Linux пакет захисних програм Додатковими заходами безпеки стане встановлення пакета програм безпеки. Це брандмауер (обов'язково), а також антивірус, антишпигун та антируткіт. Ми рекомендуємо програми gufw, ClamTK, chkrootkit та rkhunter відповідно.
Зверніть увагу, що останні дві утиліти працюють із командного рядка. Для їхнього запуску в меню «Пуск» відкрийте «Система | Термінал Xfce». У вікні наберіть назву програми і натисніть Enter.
 Навіть зберігач екрана може бути пізнавальним. Mint Xfce під час простою ПК може показувати 3D-моделі молекул
Навіть зберігач екрана може бути пізнавальним. Mint Xfce під час простою ПК може показувати 3D-моделі молекул Теги linux
 Скріншот: distrowatch.com
Скріншот: distrowatch.com Своїм зовнішнім виглядом Zorin OS старанно мімікрує під Windows 7, щоб новачки не губилися. Його Lite‑версія добре оптимізована для малопотужних комп'ютерів. Всі програми, розроблені для Mint і Ubuntu, сумісні з Zorin OS, так що у вас не буде браку в додатках.
процесор 1 ГГц, 1 ГБ оперативної пам'яті, 10 ГБ вільного місця на твердому диску.
 Скріншот: distrowatch.com
Скріншот: distrowatch.com Manjaro заснований на Arch, швидкому та універсальному дистрибутиві, але, на відміну від останнього, забезпечений зручним установником. Поставляється з Xfce для старих комп'ютерів та KDE для сучасних. Крім того, є варіанти Manjaro з іншими середовищами, що підтримуються спільнотою.
Якщо вам здається, що у Manjaro встановлено багато зайвого, можна скористатися Manjaro-Architect та зібрати систему під свої потреби. Плюшки Arch на кшталт Rolling release та AUR додаються.
Мінімальні системні вимоги:процесор 1 ГГц, 384 МБ оперативної пам'яті, 10 ГБ вільного місця на твердому диску.
 Скріншот: Linux Lite Free Operating System / linuxliteos.com
Скріншот: Linux Lite Free Operating System / linuxliteos.com Легкість дистрибутив, заснований на Ubuntu. Націлений на Windows-користувачів, які вирішили мігрувати на Linux. Містить вбудований офісний пакет, медіапрогравач та браузер, готові до використання з коробки.
Мінімальні системні вимоги:процесор 700 МГц, 512 МБ оперативної пам'яті, 10 ГБ вільного місця на твердому диску.
 Скріншот: distrowatch.com
Скріншот: distrowatch.com Xubuntu – офіційний флавор популярної Ubuntu. З тією різницею, що замість не надто поворотливого Gnome, тут використовується Xfce. Це швидке, але при цьому функціональне і гнучке середовище робочого столу. Xubuntu сумісна з усіма додатками та репозитаріями Ubuntu.
Мінімальні системні вимоги:процесор із частотою від 500 МГц, 512 МБ оперативної пам'яті, 7,5 ГБ вільного місця на жорсткому диску.
 Скріншот: distrowatch.com
Скріншот: distrowatch.com Debian відомий стабільністю та консервативністю. Що ще потрібно старому комп'ютеру? Це один із найстаріших і найпопулярніших дистрибутивів – Ubuntu заснована на ньому. З легким середовищем робочого стола Debian приживеться на будь-якому залізі.
Мінімальні системні вимоги:процесор – 1 ГГц, 256 МБ оперативної пам'яті, 10 ГБ вільного місця на жорсткому диску.
 Скріншот: distrowatch.com
Скріншот: distrowatch.com Ще один флавор Ubuntu, на цей раз із Lxde. Розрахований на використання на більш старих комп'ютерах. Lxde не така функціональна, як Xfce, але невибаглива і може запуститися практично на будь-якій конфігурації.
Мінімальні системні вимоги:процесор – від 266 МГц, 128 МБ оперативної пам'яті, 3 ГБ вільного місця на жорсткому диску.
8. Bodhi Linux
 Скріншот: Bodhi Linux/bodhilinux.com
Скріншот: Bodhi Linux/bodhilinux.com Простий і швидкий дистрибутив на основі Ubuntu. Використовує легке віконне середовище Moksha, що містить Enlightenment 17.
Мінімальні системні вимоги:процесор – від 500 МГц, 128 МБ оперативної пам'яті, 5 ГБ вільного місця на жорсткому диску.
9. antiX
 Скріншот: distrowatch.com
Скріншот: distrowatch.com Швидкий та гнучкий дистрибутив на основі Debian. Надає власне графічне середовище під назвою antiX Magic, що дуже швидко працює на старих машинах. Систему можна встановити навіть на флешку - вона займає лише 2,7 ГБ пам'яті.
Мінімальні системні вимоги:будь-який процесор i686 чи x86_64, 258 МБ оперативної пам'яті, 2,7 ГБ вільного місця на жорсткому диску.
 Скріншот: distrowatch.com
Скріншот: distrowatch.com 10 ГБ на диску, 5 ГБ, 3 ГБ… Якщо ви вважаєте, що цього забагато для Linux, спробуйте Puppy. Цей дистрибутив займе лише 200 МБ. При цьому Puppy Linux – повноцінна система зі своїми програмами та репозитаріями.
Мінімальні системні вимоги:процесор – 333 МГц, 64 МБ оперативної пам'яті, 200 МБ вільного місця на жорсткому диску.
 Скріншот: distrowatch.com
Скріншот: distrowatch.com Ще компактніший дистрибутив, націлений на те, щоб працювати повністю з оперативної пам'яті. У розгорнутому стані займає близько 100 МБ, образ Live CD – менше 40 МБ.
Мінімальні системні вимоги:будь-який процесор i686 чи x86_64, 128 МБ оперативної пам'яті, 100 МБ вільного місця на жорсткому диску.
12. Slax
 Скріншот: distrowatch.com
Скріншот: distrowatch.com Воістину мініатюрний дистрибутив, що називається розробниками «кишеньковим». Незважаючи на невеликий розмір, він пропонує привабливий графічний інтерфейс. Поставляється тільки з браузером та терміналом, все інше ви можете встановити вручну. Slax працює з репозиторіями Debian.
Мінімальні системні вимоги:будь-який процесор i686 чи x86_64, 48 МБ оперативної пам'яті, 220 МБ вільного місця на жорсткому диску.
Це, мабуть, найкраща добірка операційних систем, Про існування яких ви могли навіть не здогадуватися, але всіх їх варто взяти на замітку, а може навіть скористатися ними. Сподіваємося, що кожному з вас сподобається ця підбірка, тому що їх можна використовувати чи ви офісний працівник, менеджер, студент або просто домашній аматор. Осі насправді варто взяти на замітку, тому що вони є досить функціональними. Пропонуємо до вашої уваги список з 7 операційних систем, про які ви могли навіть не чути. Ви можете завантажити операційні системи, пройшовши за посиланнями Ознайомтеся з ними та поділіться своєю думкою у коментарях.
Якщо вам знайомі ще якісь «кустарні» дистрибутиви, будь ласка, не приховайте їх, поділіться з іншими відвідувачами!
Slaxє сучасною, маленькою портативною операційною системою на базі Linux, що складається з модулів і дуже привабливо оформленою. Незважаючи на такий маленький розмір, система пропонує широкий вибір серед заздалегідь встановлених програм для повсякденного використання. До того ж, вона оснащена дуже гарним інтерфейсом та корисними інструментами відновлення для адміністраторів.

openSUSEє для вашого персонального комп'ютера, ноутбука або серверної системи, але заснована вона на базі Linux. Ви можете борознити мережу інтернет, керувати фотографіями та поштою, виконувати всю типову офісну роботу, програвати відео-файли чи музику тощо. Вона включає нову версію GNOME, KDE, OpenOffice.org, Firefox, ядро Linux і багато інших оновлень з виправленнями. У версії 11.2 ви зможете користуватися більш ніж 1000 різноманітними безкоштовними програмами. openSUSE також включає повний набір програмного забезпечення для сервера.

ReactOS®- це безкоштовна сучасна операційна система, що базується на дизайні Windows® XP/2003. Вона була написана повністю з нуля і відповідає архітектурі Windows-NT®, яка була розроблена Microsoft. Ця система не заснована на базі Linux і не поділяє жодної якості архітектури unix. Коротко, ця ОС була розроблена спеціально як приклад повноцінної, але легкої ОС. Термін «полегшена» на перший погляд може викликати асоціацію з win95, з його простим дизайном і невеликою купкою програм. Можливо, ця ОС має багато спільного з win95, але вона підносить все це у новому сучасному світлі.

MonaOS– це безкоштовна операційна система. Вона нова, проста, надається із відкритим кодом і має відмінну структуру. У принципі, ця вісь може бути використана для навчального процесу у школах.

FreeDOSявляє собою безкоштовну операційну систему, сумісну з DOS (для систем, сумісних із IBM-PC). FreeDOS складається з кількох різних програм, які працюють як єдина ціла система. FreeDOS розповсюджується за умовами ліцензії GNU GPL.

MINIX 3являє собою нову ОС з наданням відкритого коду, яка розроблялася спеціально як приклад надійної, гнучкої та безпечної ОС. Вона заснована на попередніх версіях MINIX, але від них відрізняється. MINIX 1 і 2 були більше схожі на інструменти для навчання, а MINIX 3 відображає нову мету стати серйозною ОС для комп'ютерів з низькими показниками продуктивності.

Haiku- це ОС з наданням відкритого коду, яка зараз перебуває у розробці. Haiku націлена на швидкість, простоту та легкість у використанні, але в той же час вона залишається повноцінною потужною ОС.
В останні роки спостерігається тенденція переходу багатьох користувачів персональних комп'ютерів до Linux. Можливо, це викликано останніми подіями з телеметрією Windows, а може хтось просто хоче стабільної системи і не відчувати проблем з вірусами. Але є ще один важливий фактор — орієнтованість багатьох дистрибутивів Linux для слабких комп'ютерів.
Переваги Linux перед рештою
Найголовнішим плюсом Linux-систем є їхня безкоштовність і свобода поширення. Особливо актуально це великих підприємств, коли необхідно забезпечити працездатною системою парк комп'ютерів. А купувати ліцензію завжди дуже затратно. До того ж, більшість софту для Linux також безкоштовно. Серед них можна знайти багато аналогів комерційних додатків.
Гнучкість налаштування систем Linux дозволяє повністю налаштувати її під себе. Перебравши ядро, можна залишити потрібні компоненти та виключити ті, що не використовуються.
Той факт, що Linux системи є вільно розповсюдженими і мають велике співтовариство ентузіастів, яке постійно стежить за якістю додатків та продуктів, гарантує їхню безпеку та працездатність.
Також освоєння багатьох мережевих та керуючих елементів системи Linux відмінно розвиває розуміння роботи комп'ютерів загалом. А це, як ніщо інше, актуально для системних адміністраторів і програмістів-початківців.
Дистрибутиви Linux для слабких комп'ютерів
Ціни на нове комп'ютерне залізо зростають, і постійно його оновлювати не у всіх є можливість. Багато дистрибутивів Linux здатні чудово почуватися на старих ПК. Далі буде представлений невеликий перелік найпростіших та найпопулярніших версій систем.
Lubuntu
Легкий та оптимізований для швидкої роботи дистрибутив, заснований на Ubuntu, один із найкращих Linux для слабких комп'ютерів. Використовується робочий стіл LXDE, невибагливий до ресурсів.
LXDE розшифровується та перекладається з англійської як легковажне х11 оточення робочого столу. Остання на сьогодні відома версія - Lubuntu 17.04.
Мінімальний обсяг оперативної пам'яті комп'ютера, за якої можливий запуск - 128 Мб. А місце на жорсткому диску – 2 Гб.
Puppy Linux
Напевно, найлегший і невибагливіший до ресурсів дистрибутив Linux для слабких комп'ютерів. Образ на офіційному сайті зазвичай важить трохи більше 200 Мб.
З основних особливостей можна назвати те що, що є запуск безпосередньо з флешки. Працює система дуже швидко та без збоїв. Для запуску підійде комп'ютер із частотою від 500 МГц та оперативною пам'яттю не менше 128 Мб.

Tiny Core
Найменший за розмірами дистрибутив. Його об'єм рідко перевищує 20 Мб. Природно, що в цьому дистрибутиві Linux для старих комп'ютерів використовується мінімальний пакет програм, необхідний для базових операцій.
Bodhi Linux
Ще один цікавий варіант Linux для старих комп'ютерів. Заснований на Ubuntu. Споживає мінімум пам'яті та процесорних ресурсів. На його борту з коробки йдуть лише необхідні для повсякденної роботи програми - файлові менеджери, браузери та текстові редактори. Однак, все необхідне можна встановити за допомогою утиліти apt.
Peppermint OS
Цей представник заснований на Lubuntu з усіма витікаючими. Наприклад, запозичений робочий стіл LXDE. Для використання дистрибутива вистачить 192 Мб оперативної пам'яті. При цьому з коробки поставляється весь необхідний набір програм і утиліт.

Linux Lite
Linux Lite для слабких комп'ютерів досить популярний серед «лінуксоїдів». Заснований на Ubuntu і як робочий стіл використовує XFCE, не вимогливий до ресурсів. Розробники операційної системи позиціонують її як залучення Windows користувачів до Linux.
Вимоги системи не найменші, але й невеликі. Мінімальна частота процесора - 700 МГц, при оперативній пам'яті 512 Мб.
Linux Mint
Linux Mint для слабких комп'ютерів спочатку базувався на Ubuntu, але зі зростанням спільноти почали з'являтися інші, наприклад, на Debian. Як робочий стіл використовуються всі відомі сучасні пакети.
Хоч і не можна в цілому використовувати Linux Mint для слабких комп'ютерів, все ж таки позиціонується він як найпростіша операційна система для швидкого освоєння. Mint оснащений необхідним для повсякденної роботи програмним забезпеченням. Все, що потрібно користувачеві, можна встановити з репозиторіїв "Убунту". Девіз системи – свобода привнесла елегантність.

Щоб Mint міг запуститись, комп'ютер повинен бути оснащений 512 Мб оперативної пам'яті. Бажаний об'єм жорсткого диска – 4 Гб. Вимоги до відеокарти мінімальні – роздільна здатність 800 на 600.
Основними складовими системи є Ubuntu найближчого релізу, ядро Linux. У комплекті постачається мінімальний набір кодеків для відтворення відео та аудіо.
Серед робочих столів є власна розробка команди Mint - Cinnamon.
Дистрибутиви Linux для слабких комп'ютерів у 2016 році
Багато комп'ютерів безнадійно застаріли, і не всі дистрибутиви здатні на них встановити. Це пов'язано з тим, що багато систем перестали супроводжуватися і оновлюватися. Linux для слабких комп'ютерів у 2016 може представляти Damn Small Linux – легкий та невибагливий дистрибутив. Розробники спеціально не використовують нововведень в образі, у тому числі ядра, щоб багато застарілих комп'ютерів могли запустити його в себе.
Способи встановлення
Для багатьох користувачів Windows зовнішній вигляд та використання Linux може здатися незвичайним. Тому можна розглянути кілька варіантів інсталяції Linux на комп'ютер. Процес дещо відрізняється від стандартного. Перед тим як встановити Linux на комп'ютер, потрібно скачати образ. Робити це треба з офіційного сайту розробників. Це допоможе уникнути впровадження у систему шкідливого коду.
Встановлення Linux Mint
Остання стабільна версія Mint – 18.1. Вона доступна для завантаження з сайту розробника в чотирьох варіантах робочих столів – Cinnamon, MATE, Xfce, KDE. Вона заснована на найближчій релізній версії Ubuntu LTS. Для того, щоб вона запустилася на персональному комп'ютері, він повинен мати як мінімум 512 Мб оперативної пам'яті та 9 Гб місця на жорсткому диску.
Завантажений образ слід записати на носій. Наприклад, на USB флешку. Для цього можна використовувати утиліту unetbootin, яка доступна серед Linux. У Windows є програма під назвою Rufus. Обидві вони працюють приблизно за одним принципом – вказується образ, носій та натискається кнопка "Старт" або "Ок".
Тепер система перезавантажується. У процес потрібно потрапити до BIOS комп'ютера. Робиться це натисканням Del, F12 або інших кнопок, залежно від материнської плати. У меню пріоритету завантаження потрібно вказати флешку із образом.
Після запуску розпочнеться автоматичне завантаження системи. Linux запропонує кілька варіантів:
запуск Linux Mint;
запуск у режимі сумісності;
встановлення в OEM режимі;
тестування пам'яті;
Найпростіший вибір – запуск Linux Mint. Перше, що побачить користувач, - робоче оточення. Перед тим, як встановити систему, її можна спробувати. Встановлювати установки, поблукати в меню, вийти в інтернет.
Щоб розпочати встановлення, треба натиснути на іконку Install Linux Mint. Відкриється вибір мови. Встановлюється необхідний та натискається кнопка «Продовжити». На наступному етапі користувачеві буде запропоновано зняти або поставити галочку на пункті «Встановити стороннє ПЗ». Справа в тому, що все програмне забезпечення, яке є в Ubuntu, а отже і в Mint, повністю відкрите та безкоштовне. А для того, щоб встановити компоненти з іншим типом ліцензії, потрібно повідомити про це користувача та отримати його згоду на встановлення.
Далі система переходить до створення розділів диска, який вона буде встановлена. Є два варіанти - стерти диск або інший. Перший потрібен для простої установки, другий – для ручної розмітки диска під час використання кількох систем.
Створити нову таблицю розділів можна натисканням кнопки Нова таблиця розділів.
Першим слід вказати розділ Boot. Для цього потрібно натиснути на плюсик у лівій частині вікна. Об'єм дискового простору - близько 300 Мб. Тип файлової системи - ext2, точка монтування - /boot.
У системному розділі перебуватиме основна частина ОС. Крапка для її монтування позначається за допомогою знака "/". Виділити для неї можна близько 50 Гб, а файлова система - ext4.
Наступний пункт — Встановлення розділу для файлів користувача. Точка монтування для нього – /home. Файлова система – ext4.
Ще один розділ - swap, служить для підкачування при нестачі оперативної пам'яті.
Тепер розмітка завершена та можна натискати «Продовжити». Наступне вікно дає вибрати пояс, а потім розкладку клавіатури.
В останньому вікні потрібно вказати ім'я користувача системи, назву комп'ютера та пароль для входу до робочого оточення.
Після натискання кнопки «Продовжити» розпочнеться процес встановлення. Залежно від характеристик обладнання ПК це може зайняти від півгодини. Наприкінці відбудеться перезавантаження, внаслідок якого на комп'ютері з'явиться нова операційна система Linux Mint.
Для входу потрібно застосувати ім'я та пароль користувача, створеного в процесі установки.
Тепер версія Linux для слабких комп'ютерів встановлена та готова до освоєння.
Встановлення Tiny Core Linux
Для завантаження операційної системи Tiny доступні три типи образу:
Core. Важить всього 11 Мб і є базовим набором компонентів. Вся робота відбувається у режимі командного рядка. Тому цей тип навряд чи підійде для пересічного користувача.
Tiny Core. Цей тип має графічне оточення і має розмір 16 Мб. Також, як і попередній, не призначений для встановлення, а лише запуску в режимі Live.
Core Plus. Повноцінний образ установки. Має всі необхідні драйвери для первинного визначення та роботи обладнання, такого як WiFi, Bluetooth та інше.
З усього перерахованого вище доведеться завантажити саме останній. Для нього рекомендується комп'ютер із 128 Мб пам'яті.

Завантажений образ потрібно записати будь-яким доступним способом на якийсь накопичувач і перезапустити комп'ютер із зазначенням черговості завантаження з нього.
Після запуску системи з носія користувачеві буде запропоновано вибрати варіант завантаження. Найвищий запустить тип за замовчуванням. Для підтримки бездротових мереж та драйверів є окремі пункти наприкінці списку.
Запуск системи відбувається досить швидко. І невдовзі користувач побачить робочий стіл Tiny. Але це поки що не встановлена версія і завантажена вона лише в оперативній пам'яті. Тому необхідно запустити процес інсталяції. Для цього є сіра іконка TC_Install.
Перший крок дає можливість вибрати жорсткий диск, на який буде здійснено встановлення. Для простого варіанта можна використовувати пункт Whole Disk, який означає, що буде задіяний весь диск потреб системи.
Потім потрібно вибрати тип файлової системи. Можна встановити варіант ext4.
На наступному кроці потрібно буде вибрати, яке додаткове програмне забезпечення потрібно встановити.
На останньому етапі треба натиснути кнопку Proceed, що ініціює запуск установки. Після завершення роботи потрібно перезавантажити комп'ютер.
Тепер залишилося трохи "допиляти" операційну систему.
Щоб використати російську мову, потрібно виконати пару команд у терміналі:
ab getlocale.tcz
Потім запускається скрипт getlocale і потрібно вибрати російську мову.
Тепер система повністю готова до використання їх у російськомовному сегменті.
Ubuntu на слабкому комп'ютері
Ubuntu є не найлегшим із дистрибутивів Linux. Це з тим, що він використовує найсучасніше програмне забезпечення і який завжди стабільні технології. Тому, щоб задіяти Linux Ubuntu для слабких комп'ютерів, варто придивитися до ранніх версій. Наприклад, 7.04 чудово почувається на старих платформах з оперативною пам'яттю в 256 Мб і процесором 700 МГц.
Робочі столи Ubuntu
На продуктивність також значною мірою впливає, яке робоче оточення використовується. Далі буде представлений список найвідоміших та їх вплив на систему.
Unity. Використовується за промовчанням в останніх версіях "Убунту". Прекрасна і функціональна, але досить важка і має деякі недоліки. А також не має всебічної кількості налаштувань.

XFCE. Набагато більш продуктивна та легковажна оболонка. Дуже сильно оптимізована і добре працює на слабких комп'ютерах під керуванням "Убунту".
Cinnamon. Власна технологія проекту Mint. Зручний та практичний інтерфейс. Дуже схожий на графічне оформлення Windows. Споживає кілька системних ресурсів, що позначається загальної продуктивності.
Gnome Flashback. Класичний варіант Gnome. Також добре працює на старих комп'ютерах. З особливостей можна виділити класичні панелі та меню, хорошу стабільність та функціональність.

Висновок
У статті було розглянуто найпопулярніші дистрибутиви Linux для домашнього комп'ютера. Багато хто з них уже давно перестав підтримуватися та оновлюватися. Але їх цілком вистачить, щоб використовувати на той час, поки користувач здійснить апгрейд свого персонального комп'ютера.
Це буде набагато краще і ефективніше, ніж використовувати операційні системи Windows, які менш захищені, особливо якщо не оновлюються. А також позбавляє необхідності встановлювати дороге та ресурсомістке антивірусне програмне забезпечення.
Загалом, у багатьох офісах і будинках спостерігається тенденція переходу від Windows до Linux, особливо це стосується версій, «дружніх навіть до бабусь», на зразок Mint або TinyCore.