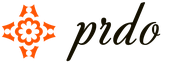Незважаючи на те, що маркетологи Microsoft рвуть на своїх попах волосся, запевняючи користувачів, що їх чергова нова операційна система просто суперська і не має жодної вади і косяка і абсолютно не вимагає абсолютно ніякого додаткового налаштування, їм мало хто вірить.
Тим більше, що практика показує, що операційні системи Windows – як російські автомобілі: щоб нормально поїхати на ньому і щоб довго не виходив з ладу, треба ще повозитися!
Не будемо згадувати косяки Windows 95, 98, Me, XP, Vista - вони вже в минулому, розглянемо "тюнінг" для операційної системи Windows 7. Отже, кілька порад:
1. Як збільшити швидкість завантаження операційної системи Windows 7 для багатоядерних процесорів
1. Відкрити діалогове меню Пуск -> Виконати(або натиснути комбінацію клавіш Win+R);
2. Ввести у рядку команду msconfigта натиснути OK;;
4. Натиснути Додаткові параметри;


5. Поставити прапорець напроти значення Число процесорів;
6. Вибрати в спадному меню число ядер Вашого процесора (За замовчуванням 1);
7. Встановлювати значення, менше реальної кількості ядер Вашого процесора не рекомендується, оскільки система може продовжити використання зазначеного Вами числа ядер і після завершення завантаження;
8. Натиснути OK та перезавантажити комп'ютер;
9. Рекомендується ввімкнути (встановити значення Enabled) в BIOS функцію ACPI APIC Support (вхід до БІОС зазвичай здійснюється натисканням клавіші Delete, відразу після початку завантаження комп'ютера). Ця функція знаходиться у вкладці Power.
2. Прискорення завантаження Windows 7 - Автоматичний вхід до системи:
Якщо ви хочете прискорити процес завантаження Windows 7, ви можете налаштувати автоматичний вхід до системи. Ця можливість створена для тих ситуацій, коли комп'ютер користується одна людина. Налаштувавши автоматичний вхід, вам не потрібно буде вводити пароль щоразу, коли завантажується ваша операційна система.
Для налаштування автоматичного входу в Windows 7 потрібно зробити таке:
1. Натиснути на клавіатурі Win+R (або пункт Run у меню Start);
2. У вікні, що з'явиться, ввести control userpasswords2та натиснути Введення;
3. У вікні User Accountsна закладці Usersвиділити свій обліковий запис і прибрати галочку з " Users must enter a user name and password to use this computer";
4. Натиснути Apply;
5. У вікні, що відкрилося Automatically Log Onбудуть три поля - User name, Passwordі Confirm Password;
6. Ввести свій пароль у поля Passwordі Confirm Password;
Після перезавантаження системи вам більше не потрібно буде вводити свій пароль, і вхід у Windows відбуватиметься автоматично;
P.S. Іноді можливий побічний ефект цієї настройки: після перезавантаження панель швидкого запуску - " Quick Launchне зберігається - після рестарту її немає.
3. Розблокування 5 додаткових тем для Windows 7:
1. Зайти до папки %windir%\Globalization\MCT. Увага!Ця папка за замовчуванням є прихованою, необхідно дозволити відображення прихованих папок!
2. Послідовно натиснути на кожну тему:
%windir%\Globalization\MCT\MCT-AU\Theme\AU.theme
%windir%\Globalization\MCT\MCT-CA\Theme\CA.theme
%windir%\Globalization\MCT\MCT-G B\Theme\GB.theme
%windir%\Globalization\MCT\MCT-US\Theme\US.theme%windir%\Globalization\MCT\MCT-ZA\Theme\ZA.theme
4. Список програм Windows, що запускаються у діалоговому вікні Виконати:
Діалогове вікно Виконати використовується у Windows, щоб відкрити програму, папку або документ. Це дозволяє створити завдання для запуску з правами адміністратора. Найвідоміші команди, що виконуються у вікні Виконати це cmd (Командний рядок) та regedit (Редактор реєстру). Знаючи точну назву команди Ви можете запустити будь-яку системну програму або оснастку Windows.
Діалогове меню Виконати запускається або Пуск -> Виконати, або натисканням клавіатури Win+R.
Для виконання команди потрібно ввести її назву та натиснути Enter.
| Російська назва елемента | Англійська назва елемента | Команда |
| Ftp-протокол (командний рядок) | Ftp-protocol (command prompt) | ftp |
| Iexpress Wizard (не перекладено) | Iexpress Wizard | iexpress |
| Internet Explorer | Internet Explorer | iexplore |
| Paint | Paint | mspaint |
| Windows Firewall | Брандмауер Windows | firewall.cpl |
| Wordpad | Wordpad | write |
| Адміністратор джерел даних ODBC | ODBC Data Source Administrator | odbcad32 |
| Адміністрація | Administrative Tools | control admintools |
| Архівація та відновлення | Backup and Restore | sdclt |
| Блокнот | Notepad | notepad |
| Turn Windows features on or off | OptionalFeatures.exe | |
| Відновлення системи | System Restore | rstrui |
| Вийти з системи | Log Out Of Windows | logoff |
| Дата і час | Date and Time | timedate.cpl |
| Дефрагментація диска | Disk Defragmenter | dfrgui |
| Диспетчер авторизації | Authorization Manager | azman.msc |
| Диспетчер завдань Windows | Windows Task Manager | taskmgr |
| Диспетчер перевірки драйверів | Driver Verifier Manager | verifier |
| Диспетчер пристроїв | Device Manager | devmgmt.msc |
| Диспетчер пристроїв | Device Manager | hdwwiz.cpl |
| Додатковий годинник | Additional Clocks | control timedate.cpl,1 |
| Завершення роботи Windows | Shuts Down Windows | shutdown/s |
| Записки | Sticky Note | StikyNot |
| Захист БД облікових записів Windows | Securing the Windows Account Database | syskey |
| Звук | Sound | mmsys.cpl |
| Звуки (звукова схема) | Sounds (sound theme) | control mmsys.cpl,2 |
| Звукозапис | Sound Recorder | soundrecorder |
| Ігрові пристрої | Game Controllers | joy.cpl |
| Ініціалізація обладнання безпеки для TPM | Initialize the TMP security hardware | TpmInit |
| Калібрування кольорів екрану | Display Color Calibration | dccw |
| Калькулятор | Calculator | calc |
| Командний рядок | Command Prompt | cmd |
| Компоненти Windows | Windows Features | OptionalFeatures |
| Консоль керування (MMC) | Microsoft Management Console | mmc |
| Конфігурація системи | System Configuration | msconfig |
| Локальна політика безпеки | Local Security Policy | secpol.msc |
| Локальні користувачі та групи | Local Users and Groups | lusrmgr.msc |
| Майстер завантаження зображень Windows | Windows Picture Acquisition Wizard | wiaacmgr |
| Майстер створення спільних ресурсів | Create A Shared Folder Wizard | shrpubw |
| Майстер установки драйверів пристроїв | Driver Package Installer | dpinst |
| Майстер установки обладнання | Add Hardware Wizard | hdwwiz |
| Мікшер гучності | Sound Volume | sndvol |
| Монітор ресурсів | Resource Monitor | resmon |
| Налаштування доступу до програм та замовлень | Set Program Access and Computer Defaults | control appwiz.cpl,3 |
| Налаштування Контролю Облікових Записів | User Account Control Settings | UserAccountControlSettings |
| Ножиці | Snipping Tool | snippingtool |
| Загальні папки | Shared Folders | fsmgmt.msc |
| Очистка диска | Disk Cleanup Utility | cleanmgr |
| Панель управління | Control Panel | control |
| Папка "Fonts" | Fonts Folder | fonts |
| Папка "Завантаження" | "Downloads" Folder | Downloads |
| Параметри папок | Folder Options | control folders | Restart Windows | shutdown /r |
| Перенесення принтерів | Printer Migration | PrintBrmUi |
| Перо та сенсорні пристрої | Pen and Touch | TabletPC.cpl |
| Персоналізація | Personalization | control desktop |
| Планувальник завдань | Task Sheduler | control schedtasks |
| Підключення до віддаленого робочого столу | Remote Desktop Connection | mstsc |
| Отримання програм | Get Programs | control appwiz.cpl,1 |
| Перевірка диска | Check Disk Utility | chkdsk |
| Перевірка та відновлення системних файлів | System File Checker (Scan and Repair) | sfc /scannow |
| Перевірка підпису файлу | File Signature Verification | sigverif |
| Провідник | Windows Explorer | explorer |
| Провідник: C:\ | Windows Explorer: C:\ | \ |
| Провідник: З:\Users\Ваше_ім'я | Windows Explorer: З:\Users\Your_name | . |
| Провідник: З:\Users\ | Windows Explorer: З:\Users\ | .. |
| Програма DiskPart | Disk Partition Manager | diskpart |
| Програми та компоненти | Programms and Features | appwiz.cpl |
| Перегляд подій | Event Viewer | eventvwr.msc |
| Розширення екрану | Screen Resolution | desk.cpl |
| Редактор особистих знаків | Private Character Editor | eudcedit |
| Редактор локальної групової політики | Local Group Policy Editor | gpedit.msc |
| Редактор реєстру | Registry Editor | regedit |
| Редактор реєстру | Registry Editor | regedt32 |
| Редактор титульних сторінок факсів | Fax Cover Sheet Editor | fxscover |
| Результуюча політика | Resultant Set of Policy | rsop.msc |
| Відомості про систему | System Information | msinfo32 |
| Властивості системи | System Properties | sysdm.cpl |
| Властивості системи: Додатково | System Properties: Advanced | SystempropertiesAdvanced |
| Властивості системи: Захист системи | System Properties: System Protection | SystemPropertiesProtection |
| Властивості системи: Устаткування | System Properties: Hardware | SystemPropertiesHardware |
| Властивості системи: Віддалений доступ | System Properties: Remote | SystemPropertiesRemote |
| Властивості: Ініціатор iSCSI | iSCSI Initiator Properties | iscsicpl |
| Властивості: Інтернет | Internet Properties | inetcpl.cpl |
| Властивості: Клавіатура | Keyboard Properties | control keyboard |
| Властивості: Миша | Mouse Properties | control mouse |
| Властивості: Миша | Mouse Properties | main.cpl |
| Властивості: Миша: Параметри вказівника | Mouse Properties: Pointer Options | control main.cpl,2 |
| Властивості: Миша: Вказівники (схема) | Mouse Properties: Pointers | control main.cpl,1 |
| Сертифікати | Sertificates | certmgr.msc |
| Мережеві підключення | Network Connections | control netconnections |
| Мережеві підключення | Network Connections | ncpa.cpl |
| Системний монітор | Performance Monitor | perfmon |
| Служба індексування | Indexing Service | ciadv.msc |
| Служби компонентів | Component Services | dcomcnfg |
| Служби компонентів | Component Services | comexp.msc |
| Сумісність програми | Program Compatibility | msdt.exe -id PCWDiagnostic |
| Створити диск відновлення системи | Create a system repair disk | recdisc |
| Сусідні користувачі | People Near Me | collab.cpl |
| Збереження імен користувачів та паролів | Stored User Names and Passwords | credwiz |
| Засіб діагностики DirectX | Direct X Troubleshooter | dxdiag |
| Засіб діагностики служби технічної підтримки | Microsoft Support Diagnostic Tool | msdt |
| Засіб калібрування дигітайзера | Ditilizer Calibration Tool | tabcal |
| Засіб налаштування тексту ClearType | ClearType Text Tuner | cttune |
| Засіб перегляду XPS | XPS Viewer | xpsrchvw |
| Засіб запису дій щодо відтворення неполадок | Problem Steps Recorder | psr |
| Таблиця символів | Character Map | charmap |
| Телефон та модем | Phone and Modem | telephon.cpl |
| Віддалений помічник Windows | Windows Remote Assistance | msra |
| Управління дисками | Disk Management | diskmgmt.msc |
| Керування комп'ютером | Computer Management | compmgmt.msc |
| Управління печаткою | Print Management | printmanagement.msc |
| Керування кольором | Color Management | colorcpl |
| Встановлення або видалення мов інтерфейсу | Install or uninstall display languages | lpksetup |
| Пристрої та принтери | Devices and Printers | control printers |
| Облікові записи користувачів | User Accounts | Netplwiz |
| Колір та зовнішній вигляд вікна | Window Color and Appearance | control color |
| Центр мобільності Windows | Windows Mobility Center | mblctr |
| Центр підтримки | Action Center | wscui.cpl |
| Центр синхронізації | Sync Center | mobsync |
| Центр спеціальних можливостей | Ease of Access Center | utilman |
| Шифруюча файлова система (EFS) | Encryption File System | rekeywiz |
| Шрифти (додавання або видалення) | Fonts | control fonts |
| Екран (розмір тексту) | Display (size of text) | dpiscaling |
| Екранна клавіатура | On-Screen Keyboard | osk |
| Екранна лупа | Magnifier | magnify |
| Екранний диктор | Microsoft Narrator | narrator |
| Електроживлення | Power Options | powercfg.cpl |
| Електроживлення: Додаткові параметри | Power Options: Advanced Settings | control powercfg.cpl,1 |
| Елемент управління WMI | Windows Management Infrastructure | wmimgmt.msc |
| Мова та регіональні стандарти | Region and Language | intl.cpl |
| Мова та регіональні стандарти: Додатково | Region and Language: Administrative | control intl.cpl,3 |
| Мова та регіональні стандарти: Мови та клавіатури | Region and Language: Keyboards and Languages | control intl.cpl,2 |
Якщо якийсь із елементів списку не запускається, то швидше за все це означає, що він невстановлений. Багато компонентів Windows можна встановити в Пуск -> Панель Управління -> Програми та Компоненти -> Увімкнення та вимкнення компонентів Windows.
5. Клавіатурні скорочення:
У багатьох статтях Ви можете побачити текст на кшталт: Win+R. Це слово Win означає клавішу з логотипом Windows. Ця клавіша зазвичай перебуває у нижній рядку третя зліва, і навіть часто дублюється і праворуч клавіатури.
Основні команди/скорочення:
Win+Up- Розгорнути вікно
Win+Down- Відновити / Мінімізувати вікно
Win+Left- Прикріпити вікно до лівого краю екрана
Win+Right- Прикріпити вікно до правого краю екрана
Win+Shift+Left- Перейти на лівий монітор
Win+Shift+Right- Перейти на правий монітор
Win+Home- Мінімізувати / Відновити усі неактивні вікна
Win+Break(або Pause)- Запустити елемент Система з Панелі керування (пункт Властивості при натисканні правою кнопкою миші на Комп'ютер у меню Пуск)
Win+Space- Показати робочий стіл
Win+B- Перехід до області повідомлень (трей)
Win+D- Згорнути вікна або відновити усі вікна
Win+E- Запустити Провідник(Explorer)
Win+F- Запустити вбудований діалог пошуку Windows
Win+Ctrl+F- Запустити Пошук по комп'ютеру з домену
Win+F1- Запустити вбудований діалог Windows: Довідка та Підтримка
Win+G- Відобразити гаджети поверх усіх вікон
Win+L- Блокування робочої станції (поточного сеансу користувача)
Win+M- Мінімізувати усі вікна
Win+P- Відобразити додаткові опції дисплея (розширити робочий стіл на 2 монітор тощо)
Win+R- Запустити діалогове вікно Виконати
Win+Т- Вибрати перший елемент у панелі задач (Повторне натискання перемикає на наступний елемент, Win+Shift+T- прокручує у зворотному порядку)
Win+U- Запустити Центр спеціальних можливостей (Ease of Access Center)
Win+X- Запустити Mobility Center
Win+цифра- Запустити програму з панелі завдань (Win+1 запускає першу програму зліва, Win+2, другу, і т.к.)
Win + "+"- Збільшити масштаб
Win + "-"- Зменшити масштаб
Ctrl + колесо миші (вгору\вниз) на робочому столі- збільшити\зменшити іконки робочого столу.
У Провіднику (Explorer):
Alt+P- Показати / Приховати Область попереднього перегляду
Панель завдань:
Shift + клацання на іконці- Відкрити нове вікно програми
Ctrl + Shift + клацання по іконці- Відкрити нове вікно програми з привілеями адміністратора
Shift + клацання правою кнопкою на іконці- Показати меню програми
Shift + клацання правою кнопкою на групі іконок- Показати меню, відновити все / звернути все / Закрити все
Ctrl + клацання по групі ікнонок- Розгорнути усі вікна групи
6. Вимкнення (ввімкнення) невикористовуваних компонентів Windows 7:
У Windows 7 існує багато додаткових функцій та компонентів. Ви можете переглянути їх і вирішити для себе, які з них ви будете використовувати, а які ні. Компоненти, які не використовуються, можна вимкнути і, тим самим, трохи розвантажити використання ресурсів комп'ютера системою.
Щоб переглянути та вимкнути додаткові функції та компоненти, виконайте такі дії:
1. Відкрити Панель управління;
2. Відкрsnm оснастку Програми та компоненти;
3. Перейти за посиланням зліва Увімкнення або вимкнення компонентів Windows";
4) Переглянути всі компоненти та вимкнути непотрібні, знявши їх прапорці.
7. Відключення прапора "Центру підтримки" у треї:
Якщо під час роботи у Вас у треї з'явився прапор "Центру підтримки", і Ви хочете його прибрати, то виконайте наступне.
1. Клацніть правою кнопкою миші на Панелі задач і вибрати пункт Властивості;
2. Натиснути кнопку Налаштувати;
3. Перейти за посиланням Увімкнути або вимкнути системні значки;
4. Встановити значення системної піктограми Центр підтримкив " Виклі натиснути ОК.
8. Зміна функції кнопки живлення на корпусі комп'ютера:
За замовчуванням кнопка вимкнення комп'ютера в Windows 7 перебуває в стані Завершення роботи». Якщо ви перезавантажуєте комп'ютер кілька разів на день, вам напевно було б зручніше переключити кнопку вимкнення в стан «». Для цього виконуємо правий клік по кнопці Пуск, вибираємо пункт меню Властивості та перемикаємо " Дія кнопки живлення" в стан "". Також ви можете вибрати функції " Блокування", "Зміна користувача"і" Завершення сеансу".
P.S. Особисто на мене варіант за замовчуванням – найвдаліший. Перезавантаження на авто – ну ніяк не потрібне.
9. Скасування та зміна асоціювання типів файлів з певними програмами:
Якщо ви вибрали неправильну програму у діалоговому вікні " Відкрити за допомогою" та встановили параметр " Використовувати вибрану програму для всіх файлів такого типу", а також якщо програма вийшла некоректно, залишивши в системі асоціації на себе з типами файлів, що нею підтримуються. Є кілька способів це виправити.
Спосіб 1:Спробувати асоціювати потрібні файли з потрібними програмами використовуючи той же діалог "Відкрити за допомогою"
Спосіб 2:Панель керування\Всі елементи панелі керування\За замовчуванням\Встановити зіставлення "Змінити програму"
Спосіб 3:Шукати у реєстрі у гілці
10. Відключення спливаючих підказок:
Вимкнути спливаючі підказки можна за допомогою редактора групової політики.
1. Натиснути Пуск у полі Почати пошукнаписати gpedit.mscта натиснути ОК;
2. Перейти до розділу Конфігурація користувача - Адміністративні шаблони - Меню Пуск та Панель задач;
3. Відкрити параметр " Видалити спливаючі підказки для елементів головного меню", вибрати пункт Включенота натиснути ОК;
11. Створення диска відновлення системи та завантаження з нього:
Якщо у вас є інсталяційний диск Windows 7, необов'язково створювати диск відновлення. Якщо ж установочного диска у вас немає, створити диск відновлення потрібно обов'язково - він вам рано чи пізно знадобиться. З інсталяційного диска можна завантажитися в середовище відновлення Windows RE
Створення диска відновлення системи:
1. Вставити чистий компакт-диск у привод;
2. Відкрити Пуск -> Панель Управління -> Архівація та відновлення (Backup and Restore);
4. Вставити диск відновлення у привід та перезавантажитись;
5. У BIOS повинен бути встановлений пріоритет завантаження з приводу;
7. Вибрати систему, яку потрібно відновити.
8. Встановити перемикач Використовуйте засоби відновлення...та натиснути кнопку Далі. Ви побачите вікно з варіантами відновлення.
12. Додавання своєї іконки до списку малюнків облікових записів:
За промовчанням малюнки облікових записів розміщуються в наступній папці:
C:\ProgramData\Microsoft\User Account Pictures\Default Pictures
Ви можете помістити в неї своє зображення і воно відображатиметься автоматично при виборі параметра зміни малюнка облікового запису в оснастці " Облікові записи користувачівПри цьому малюнок повинен бути у форматі *.bmpі мати розмір 128x128пікселів.
13. Видалення з папки забороняючого значка у вигляді замка:
1. Натиснути правою кнопкою миші на папці з якою Ви бажаєте прибрати значок замка та вибрати Властивості;
2. Перейти на вкладку Безпека;
3. Натиснути на кнопки Змінити -> Додати -> Додатково -> Пошук;
4. У результатах пошуку утримуючи клавішу Ctrl, вибрати такі імена: Адміністратори, що пройшли перевірку, і натиснути Ок;
5. У вікні групи або користувачі вибрати Адміністратори; та встановити прапорець на Повний доступ, потім вибрати Ті, що пройшли перевірку; а також встановити прапорець на Повний доступ;
6. Натиснути Ок;
7. У разі виникнення вікон " Помилка застосування безпекинатиснути Продовжити.
14. Зменшуємо розмір іконки на робочому столі:
Як зменшити або збільшити розмір іконок на робочому столі.
15. Поліпшення якості передачі кольорів монітором:
Windows 7 пропонує новий майстер калібрування екрана (Display Colour Calibration Wizard), який допоможе вам належним чином встановити налаштування кольору, яскравості та контрасту, а ClearType tuner зробить текст різким та контрастним. Для виклику майстра клікнути Пуск, ввести DCCWта натиснути Enter. Далі – все просто.
16. Увімкнення Flip3D - відображення вікон під кутом:
1. Клікнути правою кнопкою миші на робочому столі, вибрати Створити -> Ярлик;
2. У полі " Вкажіть розташування об'єктуввести наступне: RunDll32 DwmApi #105та натиснути Далі;
3. Набрати ім'я вашого майбутнього (наприклад, Flip3D) ярлика та натиснути Готово.
17. Використання прапорців для виділення (вибору) файлів та папок:
У Windows 7 є зручна можливість помічати для виділення фали та папки з використанням прапорців (чекбоксів). Це зручніше ніж виділяти об'єкти утримуючи Ctrl, але цю функцію вимкнено за замовчуванням. Для її включення виконайте наступне:
1. Відкрити Провідник та натиснути один раз клавішу Alt- таким чином ми ініціалізуємо відображення стандартного меню у верхній частині вікна провідника, яке приховано за замовчуванням;
2. Запустити Пуск -> Панель Управління -> Параметри Папокта перейти на вкладку Вид;
3. Відзначити параметр Використовувати прапорці для вибору елементівта натиснути ОК;
Тепер ліворуч біля кожного файлу та папки з'явилася можливість відзначити їх, поставивши прапорець, а в заголовках колонок сортування можна поставити прапорець для виділення всіх об'єктів відкритої папки.
18. Автоматичне ADSL -підключення інтернету під час запуску Windows у "невидимому режимі":
1. Відкрити Control Panel\Network and Internet\Мережові підключення\властивості ADSL;
2. У вкладці параметризняти галочки: Відображати хід підключення, запитувати ім'я та пароль;
3. Помістити в папку автозавантаження ярлик ADSL.
19. Автоматичне VPN-підключення до Інтернету при запуску Windows:
1. Відкрити задній планувальник з меню Пуск -> Адміністрація -> Планувальник завданьабо виконавши команду taskschd.mscз меню Пуск -> Пошук;
2. Натиснути Створити завдання;
3. Вкладка Ім'я -> Ім'я підключення, розміщення залишаємо як є.
4. Вкладка Тригери -> Створити -> Почати завдання: При вході в систему
Вкладка Дії-Створити
Дія: Запуск програми
Програма або сценарій: rasdial "ім'я підключення" користувач пароль
Вкладка Параметри-Створити
Поставити галочки:
Негайно запускати завдання, якщо пропущено плановий запуск
При збої виконання перезапускати через 1 хв.
Кількість спроб перезапуску 99.
Прибрати галочку:
Зупиняти завдання, яке виконується довше
Якщо при підключенні VPN через bat-файл у вас з'являється помилка 623.
Перейменуйте ім'я з'єднання на англійську мову та все має запрацювати.
20. Відновлення зниклого звуку в інтернет браузерах:
1. Перевірити рівень гучності у самому Flash плеєрі;
2. Видалити повністю, а потім знову встановити:
2.1. Adobe Flash Player. Вилучення: http://kb2.adobe.com/cps/141/tn_14157.html Установка: http://get.adobe.com/flashplayer/otherversions/
2.2. Кодеки в системі (K-lite codeck pack, Shark007 Windows 7 Codecs або ін.)
2.3. Браузери
2.4. Драйвера звукової карти
3. В Internet Explorer, перевірте, чи варто у Вас прапорець у пункті " Відтворювати звуки на веб-сторінках" Сервіс -> Властивості оглядача -> Додатково ->Розділ Мультимедіа;
4. Перевірте, чи запущено службу Windows Audio Автоматично.
Панель Управління -> Адміністрація -> Служби -> подвійне клацання на Windows Audio -> Тип запуску: Автоматично;
5. Натиснути Зупинити, потім Запустити;
5. Запустити редактор реєстру Win+R -> regedit. Перейти до гілки: HKEY_LOCAL_MACHINE\SOFTWARE\Microsoft\Windows NT\CurrentVersion\Drivers32;
Перевірити значення рядкового (String) параметра wavemapper. Його значення має бути msacm32.drv. Якщо цього параметра немає, то створіть його.
21. Забрати зайві написи на робочому столі:
1. Відкрити за допомогою Restoratorабо PE Explorerфайли C:\Windows\System32\ru-RU\user32.dll.muiі C:\Windows\System32\en-US\user32.dll.muiі в рядковій таблиці видаляємо рядки з 715 по 718 включно та рядки 737 і 738 для того, щоб зайвих написів на робочому столі не було.
715 %wsWindows %ws
716 %ws Складання %ws
717 Пробна копія.
718 Тільки для тестів.
737 Ваша копія Windows не є справжньою
738 Тестовий режим
22. Переміщення системних папок та зміна їх шляхів:
Перенесення системних папок краще зробити відразу після інсталяції Windows, до інсталяції програм і драйверів, т.к. при установці драйверів і особливо програм будуть створюватися каталоги і ярлики в ці системні папки.
Якщо Ви використовуєте для зберігання файлів системні папки, то перенесення системних папок користувача на несистемний диск допоможе Вам зберегти свої файли. У разі збою Windows, при її перевстановленні задані за замовчуванням системні папки будуть затерті повністю, з усіма файлами.
Але якщо Ви поставите свої шляхи до системних папок, то весь їх вміст залишиться цілим.
HKEY_CURRENT_USER\Software\Microsoft\Windows\CurrentVersion\Explorer\Shell Folders
HKEY_CURRENT_USER\Software\Microsoft\Windows\CurrentVersion\Explorer\User Shell Folders
HKEY_LOCAL_MACHINE\Software\Microsoft\Windows\CurrentVersion\Explorer\Shell Folders
HKEY_LOCAL_MACHINE\Software\Microsoft\Windows\CurrentVersion\Explorer\User Shell Folders
Компанія Microsoft розуміючи, що багато користувачів можуть захотіти перемістити свої системні папки, спростила користувачам це завдання, позбавивши їх необхідності редагувати реєстр. Для переміщення системних папок та зміни їх шляхів зробіть таке:
1. Створити нову папку, бажано з аналогічною переміщуваною папкою найменуванням.
2. Відкрити в Windows Explorer: Робочий стіл\Ваш Профіль(Наприклад: Робочий стіл\Адміністратор);
3. Клацніть правою кнопкою миші на назву папки, яку Ви збираєтеся перемістити (Наприклад: Мої документи) та вибрати Властивості;
4. Відкрити вкладку Розташування;
5. Натиснути кнопку Переміститита вказати шлях до створеної Вами нової папки;
6. Далі система запитає Вас: Перемістити всі файли зі старого розташування до нового?(Рекомендована відповідь - Так);
7. Погодитися з новими параметрами застосовуючи їх та виходьте;
8. Перезавантажуєте Комп'ютер.
23. Швидке додавання свого ярлика папки або програми до папки Комп'ютер:
1. Скопіювати необхідний Вам ярлик у папку C:\Users\Ім'яКористувача\AppData\Roaming\Microsoft\Windows\Network Shortcuts
де Ім'я користувача- це ім'я Вашого облікового запису (наприклад: Адміністратор).
24. Усунення моргання ігор у режимі OpenGL:
Перейменувати файли:
..\windows\system32\glu.dll- у glu32.dll
..\windows\system32\opengl.dll - в opengl32.dll
25. Перезавантаження комп'ютера в безпечний режим без використання клавіатури:
Щоб перезавантажитись у Безпечний режим, достатньо під час завантаження натиснути клавішу F8 і вибрати Safe Mode. А щоб повернутися назад в Нормальний режим достатньо лише перезавантажити комп'ютер (не натискаючи F8) і система повернеться у свій стандартний стан.
Але на деяких материнських платах кнопка F8 використовується для вибору фізичного пристрою, з якого повинен почати завантаження комп'ютер.
У цьому випадку необхідно вибрати жорсткий диск, на якому встановлена операційна система. Після натискання клавіші Enter необхідно відразу знову натискати клавішу F8 доти, поки на екрані не з'явиться меню вибору варіантів завантаження ОС Windows. Ви повинні встигнути зробити це досить швидко, інакше почнеться звичайне завантаження Windows.
Якщо ж немає бажання грати на швидкість, є легший варіант вирішення:
1. Відкрити Конфігурацію системи: Пуск -> Виконати -> msconfig -> Okабо Win+R -> msconfig -> Ok;;
3. Поставити галочку напроти значення Безпечний режимв розділі Параметри завантаження;
4. Натиснути Okта перезавантажити комп'ютер.
5. Щоб повернутися назад у Нормальний режим: перебуваючи в Безпечний режимприберіть цю галочку та перезавантажте комп'ютер.
26. Де в Windows 7 зберігаються значки (іконки):
Якщо Ви хочете використовувати одну з іконок (значків) Windows 7, то більшу їх частину Ви можете знайти в наступних файлах:
C:\Windows\System32\shell32.dll
C:\Windows\System32\imageres.dll
Для отримання необхідної Вам іконки:
1. Відкрити один із запропонованих файлів, за допомогою програми Restorator;
2. У панелі Дерево ресурсіввідкрити папку Значок;
3. Вибрати будь-яку з іконок, що Вам сподобалися.
4. У панелі Дерево ресурсівклікнути правою кнопкою миші на даному ресурсі та вибрати Вийняти... > Вийняти як "ім'я_ресурсу.ico";
5. Вибрати папку для вилучення та натиснути Зберегти;
Також можна витягти всі іконки відразу, для цього:
6. У панелі Дереворесурсів клікнути правою кнопкою миші на папці Значокта вибрати Витягнути... > Витягнути все як тип "Іконка";
7. Вибрати папку для вилучення та натиснути OK;
27. Видалення встановленого оновлення:
Якщо Ви встановили оновлення у Windows, для додавання додаткової функції, а воно Вам не сподобалося, Ви можете спокійно його видалити.
Щоб видалити будь-яке оновлення, зробіть таке:
1. Відкрити Панель управління -> Програми;
2. Натиснути на посилання Перегляд встановлених оновлень;
3. Натиснути правою кнопкою на будь-якому оновленні, яке бажаєте видалити і клікнути на слові, що з'явилося вилучити;
4. Якщо потрібно, перезавантажте комп'ютер.
28. Створення піктограм управління станом комп'ютера:
Для швидкого зміни стану системи Ви можете створити на робочому столі ярлики, що дозволяють змінити його одним мажатием миші.
Для створення ярликів виконайте такі дії:
1. Натиснути праву клавішу миші на робочому столі, вибрати пункт меню Створити -> Ярлик;
2. У полі Вкажіть розташування об'єктуввести необхідну команду для створення ярлика та натиснути OK;
Блокування комп'ютера - rundll32.exe User32.dll,LockWorkStation
Вихід з системи - Shutdown.exe /l
Завершення роботи - Shutdown.exe -s -t 00
Сон - rundll32.exe powrprof.dll,SetSuspendState Sleep
29. Видалення даних без можливості відновлення:
При видаленні файлу або папки, не відбувається повного фізичного видалення інформації, очищається тільки «зміст» файлової системи. За допомогою утиліти cipher можливе часткове вирішення цієї проблеми, оскільки існує можливість виконати очищення вільного місця на диску затирання її.
Місце, яке займає вміст папки, буде перезаписано нулями, потім одиницями, а після цього - набором випадкових символів у кожному секторі.
Для повного видалення даних:
1. Видалити необхідні файли або папки з Вашого каталогу, які потрібно видалити;
2. Запустити командний рядок із правами адміністратора;
2.1. Натиснути кнопку Пуск;
2.2. У рядку пошуку ввести команду cmd;
2.3. Клікнути на знайденій програмі правою кнопкою миші та вибрати Запуск від імені адміністратора;
3. У командному рядку ввести: cipher /w:каталог;
каталог - шлях до будь-якої папки на розділі, що підлягає очищенню. (Наприклад: cipher /w:c:\temp) Якщо Ви видалили папку або файл з кореня диска, то Ви можете вказати як шлях тільки букву диска. (Наприклад: cipher /w:c:\).
30. Видалення тексту під піктограмою ярлика або файлу:
1. Клацнути правою кнопкою миші на вибраній іконці;
2. Натиснути Перейменувати;
3. Утримуючи клавішу Alt, надрукуйте на цифровій клавіатурі поспіль цифри 2, 5 та 5 ( Alt+255) - дана комбінація дозволяє додати невидимий символ у назву ярлика чи файла;
4. Якщо ви захочете перейменувати кілька ярликів, то, коли ви перейменуватимете наступний, вам потрібно натиснути Alt і ввести 255 двічі. Так, для третього значка вам потрібно ввести ALT+255, ALT+255, ALT+255.
Дякуємо за цю добірку сайту w7seven.ru
Лабораторна робота.
Вивчення засобів управління та локальної політики безпеки
Мета роботи:вивчити властивості ОС Windows, використання оснастки «Керування комп'ютером», «Керування загальними ресурсами» Використання диспетчера завдань, Створення та налаштування нової консолі управління. Створення панелі задач
Теоретичні передумови
Мета роботи: вивчити …
Завдання: виконати завдання відповідно до свого варіанта
У Windows 2000 реалізована загальна консоль управління розроблена для запуску всіх програмних модулів адміністрування, конфігурування або моніторингу локальних комп'ютерів та мережі загалом. Такі закінчені модулі називаються оснастками (snap-in). Оснащення є керуючими компонентами, які об'єднані в середовищі ММС. Консоль ММС включає інтерфейси прикладного програмування (АРI), оболонку інтерфейсу (консолі) і набір інструкцій. Консоль управління має ряд переваг, які полягають у спрощенні інтерфейсу, наданні великих можливостей з налаштування розроблених рішень для певних адміністративних проблем та забезпечення різних рівнів функціональності.
Переваги ММС:
-Можливість індивідуальної настойки і передача повноважень.ММС надає можливість повністю індивідуального налаштування, тому адміністратори можуть створювати такі консолі управління, які включатимуть лише необхідні їм інструменти. Таке настроювання дозволяє орієнтувати адміністрування на виконання конкретних завдань, причому адміністратор може виділити лише необхідні об'єкти та елементи. Налаштування консолі також дозволяє адміністраторам передавати певну частину повноважень менш досвідченим працівникам. За допомогою ММС можна створити консоль, яка міститиме об'єкти, необхідні для виконання лише певних функцій;
-Інтеграція та уніфікація.ММС забезпечує загальне середовище, в якому можуть запускатися оснастки, і адміністратори можуть управляти різними мережевими продуктами, використовуючи єдиний інтерфейс, що спрощує вивчення роботи з різними інструментами.
-Гнучкість у виборі інструментів та продуктів.У середовищі ММС можна використовувати різні інструменти та оснащення. Для використання у середовищі ММС оснащення має підтримувати об'єктну модель компонентів (Component Object Model, СОМ) або розподілену СОМ (Distributed Component Object Model, DCOM). Це дозволяє вибирати найоптимальніший продукт серед оснасток, причому гарантується його повна сумісність із середовищем ММС.
Консоль управління ММС має інтерфейс користувача, що дозволяє відкривати безліч документів (Multiple Document Interface, MDI). Інтерфейс консолі ММС малюнку 4.1.
Рисунок 4.1
Батьківське вікно ММС має головне меню та панель інструментів. Головне меню забезпечує функції керування файлами та вікнами, а також доступ до довідкової системи.
Дочірні вікна ММС є різноманітними засобами перегляду автономного документа консолі. Кожне з цих дочірніх вікон містить панель керування, панель структури (scope panel) та панель результатів або відомостей (result panel). Панель керування містить меню та набір інструментів. Панель структури відображає простір імен інструментів у вигляді дерева, що містить всі видимі вузли, які є керованим об'єктом, завданням або засобом перегляду.
Панель результатів у дочірньому вікні відображає список елементів вибраного вузла. Цей список може містити папки, оснастки, елементи керування, веб-сторінки, панелі завдань та інші елементи.
Типи оснасток
У ММС підтримуються два типи оснасток:
-Ізольована оснастка (standalone snap-in) забезпечує виконання своїх функцій навіть за відсутності інших оснасток, наприклад, Керування комп'ютером(Computer management);
Оснащення розширення (extension snap-in) може працювати тільки після активізації батьківського оснащення. Функція оснащення розширення полягає у збільшенні числа типів вузлів, що підтримуються батьківським оснащенням. Оснащення розширення є підпорядкованим елементом вузлів певних типів, і при кожному запуску вузлів даних типів консоль автоматично запускає всі пов'язані з нею розширення. Як приклад можна навести оснастку Диспетчер пристроїв(Device Manager). Оснащення розширення можуть надавати різні функціональні можливості. Наприклад, такі оснастки можуть розширювати простір імен консолі, збільшувати кількість пунктів у меню або додавати певні майстри.
Створення нової консолі розглянемо на прикладі:
1. У меню Пусквиберіть пункт Виконати,введіть mmcта натисніть кнопку OK. Відкриється вікно Консоль 1з порожньою консоллю (або адміністративним інструментом).
2. У меню Консоль(Console) виберіть пункт Додати/видалити оснащення(Add/Remove Snap-in), після чого відкриється вікно Додати/Видалити оснастку.У цьому вікні перераховуються ізольовані оснастки та оснастки розширення, які будуть додані в консоль (або вже включені до неї). Оснащення можна додавати до кореня консолі керування або вже наявним ізольованим оснащенням (іншим вузлам дерева); це вказується у списку Оснащення(Snap-in added to). У нашому випадку залишимо значення за промовчанням - Корінь консолі(Console Root).
3. Натисніть кнопку Додати(Add). На екрані з'явиться вікно Додати ізольоване оснащення(Add Standalone Snap-in) зі списком ізольованих оснасток, що є в системі.
5. Виконайте подвійне клацання на пункті Керування комп'ютером(попередньо знайдіть цю оснастку в списку). З'явиться вікно з конфігураційними опціями для даної оснастки.
6. Залиште перемикач у положенні локальним комп'ютером(Local Computer). Потім натисніть кнопку Готово(Finish).
7. У вікні оснасток виберіть Сертифікатита натисніть кнопку Додати.
8. У наступному вікні оберіть відповідний перемикач - Це оснащення завжди буде керувати сертифікатами для: мого облікового запису користувача(My user account).
9. Натисніть кнопки Готовоі Закрити.
10. У вікні Додати/Видалити оснащення(де відображено список оснасток, що підключаються) перейдіть на вкладку Розширення(Extensions). На цій вкладці наведено список оснасток розширення, які постачаються разом із вибраними ізольованими оснастками. Якщо ви не збираєтесь підключати всі оснастки розширення, скиньте прапорець Додати всі розширення(Add All Extensions) (який ставиться за замовчуванням) і зніміть прапорці із зайвого оснащення. Після завершення процедури натисніть кнопку ОК.
11. Закрийте вікно додавання оснасток, натиснувши кнопку ОК. Тепер вікно консолі містить дві оснастки - Керування комп'ютеромі Сертифікати(Рисунок 4.2).

Створення панелей задач
Коли потрібно створити файл консолі іншого користувача, корисно надати користувачеві спрощений інструмент, що дозволяє виконувати лише кілька певних завдань. Таким інструментом є панель завдань (taskpad). Панель завдань є НТМL-сторінкою, на якій можуть бути розміщені ярлики (або завдання (tasks)), що запускають команди меню та програми або відкривають посилання на веб-сторінки.
Щоб створити панель завдань, виконайте таке:
1. У меню Дія(Action) або в контекстному меню будь-якого вузла у вікні консолі виберіть пункт Новий вид панелі задач(New Taskpad View).
2. Відкриється вікно (New Taskpad View Wizard). Натисніть кнопку Далі.
У наступному вікні майстра буде запропоновано вибрати стиль відображення та розмір панелі завдань. Потім на панелі завдань можна вказати використання лише завдань, пов'язані з поточним вузлом чи з усіма вузлами дерева. У наступному вікні потрібно ввести ім'я та опис панелі завдань.
Якщо не потрібно додавати нові завдання на створену панель, зніміть прапорець в останньому вікні майстра Запустити майстер створення нового завдання(Start New Task Wizard).
Інакше після завершення роботи Майстри створення виду панелі задачзапускається Майстер створення завдань(New Task Wizard). У ході цієї процедури слід вказати функцію завдання: запуск команди меню, програми або посилання на веб-сторінку, ввести шлях до файлу, що виконується, і параметри запуску.
В інших вікнах майстра прийміть значення за промовчанням. Якщо потрібно створити кілька завдань на одній панелі, встановіть прапорець в останньому вікні майстра Запустити цей майстер знову(Run this wizard again). Потім натисніть кнопку Готово.
На малюнку 4.4 показано створену в результаті панель задач. У цьому вікні консолі панель структури відключена – аналогічно тому, як це було зроблено у попередньому розділі. Для видалення зайвих меню та панелей інструментів зніміть відповідні прапорці у вікні Налаштування виду(Customize View) (опції оснастки в інструмент або видаляти існуючі, не зможе змінювати властивості консолі, але матиме можливість змінювати розташування вікон. (Новий режим почне працювати при наступному запуску файлу консолі.) Якщо ви хочете посилити вимоги, то можете вибрати один з режимів обмеження – Режим користувача – обмежений допуск.

Рисунок 4.4
3. Збережіть файл.
Також можна відкрити файл консолі за допомогою Провідника. Для цього виконайте подвійне натискання на файлі з розширенням.msc. Файл консолі буде відкритий серед ММС.
Оснащення Windows 2000
У таблиці 4.1 в алфавітному порядку перераховані основні оснащення, доступні в системі Windows 2000 Professional. Для оснасток, включених в інтерфейс користувача, вказані назви відповідних пунктів меню, для інших оснасток дано їх власні імена. Оснащення, яке можна викликати безпосередньо з меню Пускабо з групи Адміністраціяна панелі керування, тобто. оснастки, включені в інтерфейс користувача при інсталяції системи, - відзначені зірочкою (*)
Таблиця 4.1
| Оснащення | Призначення |
| Служба роботи з факсами (Fax Service Management) | Служить для керування службою та пристроями факсу |
| Аналіз та налаштування безпеки (Security Configuration and Analysis) | Служить для управління безпекою системи за допомогою шаблонів безпеки |
| Групова політика (Group Policy) | Служить призначення сценаріїв реєстрації, групових політик для комп'ютера та користувачів деякого комп'ютера мережі; дозволяє переглядати та змінювати політику безпеки, політику аудиту та права користувачів |
| Дефрагментація диска (Disk Defragmenter) | Служить для аналізу та дефрагментації дискових томів |
| Диспетчер пристроїв (Device Manager) | Містить список усіх пристроїв, підключених до комп'ютера, і дозволяє їх конфігурувати |
| Локальні користувачі та групи (Local Users and Groups) | Служить для управління локальними обліковими записами користувачів та груп |
| Загальні папки Shared Folders) | Відображає спільні папки, поточні сеанси та відкриті файли. |
| Оповіщення та журнали продуктивності (Performance Logs and Alerts) | Конфігурує журнали даних про роботу системи та службу оповіщень |
| Папка (Folder) | Служить для додавання нової папки до дерева |
| Перегляд подій (Event Viewer)* | Служить для перегляду та керування системним журналом, журналами безпеки та програм |
| Відомості про систему (System Information) | Відображає інформацію про систему |
| Сертифікати (Certificates) | Служить для керування сертифікатами |
| Системний монітор (Performance)* | Використовується для збирання та перегляду в реальному часі даних, що характеризують роботу пам'яті, дисків, процесора та інших компонентів системи. |
| Служба індексування (Indexing Service) | Служить для індексування документів різних типів для прискорення їх пошуку |
| Служба компонентів (Componenet Services)* | Конфігурує та керує службами компонентів СОМ+ |
| Служби (Services)* | Запускає, зупиняє та конфігурує служби (Services) Windows |
| Посилання на сайт (Link to Web Address) | Служить для підключення веб-сторінок (html, asp, stml) |
| Управління дисками (Disk Management) | Служить для управління дисками та захистом даних, для розбиття дисків на логічні томи, форматування, управління сумісним доступом, квотами тощо. |
| Управління комп'ютером (Computer Management) | Надає функції адміністрування системи. Містить у своєму складі ряд ізольованих оснасток та оснасток розширення |
| Управління політикою безпеки IP (IP Security Policy Management) | Служить для управління політиками IPSec для безпечного з'єднання з іншими комп'ютерами |
| Управління знімними носіями (Removable Storage Management) | Служить для керування знімними носіями інформації |
| Керуючий елемент (WMI Control) | Служить для конфігурування засобів Windows Management Instrumentation та управління ними |
| Шаблони безпеки (Security templates) | Забезпечує можливість редагування файлів-шаблонів безпеки |
| Елемент ActiveX (ActiveX Control) | Підключення до дерева консолі різних елементів керування ActiveX |
Папка Користувачі (Users)
Відразу після встановлення системи Windows (робочої станції або сервера, що є членом домену) папка Користувачі містить два вбудовані облікові записи - Адміністратор (Administrator) та Гість (Guest). Вони створюються автоматично під час інсталяції Windows. Нижче наведено описи властивостей обох вбудованих облікових записів:
Адміністратор - цей обліковий запис використовують під час встановлення та налаштування робочої станції або сервера, який є членом домену. Вона не може бути знищена, блокована або видалена з групи Адміністратори, її можна лише перейменувати.
Гість - цей обліковий запис застосовується на комп'ютері без використання спеціально створеного облікового запису. Обліковий запис Гість не потребує введення пароля і за замовчуванням заблоковано. Вона є членом групи Гості (Guests). Їй можна надати права доступу до ресурсів системи так само, як будь-який інший обліковий запис.
Папка Групи (Groups)
Після інсталяції Windows (робочої станції або сервера, який є членом домену) папка Групи (Groups) містить шість вбудованих груп. Вони створюються автоматично під час інсталяції Windows. Нижче описано властивості всіх вбудованих груп:
Адміністратори(Administrators) - її члени мають повний доступ до всіх ресурсів системи. Це єдина вбудована група, яка автоматично надає своїм членам набір вбудованих прав.
Оператори архіву(Backup Operators) - члени цієї групи можуть архівувати та відновлювати файли в системі незалежно від того, якими правами ці файли захищені. Крім того, оператори архіву можуть входити до системи та завершувати її роботу, але вони не мають права змінювати налаштування безпеки.
Гості(Guests) - ця група дозволяє виконати реєстрацію користувача за допомогою облікового запису Гість та отримати обмежені права на доступ до ресурсів системи. Члени цієї групи можуть завершувати роботу системи.
Досвідчені користувачі(Power Users) - члени цієї групи можуть створювати облікові записи користувачів, але вони мають право модифікувати налаштування безпеки лише для створених облікових записів. Крім того, вони можуть створювати локальні групи та модифікувати склад членів створених ними груп. Те саме вони можуть робити з групами Користувачі, Гості та Досвідчені користувачі. Члени групи Досвідчені користувачі не можуть модифікувати членство у групах Адміністратори та Оператори архіву. Вони не можуть бути власниками файлів, архівувати або відновлювати каталоги, завантажувати та вивантажувати драйвери пристроїв та модифікувати налаштування безпеки та журнал подій.
Реплікатор(Replicator) - членом групи Реплікатор має бути лише обліковий запис, за допомогою якого можна зареєструватися у службі реплікації контролера домену. Її членами не слід робити облікові записи.
Користувачі(Users) - члени цієї групи можуть виконувати більшість функцій користувача, наприклад, запускати програми, користуватися локальним або мережевим принтером, завершувати роботу системи або блокувати робочу станцію. Вони також можуть створювати локальні групи та регулювати склад їх членів. Вони не можуть отримати доступ до спільного каталогу або створити локальний принтер.
Створення сценаріїв входу
Для створення сценаріїв входу можна використовувати звичайний текстовий редактор. Потім за допомогою оснастки Локальні користувачі та групи (Local Users and Groups) сценарії входу призначаються відповідним користувачам. Крім того, один сценарій можебути призначений кільком користувачам. У таблиці 4.4 наведено параметри, значення яких можна встановлювати за допомогою сценарію входу та їхнього опису.
Таблиця 4.4 – Параметри, що встановлюються за допомогою сценарію входу
Аудит локальної системи
Аудит - це процес, що дозволяє фіксувати події, що відбуваються в операційній системі та мають відношення до безпеки. Наприклад, спроби створити об'єкти файлової системи, отримати доступ до них або видалити їх. Інформація про подібні події заноситься до файлу журналу подій операційної системи
Після ввімкнення аудиту Windows починає відслідковувати події, пов'язані з безпекою. Отриману в результаті інформацію можна переглянути за допомогою оснастки Перегляд подій (Event Viewer). У процесі налаштування аудиту необхідно вказати, які події слід відстежувати. Інформація про них міститься в журнал подій. Кожна запис журналу зберігає дані про тип виконаної дії, користувач, який його виконав, а також про дату і момент часу виконання даної дії. Аудит дозволяє відслідковувати як успішні, так і невдалі попьггки виконання певної дії, тому під час перегляду журналу подій можна з'ясувати, хто зробив спробу виконання недозволеної йому дії.
Аудит є багатокроковим процесом. Спочатку його слід активізувати за допомогою оснастки Групова політика (Gour Ро1ісу). За замовчуванням аудит вимкнено, оскільки він знижує продуктивність системи. Після включення аудиту необхідно визначити набір подій, що відстежуються. Це можуть бути, наприклад, вхід і вихід із системи, спроби отримати доступ до об'єктів файлової системи і т. д. Потім слід вказати, які конкретно об'єкти необхідно піддати аудиту та включити його за допомогою Редактор списків керування доступом, АСL.
Примітка.Щоб мати можливість налаштовувати аудит для файлів і папок, необхідно мати права адміністратора.
Аудит, встановлений для батьківської папки, автоматично успадковується всіма новоствореними дочірніми папками та файлами. Це можна уникнути, якщо при створенні файлу або папки викликати вікно властивостей і на вкладці Аудит(Audit) зняти прапорець Переносити наслідуваний від батьківського об'єкта аудит на цей об'єкт(Allow inheritable auditing entries from parent to propagate to this object). Якщо цей прапорець відображається сірим кольором або кнопка вилучитинедоступна, це означає, що налаштування аудиту вже успадковано. У цьому випадку для зміни настройок аудиту дочірніх об'єктів потрібно змінити налаштування аудиту батьківської папки, і вони будуть успадковуватися всіма дочірніми об'єктами.
Активізація аудиту за допомогою оснастки Групова політика (GroupPolicy)
Для активізації аудиту на ізольованому комп'ютері:
1. Запустіть оснащення Групова політика(це ізольоване оснащення, яке можна використовувати як самостійний інструмент). (Можна виконати команду Пуск | Програми | Адміністрація | Локальна політика безпеки.)
2. Відкрийте папку Конфігурація комп'ютера(Computer Configuration) та послідовно розкрийте вузли Конфігурація Windows(Windows Configuration), Параметри безпеки(Security Settings), Локальні політики(Local Policies), Політика аудиту(Audit Policy).
3. На правій панелі з'явиться список аудиту. За замовчуванням усі вони мають значення Немає аудиту(No Auditing). Щоб увімкнути аудит, слід змінити значення потрібних параметрів.
4. Виконайте подвійне клацання на політиці аудиту. З'явиться вікно діалогу, за допомогою якого можна дозволити аудит. В групі Вести аудит наступних спроб доступу(Audit these attempts) встановіть прапорці Успіх(Success) або Відмова(Failure), або обидва.
5. Натисніть кнопку OK.
Налаштування та перегляд аудиту файлів та папок
Щоб настроїти, переглянути або змінити налаштування аудиту файлів та папок:
1. Встановіть курсор на файл або папку, для якої слід виконати аудит, і натисніть праву кнопку. У контекстному меню виберіть команду Властивості. У вікні властивостей папки або файлу перейдіть на вкладку Безпека(Security).
2. На вкладці Безпеканатисніть кнопку Додатково(Advanced), а потім перейдіть на вкладку Аудит.
3. Якщо потрібно настроїти аудит для нового користувача або групи, на вкладці Аудитнатисніть кнопку Додати. З'явиться діалогове вікно Вибір: Користувач, Комп'ютер або Група(Select user? computer or group). Виберіть ім'я користувача або групи та натисніть кнопку ОК. Відкриється вікно діалогу Елемент аудиту для(Audit Entry for). Тут можна ввести всі необхідні параметри аудиту. В списку Застосувати(Арр1у onto) вкажіть, де слід виконувати аудит (це поле введення доступне лише для папок). В групі Доступ(Access) слід вказати, які події слід відстежувати: успішно (Успіх, Successfull), невдало (Відмова, Failed) або обидва типи подій. Прапорець Застосовувати цей аудит до об'єктів та контейнерів тільки всередині цього контейнера(Арр1у це audit entries to objects and/or containers within this container only) визначає, чи поширюються введені вами налаштування аудиту на файли та папки, що знаходяться нижче по дереву каталогів файлової системи (прапорець не встановлений). Інакше встановіть прапорець (або виберіть у списку Застосовуватиопцію Тільки для цієї папки). Це дозволить не виконувати аудит для тих об'єктів файлової системи, які не становлять інтересу. Після завершення налаштування аудиту для папки або файлу натисніть кнопку ОК кілька разів, щоб закрити всі вікна діалогу.
4. Якщо ви бажаєте переглянути або змінити налаштування аудиту для існуючого користувача або групи, натисніть кнопку Показати/Змінити(View/Edit). З'явиться вікно діалогу Елемент аудиту для. Тут ви зможете виконати всі необхідні зміни параметрів аудиту для вибраного користувача або групи. Після внесення змін натисніть кнопку ОК.
Вимкнення аудиту файлів та папок
Для відключення аудиту файлу або папки:
1. Встановіть курсор на файл або папку, де потрібно вимкнути аудит, і натисніть праву кнопку. У меню виберіть команду Властивості. Відобразиться вікно властивостей файлу або папки. Перейдіть на вкладку Безпека.
2. На вкладці Безпеканатисніть кнопку Додатково. У вікні діалогу виберіть кнопку Аудит.
3. У полі Елементи аудитувиберіть потрібний запис та натисніть кнопку вилучити. Відповідний запис буде видалено.
4. Якщо кнопка вилучитинедоступна, це означає, що налаштування аудиту успадковуються від батьківської папки.
4.3 Питання та завдання до лабораторної роботи № 4
1. Створіть консоль керування локальними користувачами та групами. У консолі має бути створена Панель завдань, що дозволяє лише створювати нового користувача та нову групу.
2. Створіть облікові записи для двох різних користувачів.
а) для одного користувача перевірте дієвість прапорця - вимоги зміни пароля користувача при наступній реєстрації в системі, для іншого – заборона зміни пароля користувачем;
б) до чого призведе вимкнення облікового запису користувача? Як визначити, які записи вже вимкнено?
3. Створіть локальну групу.
а) помістіть у локальну групу створених вами користувачів та користувача Адміністратор. Зробіть це двома способами: через вікно властивостей групи та вікно властивостей користувача.
б) ознайомтеся з можливістю виклику оснастки «Локальні користувачі та групи» у складі стандартного оснащення «Керування комп'ютером» (для цього отримайте контекстне меню значка «Мій комп'ютер» та в ньому виберіть опцію «Керування»).
в) які стандартні користувачі та групи є в системі?
4. Викличте утиліту «Облікові записи користувачів» (на панелі керування).
а) перегляньте можливість створення нового облікового запису для користувача.
б) вивчіть можливості зміни пароля, значка облікового запису, способи входу в систему. Перевірте ефективність можливості зміни користувача без закриття відкритих ним програм.
в) змініть тип одного із створених вами записів з «обмеженим» на адміністративний. Перейдіть до оснастки «Локальні користувачі та групи» та переконайтеся, що це призвело до розміщення користувача до групи Адміністратори. Видаліть цього користувача з групи та переконайтеся, що обліковий запис змінив тип.
г) як створити підказку?
д) як створити дискету для зберігання пароля?
5. Робота з профілями користувачів
а) подивіться, які у системі існують профілі?
б) у якій папці стандартно зберігаються профілі користувачів, вивчіть їхній склад.
г) перевірте можливість очищення Робочого столу від усіх значків (або, навпаки, появи піктограм Мій комп'ютер, Мережеве оточення на Робочому столі).
6) перегляньте можливість налаштування Головного меню (меню Пуск).
6. Створіть профіль одному зі створених вами користувачів, скопіювавши профіль Адміністратора. Профіль створіть не у стандартній папці.
a) продемонструйте, що профіль дійсно активізується під час реєстрації користувача.
б) як зробити профіль обов'язковим? Продемонструйте це на прикладі іншого користувача.
7. Вивчіть можливість створення сценаріїв входу до системи.
8. Ознайомтеся з можливостями та настроюванням підсистеми аудиту, продемонструйте роботу аудиту на конкретному прикладі.
Лабораторна робота.
Налаштування параметрів операційної системи Windows. Налаштування служб.
Незважаючи на те, що маркетологи Microsoft рвуть на своїх попах волосся, запевняючи користувачів, що їх чергова нова операційна система просто суперська і не має жодної вади і косяка і абсолютно не вимагає абсолютно ніякого додаткового налаштування, їм мало хто вірить.
Тим більше, що практика показує, що операційні системи Windows – як російські автомобілі: щоб нормально поїхати на ньому і щоб довго не виходив з ладу, треба ще повозитися!
Не будемо згадувати косяки Windows 95, 98, Me, XP, Vista - вони вже в минулому, розглянемо "тюнінг" для операційної системи Windows 7. Отже, кілька порад:
1. Як збільшити швидкість завантаження операційної системи Windows 7 для багатоядерних процесорів
1. Відкрити діалогове меню Пуск -> Виконати(або натиснути комбінацію клавіш Win+R);
2. Ввести у рядку команду msconfigта натиснути OK;;
4. Натиснути Додаткові параметри;


5. Поставити прапорець напроти значення Число процесорів;
6. Вибрати в спадному меню число ядер Вашого процесора (За замовчуванням 1);
7. Встановлювати значення, менше реальної кількості ядер Вашого процесора не рекомендується, оскільки система може продовжити використання зазначеного Вами числа ядер і після завершення завантаження;
8. Натиснути OK та перезавантажити комп'ютер;
9. Рекомендується ввімкнути (встановити значення Enabled) в BIOS функцію ACPI APIC Support (вхід до БІОС зазвичай здійснюється натисканням клавіші Delete, відразу після початку завантаження комп'ютера). Ця функція знаходиться у вкладці Power.
2. Прискорення завантаження Windows 7 - Автоматичний вхід до системи:
Якщо ви хочете прискорити процес завантаження Windows 7, ви можете налаштувати автоматичний вхід до системи. Ця можливість створена для тих ситуацій, коли комп'ютер користується одна людина. Налаштувавши автоматичний вхід, вам не потрібно буде вводити пароль щоразу, коли завантажується ваша операційна система.
Для налаштування автоматичного входу в Windows 7 потрібно зробити таке:
1. Натиснути на клавіатурі Win+R (або пункт Run у меню Start);
2. У вікні, що з'явиться, ввести control userpasswords2та натиснути Введення;
3. У вікні User Accountsна закладці Usersвиділити свій обліковий запис і прибрати галочку з " Users must enter a user name and password to use this computer";
4. Натиснути Apply;
5. У вікні, що відкрилося Automatically Log Onбудуть три поля - User name, Passwordі Confirm Password;
6. Ввести свій пароль у поля Passwordі Confirm Password;
Після перезавантаження системи вам більше не потрібно буде вводити свій пароль, і вхід у Windows відбуватиметься автоматично;
P.S. Іноді можливий побічний ефект цієї настройки: після перезавантаження панель швидкого запуску - " Quick Launchне зберігається - після рестарту її немає.
3. Розблокування 5 додаткових тем для Windows 7:
1. Зайти до папки %windir%\Globalization\MCT. Увага!Ця папка за замовчуванням є прихованою, необхідно дозволити відображення прихованих папок!
2. Послідовно натиснути на кожну тему:
%windir%\Globalization\MCT\MCT-AU\Theme\AU.theme
%windir%\Globalization\MCT\MCT-CA\Theme\CA.theme
%windir%\Globalization\MCT\MCT-G B\Theme\GB.theme
%windir%\Globalization\MCT\MCT-US\Theme\US.theme%windir%\Globalization\MCT\MCT-ZA\Theme\ZA.theme
4. Список програм Windows, що запускаються у діалоговому вікні Виконати:
Діалогове вікно Виконати використовується у Windows, щоб відкрити програму, папку або документ. Це дозволяє створити завдання для запуску з правами адміністратора. Найвідоміші команди, що виконуються у вікні Виконати це cmd (Командний рядок) та regedit (Редактор реєстру). Знаючи точну назву команди Ви можете запустити будь-яку системну програму або оснастку Windows.
Діалогове меню Виконати запускається або Пуск -> Виконати, або натисканням клавіатури Win+R.
Для виконання команди потрібно ввести її назву та натиснути Enter.
| Російська назва елемента | Англійська назва елемента | Команда |
| Ftp-протокол (командний рядок) | Ftp-protocol (command prompt) | ftp |
| Iexpress Wizard (не перекладено) | Iexpress Wizard | iexpress |
| Internet Explorer | Internet Explorer | iexplore |
| Paint | Paint | mspaint |
| Windows Firewall | Брандмауер Windows | firewall.cpl |
| Wordpad | Wordpad | write |
| Адміністратор джерел даних ODBC | ODBC Data Source Administrator | odbcad32 |
| Адміністрація | Administrative Tools | control admintools |
| Архівація та відновлення | Backup and Restore | sdclt |
| Блокнот | Notepad | notepad |
| Turn Windows features on or off | OptionalFeatures.exe | |
| Відновлення системи | System Restore | rstrui |
| Вийти з системи | Log Out Of Windows | logoff |
| Дата і час | Date and Time | timedate.cpl |
| Дефрагментація диска | Disk Defragmenter | dfrgui |
| Диспетчер авторизації | Authorization Manager | azman.msc |
| Диспетчер завдань Windows | Windows Task Manager | taskmgr |
| Диспетчер перевірки драйверів | Driver Verifier Manager | verifier |
| Диспетчер пристроїв | Device Manager | devmgmt.msc |
| Диспетчер пристроїв | Device Manager | hdwwiz.cpl |
| Додатковий годинник | Additional Clocks | control timedate.cpl,1 |
| Завершення роботи Windows | Shuts Down Windows | shutdown/s |
| Записки | Sticky Note | StikyNot |
| Захист БД облікових записів Windows | Securing the Windows Account Database | syskey |
| Звук | Sound | mmsys.cpl |
| Звуки (звукова схема) | Sounds (sound theme) | control mmsys.cpl,2 |
| Звукозапис | Sound Recorder | soundrecorder |
| Ігрові пристрої | Game Controllers | joy.cpl |
| Ініціалізація обладнання безпеки для TPM | Initialize the TMP security hardware | TpmInit |
| Калібрування кольорів екрану | Display Color Calibration | dccw |
| Калькулятор | Calculator | calc |
| Командний рядок | Command Prompt | cmd |
| Компоненти Windows | Windows Features | OptionalFeatures |
| Консоль керування (MMC) | Microsoft Management Console | mmc |
| Конфігурація системи | System Configuration | msconfig |
| Локальна політика безпеки | Local Security Policy | secpol.msc |
| Локальні користувачі та групи | Local Users and Groups | lusrmgr.msc |
| Майстер завантаження зображень Windows | Windows Picture Acquisition Wizard | wiaacmgr |
| Майстер створення спільних ресурсів | Create A Shared Folder Wizard | shrpubw |
| Майстер установки драйверів пристроїв | Driver Package Installer | dpinst |
| Майстер установки обладнання | Add Hardware Wizard | hdwwiz |
| Мікшер гучності | Sound Volume | sndvol |
| Монітор ресурсів | Resource Monitor | resmon |
| Налаштування доступу до програм та замовлень | Set Program Access and Computer Defaults | control appwiz.cpl,3 |
| Налаштування Контролю Облікових Записів | User Account Control Settings | UserAccountControlSettings |
| Ножиці | Snipping Tool | snippingtool |
| Загальні папки | Shared Folders | fsmgmt.msc |
| Очистка диска | Disk Cleanup Utility | cleanmgr |
| Панель управління | Control Panel | control |
| Папка "Fonts" | Fonts Folder | fonts |
| Папка "Завантаження" | "Downloads" Folder | Downloads |
| Параметри папок | Folder Options | control folders | Restart Windows | shutdown /r |
| Перенесення принтерів | Printer Migration | PrintBrmUi |
| Перо та сенсорні пристрої | Pen and Touch | TabletPC.cpl |
| Персоналізація | Personalization | control desktop |
| Планувальник завдань | Task Sheduler | control schedtasks |
| Підключення до віддаленого робочого столу | Remote Desktop Connection | mstsc |
| Отримання програм | Get Programs | control appwiz.cpl,1 |
| Перевірка диска | Check Disk Utility | chkdsk |
| Перевірка та відновлення системних файлів | System File Checker (Scan and Repair) | sfc /scannow |
| Перевірка підпису файлу | File Signature Verification | sigverif |
| Провідник | Windows Explorer | explorer |
| Провідник: C:\ | Windows Explorer: C:\ | \ |
| Провідник: З:\Users\Ваше_ім'я | Windows Explorer: З:\Users\Your_name | . |
| Провідник: З:\Users\ | Windows Explorer: З:\Users\ | .. |
| Програма DiskPart | Disk Partition Manager | diskpart |
| Програми та компоненти | Programms and Features | appwiz.cpl |
| Перегляд подій | Event Viewer | eventvwr.msc |
| Розширення екрану | Screen Resolution | desk.cpl |
| Редактор особистих знаків | Private Character Editor | eudcedit |
| Редактор локальної групової політики | Local Group Policy Editor | gpedit.msc |
| Редактор реєстру | Registry Editor | regedit |
| Редактор реєстру | Registry Editor | regedt32 |
| Редактор титульних сторінок факсів | Fax Cover Sheet Editor | fxscover |
| Результуюча політика | Resultant Set of Policy | rsop.msc |
| Відомості про систему | System Information | msinfo32 |
| Властивості системи | System Properties | sysdm.cpl |
| Властивості системи: Додатково | System Properties: Advanced | SystempropertiesAdvanced |
| Властивості системи: Захист системи | System Properties: System Protection | SystemPropertiesProtection |
| Властивості системи: Устаткування | System Properties: Hardware | SystemPropertiesHardware |
| Властивості системи: Віддалений доступ | System Properties: Remote | SystemPropertiesRemote |
| Властивості: Ініціатор iSCSI | iSCSI Initiator Properties | iscsicpl |
| Властивості: Інтернет | Internet Properties | inetcpl.cpl |
| Властивості: Клавіатура | Keyboard Properties | control keyboard |
| Властивості: Миша | Mouse Properties | control mouse |
| Властивості: Миша | Mouse Properties | main.cpl |
| Властивості: Миша: Параметри вказівника | Mouse Properties: Pointer Options | control main.cpl,2 |
| Властивості: Миша: Вказівники (схема) | Mouse Properties: Pointers | control main.cpl,1 |
| Сертифікати | Sertificates | certmgr.msc |
| Мережеві підключення | Network Connections | control netconnections |
| Мережеві підключення | Network Connections | ncpa.cpl |
| Системний монітор | Performance Monitor | perfmon |
| Служба індексування | Indexing Service | ciadv.msc |
| Служби компонентів | Component Services | dcomcnfg |
| Служби компонентів | Component Services | comexp.msc |
| Сумісність програми | Program Compatibility | msdt.exe -id PCWDiagnostic |
| Створити диск відновлення системи | Create a system repair disk | recdisc |
| Сусідні користувачі | People Near Me | collab.cpl |
| Збереження імен користувачів та паролів | Stored User Names and Passwords | credwiz |
| Засіб діагностики DirectX | Direct X Troubleshooter | dxdiag |
| Засіб діагностики служби технічної підтримки | Microsoft Support Diagnostic Tool | msdt |
| Засіб калібрування дигітайзера | Ditilizer Calibration Tool | tabcal |
| Засіб налаштування тексту ClearType | ClearType Text Tuner | cttune |
| Засіб перегляду XPS | XPS Viewer | xpsrchvw |
| Засіб запису дій щодо відтворення неполадок | Problem Steps Recorder | psr |
| Таблиця символів | Character Map | charmap |
| Телефон та модем | Phone and Modem | telephon.cpl |
| Віддалений помічник Windows | Windows Remote Assistance | msra |
| Управління дисками | Disk Management | diskmgmt.msc |
| Керування комп'ютером | Computer Management | compmgmt.msc |
| Управління печаткою | Print Management | printmanagement.msc |
| Керування кольором | Color Management | colorcpl |
| Встановлення або видалення мов інтерфейсу | Install or uninstall display languages | lpksetup |
| Пристрої та принтери | Devices and Printers | control printers |
| Облікові записи користувачів | User Accounts | Netplwiz |
| Колір та зовнішній вигляд вікна | Window Color and Appearance | control color |
| Центр мобільності Windows | Windows Mobility Center | mblctr |
| Центр підтримки | Action Center | wscui.cpl |
| Центр синхронізації | Sync Center | mobsync |
| Центр спеціальних можливостей | Ease of Access Center | utilman |
| Шифруюча файлова система (EFS) | Encryption File System | rekeywiz |
| Шрифти (додавання або видалення) | Fonts | control fonts |
| Екран (розмір тексту) | Display (size of text) | dpiscaling |
| Екранна клавіатура | On-Screen Keyboard | osk |
| Екранна лупа | Magnifier | magnify |
| Екранний диктор | Microsoft Narrator | narrator |
| Електроживлення | Power Options | powercfg.cpl |
| Електроживлення: Додаткові параметри | Power Options: Advanced Settings | control powercfg.cpl,1 |
| Елемент управління WMI | Windows Management Infrastructure | wmimgmt.msc |
| Мова та регіональні стандарти | Region and Language | intl.cpl |
| Мова та регіональні стандарти: Додатково | Region and Language: Administrative | control intl.cpl,3 |
| Мова та регіональні стандарти: Мови та клавіатури | Region and Language: Keyboards and Languages | control intl.cpl,2 |
Якщо якийсь із елементів списку не запускається, то швидше за все це означає, що він невстановлений. Багато компонентів Windows можна встановити в Пуск -> Панель Управління -> Програми та Компоненти -> Увімкнення та вимкнення компонентів Windows.
5. Клавіатурні скорочення:
У багатьох статтях Ви можете побачити текст на кшталт: Win+R. Це слово Win означає клавішу з логотипом Windows. Ця клавіша зазвичай перебуває у нижній рядку третя зліва, і навіть часто дублюється і праворуч клавіатури.
Основні команди/скорочення:
Win+Up- Розгорнути вікно
Win+Down- Відновити / Мінімізувати вікно
Win+Left- Прикріпити вікно до лівого краю екрана
Win+Right- Прикріпити вікно до правого краю екрана
Win+Shift+Left- Перейти на лівий монітор
Win+Shift+Right- Перейти на правий монітор
Win+Home- Мінімізувати / Відновити усі неактивні вікна
Win+Break(або Pause)- Запустити елемент Система з Панелі керування (пункт Властивості при натисканні правою кнопкою миші на Комп'ютер у меню Пуск)
Win+Space- Показати робочий стіл
Win+B- Перехід до області повідомлень (трей)
Win+D- Згорнути вікна або відновити усі вікна
Win+E- Запустити Провідник(Explorer)
Win+F- Запустити вбудований діалог пошуку Windows
Win+Ctrl+F- Запустити Пошук по комп'ютеру з домену
Win+F1- Запустити вбудований діалог Windows: Довідка та Підтримка
Win+G- Відобразити гаджети поверх усіх вікон
Win+L- Блокування робочої станції (поточного сеансу користувача)
Win+M- Мінімізувати усі вікна
Win+P- Відобразити додаткові опції дисплея (розширити робочий стіл на 2 монітор тощо)
Win+R- Запустити діалогове вікно Виконати
Win+Т- Вибрати перший елемент у панелі задач (Повторне натискання перемикає на наступний елемент, Win+Shift+T- прокручує у зворотному порядку)
Win+U- Запустити Центр спеціальних можливостей (Ease of Access Center)
Win+X- Запустити Mobility Center
Win+цифра- Запустити програму з панелі завдань (Win+1 запускає першу програму зліва, Win+2, другу, і т.к.)
Win + "+"- Збільшити масштаб
Win + "-"- Зменшити масштаб
Ctrl + колесо миші (вгору\вниз) на робочому столі- збільшити\зменшити іконки робочого столу.
У Провіднику (Explorer):
Alt+P- Показати / Приховати Область попереднього перегляду
Панель завдань:
Shift + клацання на іконці- Відкрити нове вікно програми
Ctrl + Shift + клацання по іконці- Відкрити нове вікно програми з привілеями адміністратора
Shift + клацання правою кнопкою на іконці- Показати меню програми
Shift + клацання правою кнопкою на групі іконок- Показати меню, відновити все / звернути все / Закрити все
Ctrl + клацання по групі ікнонок- Розгорнути усі вікна групи
6. Вимкнення (ввімкнення) невикористовуваних компонентів Windows 7:
У Windows 7 існує багато додаткових функцій та компонентів. Ви можете переглянути їх і вирішити для себе, які з них ви будете використовувати, а які ні. Компоненти, які не використовуються, можна вимкнути і, тим самим, трохи розвантажити використання ресурсів комп'ютера системою.
Щоб переглянути та вимкнути додаткові функції та компоненти, виконайте такі дії:
1. Відкрити Панель управління;
2. Відкрsnm оснастку Програми та компоненти;
3. Перейти за посиланням зліва Увімкнення або вимкнення компонентів Windows";
4) Переглянути всі компоненти та вимкнути непотрібні, знявши їх прапорці.
7. Відключення прапора "Центру підтримки" у треї:
Якщо під час роботи у Вас у треї з'явився прапор "Центру підтримки", і Ви хочете його прибрати, то виконайте наступне.
1. Клацніть правою кнопкою миші на Панелі задач і вибрати пункт Властивості;
2. Натиснути кнопку Налаштувати;
3. Перейти за посиланням Увімкнути або вимкнути системні значки;
4. Встановити значення системної піктограми Центр підтримкив " Виклі натиснути ОК.
8. Зміна функції кнопки живлення на корпусі комп'ютера:
За замовчуванням кнопка вимкнення комп'ютера в Windows 7 перебуває в стані Завершення роботи». Якщо ви перезавантажуєте комп'ютер кілька разів на день, вам напевно було б зручніше переключити кнопку вимкнення в стан «». Для цього виконуємо правий клік по кнопці Пуск, вибираємо пункт меню Властивості та перемикаємо " Дія кнопки живлення" в стан "". Також ви можете вибрати функції " Блокування", "Зміна користувача"і" Завершення сеансу".
P.S. Особисто на мене варіант за замовчуванням – найвдаліший. Перезавантаження на авто – ну ніяк не потрібне.
9. Скасування та зміна асоціювання типів файлів з певними програмами:
Якщо ви вибрали неправильну програму у діалоговому вікні " Відкрити за допомогою" та встановили параметр " Використовувати вибрану програму для всіх файлів такого типу", а також якщо програма вийшла некоректно, залишивши в системі асоціації на себе з типами файлів, що нею підтримуються. Є кілька способів це виправити.
Спосіб 1:Спробувати асоціювати потрібні файли з потрібними програмами використовуючи той же діалог "Відкрити за допомогою"
Спосіб 2:Панель керування\Всі елементи панелі керування\За замовчуванням\Встановити зіставлення "Змінити програму"
Спосіб 3:Шукати у реєстрі у гілці
10. Відключення спливаючих підказок:
Вимкнути спливаючі підказки можна за допомогою редактора групової політики.
1. Натиснути Пуск у полі Почати пошукнаписати gpedit.mscта натиснути ОК;
2. Перейти до розділу Конфігурація користувача - Адміністративні шаблони - Меню Пуск та Панель задач;
3. Відкрити параметр " Видалити спливаючі підказки для елементів головного меню", вибрати пункт Включенота натиснути ОК;
11. Створення диска відновлення системи та завантаження з нього:
Якщо у вас є інсталяційний диск Windows 7, необов'язково створювати диск відновлення. Якщо ж установочного диска у вас немає, створити диск відновлення потрібно обов'язково - він вам рано чи пізно знадобиться. З інсталяційного диска можна завантажитися в середовище відновлення Windows RE
Створення диска відновлення системи:
1. Вставити чистий компакт-диск у привод;
2. Відкрити Пуск -> Панель Управління -> Архівація та відновлення (Backup and Restore);
4. Вставити диск відновлення у привід та перезавантажитись;
5. У BIOS повинен бути встановлений пріоритет завантаження з приводу;
7. Вибрати систему, яку потрібно відновити.
8. Встановити перемикач Використовуйте засоби відновлення...та натиснути кнопку Далі. Ви побачите вікно з варіантами відновлення.
12. Додавання своєї іконки до списку малюнків облікових записів:
За промовчанням малюнки облікових записів розміщуються в наступній папці:
C:\ProgramData\Microsoft\User Account Pictures\Default Pictures
Ви можете помістити в неї своє зображення і воно відображатиметься автоматично при виборі параметра зміни малюнка облікового запису в оснастці " Облікові записи користувачівПри цьому малюнок повинен бути у форматі *.bmpі мати розмір 128x128пікселів.
13. Видалення з папки забороняючого значка у вигляді замка:
1. Натиснути правою кнопкою миші на папці з якою Ви бажаєте прибрати значок замка та вибрати Властивості;
2. Перейти на вкладку Безпека;
3. Натиснути на кнопки Змінити -> Додати -> Додатково -> Пошук;
4. У результатах пошуку утримуючи клавішу Ctrl, вибрати такі імена: Адміністратори, що пройшли перевірку, і натиснути Ок;
5. У вікні групи або користувачі вибрати Адміністратори; та встановити прапорець на Повний доступ, потім вибрати Ті, що пройшли перевірку; а також встановити прапорець на Повний доступ;
6. Натиснути Ок;
7. У разі виникнення вікон " Помилка застосування безпекинатиснути Продовжити.
14. Зменшуємо розмір іконки на робочому столі:
Як зменшити або збільшити розмір іконок на робочому столі.
15. Поліпшення якості передачі кольорів монітором:
Windows 7 пропонує новий майстер калібрування екрана (Display Colour Calibration Wizard), який допоможе вам належним чином встановити налаштування кольору, яскравості та контрасту, а ClearType tuner зробить текст різким та контрастним. Для виклику майстра клікнути Пуск, ввести DCCWта натиснути Enter. Далі – все просто.
16. Увімкнення Flip3D - відображення вікон під кутом:
1. Клікнути правою кнопкою миші на робочому столі, вибрати Створити -> Ярлик;
2. У полі " Вкажіть розташування об'єктуввести наступне: RunDll32 DwmApi #105та натиснути Далі;
3. Набрати ім'я вашого майбутнього (наприклад, Flip3D) ярлика та натиснути Готово.
17. Використання прапорців для виділення (вибору) файлів та папок:
У Windows 7 є зручна можливість помічати для виділення фали та папки з використанням прапорців (чекбоксів). Це зручніше ніж виділяти об'єкти утримуючи Ctrl, але цю функцію вимкнено за замовчуванням. Для її включення виконайте наступне:
1. Відкрити Провідник та натиснути один раз клавішу Alt- таким чином ми ініціалізуємо відображення стандартного меню у верхній частині вікна провідника, яке приховано за замовчуванням;
2. Запустити Пуск -> Панель Управління -> Параметри Папокта перейти на вкладку Вид;
3. Відзначити параметр Використовувати прапорці для вибору елементівта натиснути ОК;
Тепер ліворуч біля кожного файлу та папки з'явилася можливість відзначити їх, поставивши прапорець, а в заголовках колонок сортування можна поставити прапорець для виділення всіх об'єктів відкритої папки.
18. Автоматичне ADSL -підключення інтернету під час запуску Windows у "невидимому режимі":
1. Відкрити Control Panel\Network and Internet\Мережові підключення\властивості ADSL;
2. У вкладці параметризняти галочки: Відображати хід підключення, запитувати ім'я та пароль;
3. Помістити в папку автозавантаження ярлик ADSL.
19. Автоматичне VPN-підключення до Інтернету при запуску Windows:
1. Відкрити задній планувальник з меню Пуск -> Адміністрація -> Планувальник завданьабо виконавши команду taskschd.mscз меню Пуск -> Пошук;
2. Натиснути Створити завдання;
3. Вкладка Ім'я -> Ім'я підключення, розміщення залишаємо як є.
4. Вкладка Тригери -> Створити -> Почати завдання: При вході в систему
Вкладка Дії-Створити
Дія: Запуск програми
Програма або сценарій: rasdial "ім'я підключення" користувач пароль
Вкладка Параметри-Створити
Поставити галочки:
Негайно запускати завдання, якщо пропущено плановий запуск
При збої виконання перезапускати через 1 хв.
Кількість спроб перезапуску 99.
Прибрати галочку:
Зупиняти завдання, яке виконується довше
Якщо при підключенні VPN через bat-файл у вас з'являється помилка 623.
Перейменуйте ім'я з'єднання на англійську мову та все має запрацювати.
20. Відновлення зниклого звуку в інтернет браузерах:
1. Перевірити рівень гучності у самому Flash плеєрі;
2. Видалити повністю, а потім знову встановити:
2.1. Adobe Flash Player. Вилучення: http://kb2.adobe.com/cps/141/tn_14157.html Установка: http://get.adobe.com/flashplayer/otherversions/
2.2. Кодеки в системі (K-lite codeck pack, Shark007 Windows 7 Codecs або ін.)
2.3. Браузери
2.4. Драйвера звукової карти
3. В Internet Explorer, перевірте, чи варто у Вас прапорець у пункті " Відтворювати звуки на веб-сторінках" Сервіс -> Властивості оглядача -> Додатково ->Розділ Мультимедіа;
4. Перевірте, чи запущено службу Windows Audio Автоматично.
Панель Управління -> Адміністрація -> Служби -> подвійне клацання на Windows Audio -> Тип запуску: Автоматично;
5. Натиснути Зупинити, потім Запустити;
5. Запустити редактор реєстру Win+R -> regedit. Перейти до гілки: HKEY_LOCAL_MACHINE\SOFTWARE\Microsoft\Windows NT\CurrentVersion\Drivers32;
Перевірити значення рядкового (String) параметра wavemapper. Його значення має бути msacm32.drv. Якщо цього параметра немає, то створіть його.
21. Забрати зайві написи на робочому столі:
1. Відкрити за допомогою Restoratorабо PE Explorerфайли C:\Windows\System32\ru-RU\user32.dll.muiі C:\Windows\System32\en-US\user32.dll.muiі в рядковій таблиці видаляємо рядки з 715 по 718 включно та рядки 737 і 738 для того, щоб зайвих написів на робочому столі не було.
715 %wsWindows %ws
716 %ws Складання %ws
717 Пробна копія.
718 Тільки для тестів.
737 Ваша копія Windows не є справжньою
738 Тестовий режим
22. Переміщення системних папок та зміна їх шляхів:
Перенесення системних папок краще зробити відразу після інсталяції Windows, до інсталяції програм і драйверів, т.к. при установці драйверів і особливо програм будуть створюватися каталоги і ярлики в ці системні папки.
Якщо Ви використовуєте для зберігання файлів системні папки, то перенесення системних папок користувача на несистемний диск допоможе Вам зберегти свої файли. У разі збою Windows, при її перевстановленні задані за замовчуванням системні папки будуть затерті повністю, з усіма файлами.
Але якщо Ви поставите свої шляхи до системних папок, то весь їх вміст залишиться цілим.
HKEY_CURRENT_USER\Software\Microsoft\Windows\CurrentVersion\Explorer\Shell Folders
HKEY_CURRENT_USER\Software\Microsoft\Windows\CurrentVersion\Explorer\User Shell Folders
HKEY_LOCAL_MACHINE\Software\Microsoft\Windows\CurrentVersion\Explorer\Shell Folders
HKEY_LOCAL_MACHINE\Software\Microsoft\Windows\CurrentVersion\Explorer\User Shell Folders
Компанія Microsoft розуміючи, що багато користувачів можуть захотіти перемістити свої системні папки, спростила користувачам це завдання, позбавивши їх необхідності редагувати реєстр. Для переміщення системних папок та зміни їх шляхів зробіть таке:
1. Створити нову папку, бажано з аналогічною переміщуваною папкою найменуванням.
2. Відкрити в Windows Explorer: Робочий стіл\Ваш Профіль(Наприклад: Робочий стіл\Адміністратор);
3. Клацніть правою кнопкою миші на назву папки, яку Ви збираєтеся перемістити (Наприклад: Мої документи) та вибрати Властивості;
4. Відкрити вкладку Розташування;
5. Натиснути кнопку Переміститита вказати шлях до створеної Вами нової папки;
6. Далі система запитає Вас: Перемістити всі файли зі старого розташування до нового?(Рекомендована відповідь - Так);
7. Погодитися з новими параметрами застосовуючи їх та виходьте;
8. Перезавантажуєте Комп'ютер.
23. Швидке додавання свого ярлика папки або програми до папки Комп'ютер:
1. Скопіювати необхідний Вам ярлик у папку C:\Users\Ім'яКористувача\AppData\Roaming\Microsoft\Windows\Network Shortcuts
де Ім'я користувача- це ім'я Вашого облікового запису (наприклад: Адміністратор).
24. Усунення моргання ігор у режимі OpenGL:
Перейменувати файли:
..\windows\system32\glu.dll- у glu32.dll
..\windows\system32\opengl.dll - в opengl32.dll
25. Перезавантаження комп'ютера в безпечний режим без використання клавіатури:
Щоб перезавантажитись у Безпечний режим, достатньо під час завантаження натиснути клавішу F8 і вибрати Safe Mode. А щоб повернутися назад в Нормальний режим достатньо лише перезавантажити комп'ютер (не натискаючи F8) і система повернеться у свій стандартний стан.
Але на деяких материнських платах кнопка F8 використовується для вибору фізичного пристрою, з якого повинен почати завантаження комп'ютер.
У цьому випадку необхідно вибрати жорсткий диск, на якому встановлена операційна система. Після натискання клавіші Enter необхідно відразу знову натискати клавішу F8 доти, поки на екрані не з'явиться меню вибору варіантів завантаження ОС Windows. Ви повинні встигнути зробити це досить швидко, інакше почнеться звичайне завантаження Windows.
Якщо ж немає бажання грати на швидкість, є легший варіант вирішення:
1. Відкрити Конфігурацію системи: Пуск -> Виконати -> msconfig -> Okабо Win+R -> msconfig -> Ok;;
3. Поставити галочку напроти значення Безпечний режимв розділі Параметри завантаження;
4. Натиснути Okта перезавантажити комп'ютер.
5. Щоб повернутися назад у Нормальний режим: перебуваючи в Безпечний режимприберіть цю галочку та перезавантажте комп'ютер.
26. Де в Windows 7 зберігаються значки (іконки):
Якщо Ви хочете використовувати одну з іконок (значків) Windows 7, то більшу їх частину Ви можете знайти в наступних файлах:
C:\Windows\System32\shell32.dll
C:\Windows\System32\imageres.dll
Для отримання необхідної Вам іконки:
1. Відкрити один із запропонованих файлів, за допомогою програми Restorator;
2. У панелі Дерево ресурсіввідкрити папку Значок;
3. Вибрати будь-яку з іконок, що Вам сподобалися.
4. У панелі Дерево ресурсівклікнути правою кнопкою миші на даному ресурсі та вибрати Вийняти... > Вийняти як "ім'я_ресурсу.ico";
5. Вибрати папку для вилучення та натиснути Зберегти;
Також можна витягти всі іконки відразу, для цього:
6. У панелі Дереворесурсів клікнути правою кнопкою миші на папці Значокта вибрати Витягнути... > Витягнути все як тип "Іконка";
7. Вибрати папку для вилучення та натиснути OK;
27. Видалення встановленого оновлення:
Якщо Ви встановили оновлення у Windows, для додавання додаткової функції, а воно Вам не сподобалося, Ви можете спокійно його видалити.
Щоб видалити будь-яке оновлення, зробіть таке:
1. Відкрити Панель управління -> Програми;
2. Натиснути на посилання Перегляд встановлених оновлень;
3. Натиснути правою кнопкою на будь-якому оновленні, яке бажаєте видалити і клікнути на слові, що з'явилося вилучити;
4. Якщо потрібно, перезавантажте комп'ютер.
28. Створення піктограм управління станом комп'ютера:
Для швидкого зміни стану системи Ви можете створити на робочому столі ярлики, що дозволяють змінити його одним мажатием миші.
Для створення ярликів виконайте такі дії:
1. Натиснути праву клавішу миші на робочому столі, вибрати пункт меню Створити -> Ярлик;
2. У полі Вкажіть розташування об'єктуввести необхідну команду для створення ярлика та натиснути OK;
Блокування комп'ютера - rundll32.exe User32.dll,LockWorkStation
Вихід з системи - Shutdown.exe /l
Завершення роботи - Shutdown.exe -s -t 00
Сон - rundll32.exe powrprof.dll,SetSuspendState Sleep
29. Видалення даних без можливості відновлення:
При видаленні файлу або папки, не відбувається повного фізичного видалення інформації, очищається тільки «зміст» файлової системи. За допомогою утиліти cipher можливе часткове вирішення цієї проблеми, оскільки існує можливість виконати очищення вільного місця на диску затирання її.
Місце, яке займає вміст папки, буде перезаписано нулями, потім одиницями, а після цього - набором випадкових символів у кожному секторі.
Для повного видалення даних:
1. Видалити необхідні файли або папки з Вашого каталогу, які потрібно видалити;
2. Запустити командний рядок із правами адміністратора;
2.1. Натиснути кнопку Пуск;
2.2. У рядку пошуку ввести команду cmd;
2.3. Клікнути на знайденій програмі правою кнопкою миші та вибрати Запуск від імені адміністратора;
3. У командному рядку ввести: cipher /w:каталог;
каталог - шлях до будь-якої папки на розділі, що підлягає очищенню. (Наприклад: cipher /w:c:\temp) Якщо Ви видалили папку або файл з кореня диска, то Ви можете вказати як шлях тільки букву диска. (Наприклад: cipher /w:c:\).
30. Видалення тексту під піктограмою ярлика або файлу:
1. Клацнути правою кнопкою миші на вибраній іконці;
2. Натиснути Перейменувати;
3. Утримуючи клавішу Alt, надрукуйте на цифровій клавіатурі поспіль цифри 2, 5 та 5 ( Alt+255) - дана комбінація дозволяє додати невидимий символ у назву ярлика чи файла;
4. Якщо ви захочете перейменувати кілька ярликів, то, коли ви перейменуватимете наступний, вам потрібно натиснути Alt і ввести 255 двічі. Так, для третього значка вам потрібно ввести ALT+255, ALT+255, ALT+255.
Дякуємо за цю добірку сайту w7seven.ru
Видалення "зайвих" програм з автозавантаження
В першу чергу зверніть увагу на область робочого столу поряд з годинами, де після року роботи на комп'ютері може накопичитися не менше десятка різноманітних ярликів, які насправді є модулями різних програм, що постійно займають частину оперативної пам'яті. Швидкий запуск програм, який нібито всі вони надають, можна організувати набагато простіше – для цього існує панель швидкого запуску, на якій розміщуються ярлики потрібних програм. Ярлик, на відміну від модуля, ніякої пам'яті не займає і дозволяє запускати програм ми так само швидко.
Найпростіше видалити з автозавантаження ті програми, які мають ярлики в каталозі Windows | Головне меню Програми Автозавантаження (для Windows 9х) або Documents and Settings Ім'я користувача Головне меню
Програми Автозавантаження (для Windows 2000/XP). Досить просто перемістити ярлик в інший каталог, наприклад в C: \ BACKUP, і перезавантажити комп'ютер. Другий спосіб полегшить відновлення ярлика програми, яку все-таки слід завантажувати при запуску операційної системи, наприклад емулятор ключа 1С-Підприємство.
Але, на жаль, далеко не всі програми прописують свій ярлик імен але в цьому каталозі. Буває так, що програма навіть не вказує на наявність свого модуля в пам'яті комп'ютера, нібито вважаючи, що користувачеві не потрібно цього знати. З такими програмами доведеться "повозитися". Але розглянемо все по порядку.
Відразу слід зазначити, що всі наступні дії будуть здійснюватися із системним реєстром, тому подбайте заздалегідь про створення його резервної копії. Для цього необхідно запустити програму Відомості про систему, яка міститься в меню Пуск | Програми Стандартні | Службові, і вибрати пункт Перевірка реєстру (для Windows 9 x) або Відновлення системи (для Windows XP). Після цього в операційних системах Windows 9 x рекомендується вручну скопіювати, а ще краще попередньо розпакувати архів з резервною копією реєстру в певний каталог. Цей архів можна знайти в каталозі C:\WINDOWS\SYSBCKUP\, при цьому майте на увазі, що там зазвичай міститься до п'яти таких архівів, що автоматично створюються операційною системою. Вам знадобиться той архів, який створений останнім (орієнтуйтеся за часом і датою створення файлів). У операційній системі Windows XP слід створити точку відкату, яка дозволить вам повернути старі налаштування замість тих, що ви ввели під час ручного редагування реєстру.
Найбільш простий варіант відключення програм з автозавантаження - це використання утиліти MSCONFIG, яка з'явилася у складі Windows починаючи з Windows 98. У Windows 95 вам доведеться скористатися ручним редагуванням системного реєстру, тому що даної утиліти там немає.
Для активізації цієї утиліти виберіть пункт Пуск | Виконати та наберіть команду MSCONFIG. При цьому відкриється вікно програми Налаштування системи, в якій ви можете відредагувати абсолютно всі файли конфігурації, при цьому для різних версій Windows список цих файлів може бути різним. Так, наприклад, у таких операційних системах, як Windows 95/98, вам буде запропоновано змінити файли AUTOEXEC. BAT і CONFIG. SYS, тоді як у Windows XP їх не буде, зате ви отримаєте можливість редагування файлу BOOT. INI, про яке не згадується в будь-якій з Windows 9 x версії.
Перевага утиліти MSCONFIG перед ручним редагуванням реєстру полягає в тому, що ви видаляєте програми з автозавантаження тимчасово, знімаючи галочку навпроти тієї профами, яку бажаєте відключити. При цьому, побачивши свою помилку, можна запустити утиліту і знову встановити галочку, тим самим дозволивши запуск цієї програми.
Примітка
Особливістю Windows ME є те, що утиліта MSCONFIG. SYS показує не тільки вміст всіх файлів конфігурації, але й список всіх завантажуваних VxD драйверів, що дозволяє динамічно керувати їх завантаженням. У всіх інших версіях Windows залишається лише вручну шукати їх у реєстрі, хоча є хороша можливість використовувати більш досконалу утиліту з ME, для чого достатньо скопіювати її на дискету на комп'ютері з встановленою Windows ME або дістати її з дистрибутива.
Ви в будь-який момент можете проконтролювати "якість" видалення профами з автозавантаження, переглянувши наступні розділи системного реєстру:
HKEY_LOCAL_MACHINE\Software\Microsoft\Windows\CurrentVersion\ HKEY_USERS\DEFAULT\SOPTWARE\Microsoft\Windows\CurrentVersion\ HKEY_CURRENT_USER\Software\Microsoft\Windows\CurrentVersion\
Вони є підрозділи з назвами Run, RunOnce, RunOnceEx, Run-Services та RunServicesOnce, в яких, у свою чергу, прописані шляхи до файлів, що запускаються. Всі підрозділи зі словом Once в назві призначені для запису параметрів, які створюються різними програмами при установці, а після перезавантаження вони повинні, по ідеї, автоматично видалятися.
Також слід звернути увагу на вміст файлу WIN. INI , зокрема першого розділу, в якому можуть знаходитися рядки load = або run =.
Дуже часто в автозафузку прописують свої модулі такі програми:
- Computer Browser – оновлює список комп'ютерів у мережі. Якщо ваш комп'ютер не підключено до локальної мережі, цей файл можна видалити з автозавантаження.
- DHCP Client - відповідає за автоматичне визначення IP-адрес. Якщо ваш комп'ютер не підключений до локальної мережі і не має підключеного модему, то можна цю програму з автозавантаження відключити;
- Event Log - профамма веде службовий журнал, записуючи в нього події, що відбуваються на даному комп'ютері. Якщо ви впевнені в стабільності роботи всього обладнання та всіх програм, то її можна відключити з автозафузки;
- File Open – програма покликана прискорювати пошук усіх файлів, створених пакетом Microsoft Office. Найчастіше її можна відключити з автозавантаження;
- IPSEC Policy Agent – сервіс безпеки протоколу TCP/IP. Якщо комп'ютер не підключений до локальної мережі і не має підключеного модему, то програму можна сміливо видаляти з автозавантаження;
- Internat – індикатор розкладки клавіатури у Windows 9 x. Часто дає збої разом з індикатором, що встановлюється з Microsoft Office XP, який має назву CTFMON;
- Load Power Profile - програма керує функціями живлення. Якщо не будете використовувати на своєму комп'ютері функції керування живленням, тоді можна її відключити з автозавантаження. Зверніть увагу, що програма зазвичай вносить кілька посилань в автозавантаження;
- Messenger - приймає та відправляє повідомлення, надіслані адмініст ратором. Якщо немає мережі та адміністратора, то можна вимкнути;
- Microsoft Office Wrapper – програма є прискорювачем запуску таких програм, як Word, Excel тощо. У принципі, в автозавантаженні ця програма особливо не потрібна;
- Network Connections - займається керуванням об'єктами в каталозі Network and Dial-Up Connections, тобто всіма мережевими з'єднаннями. Якщо немає мережі, вона стає непотрібною;
- PCHealth і StateMgr - відповідають за службу відновлення та автоматичного оновлення Windows ME;
- Print Spooler – прискорює друк; якщо принтера немає, то його можна відключити;
- Protected Storage - служить для захисту важливих даних, ключів користувачів. Якщо ваш комп'ютер не підключений до локальної мережі та не має підключеного модему, цей сервіс можна вимкнути;
- Remote Registry Service – дозволяє видалені маніпуляції з реєстром. Якщо ви не бажаєте цього допускати або ваш комп'ютер не підключений до локальної мережі або глобальної мережі Інтернет, програму можна відключити;
- Scan Registry - при кожному успішному запуску операційної системи перевіряє системний реєстр на наявність у ньому помилок і створює резервну копію. У пам'яті комп'ютера не залишається, так що можна її не прибирати з автозавантаження, хоча саме вона іноді стає причиною псування реєстру;
- Scheduling Agent – планувальник завдань. Якщо ви не використовуєте його, відключіть, тому що він постійно займає певний обсяг оперативної пам'яті;
- Server – забезпечує спільний доступ до принтерів, папок та файлів, а також забезпечує підтримку Remote Procedure Call. Якщо у вас немає мережевої плати, ні модему, він вам не потрібен;
- System Event Notification – відстежує системні події. Якщо ви
впевнені, що все у вас працює нормально, можна відключити; - System Tray - програма формує деякі значки в системній системі
ласті панелі завдань. Наприклад, піктограма регулятора гучності. Якщо ви не
використовуєте цю область, краще відключити цю програму; - Task Monitor - програма створює протокол запуску додатків, що використовується в подальшому при оптимізації їх розташування на диску при дефрагментації. Вона постійно займає певний обсяг пам'яті, при невеликому обсязі якої цю програму краще відключити;
- Uninterruptible power supply - управляє роботою джерел безперебій
ного живлення (UPS). Якщо таких немає, можна відключити; - Web Check Monitor - програма створює файл установки Explorer a при першому запуску, у повсякденній роботі вона не потрібна.
Іноді можна зустріти згадку файлу WINSTART. BAT, який використовується деякими програмами для автоматичного завантаження.
Особливістю операційних систем Windows NT є наявність великої кількості служб, що активуються незалежно від бажання користувача і "засмічують" тим самим оперативну пам'ять. Управління службами можна отримати, зайшовши в систему з правами адміністратора. Для цього слід запустити програму Пуск | Налаштування | Панель керування | Адміністрація | Сервіси. В результаті з'явиться список усіх доступних служб на вашому комп'ютері. У разі нас цікавить атрибут " тип запуску " кожної з наявних служб. Щоб вимкнути запуск будь-яких служб, попередньо вивчіть вкладку Залежності, це допоможе вам уникнути помилок і конфліктів. Кожна служба має три варіанти запуску:
- Вимкнено - зазначена служба не буде запущена при завантаженні операційної системи, і в той же час її не зможе запустити жодна програма;
- Авто-вказана служба автоматично стартує при кожному запуску Windows;
- Вручну - вказана служба не запускається автоматично, але вона може бути активізована будь-якою програмою, що виконується.
Для зміни атрибуту достатньо натиснути правою кнопкою миші на потрібній службі та вибрати пункт Властивості. На вкладці Тип запуску виберіть потрібний пункт і натисніть Застосувати, щоб зберегти зміни.
Здрастуйте шановні читачі блогу. З кожним днем продуктивність комп'ютерів зростає, але багато користувачів не перестають скаржитися на погану продуктивність комп'ютера. Тому таким людям я раджу спробувати налаштувати та оптимізувати свою систему (читайте, як прискорити Windows Xp). Адже в більшості випадків справа навіть не в комп'ютері, а погана причина налаштування параметрів системина швидкодію.
Налаштування та оптимізація операційної системи в основному робиться для збільшення швидкості та продуктивності операційної системи. Сьогодні ми продовжуємо тему налаштування та оптимізація операційної системи Windows XP. Першій частині цієї теми ми говорили про відключення непотрібних служб Windows XP, в цій же статті перейдемо до налаштувань «Властивості системи».
Як ми знаємо після інсталяції Windows XP, за замовчуванням всі параметри Windows налаштовані, так скажемо універсально. Тобто працюють майже всі функції системи, численні служби тощо. Все це іноді позначається на роботі деяких комп'ютерів, які вже довго служать своїм господарям.
Давайте перейдемо безпосередньо до настройок параметрів Windows XP:
Сьогодні налаштовуємо "Властивості системи Windows XP"
Відкриваємо «Властивості системи». Для цього шовкам правою кнопкою миші по значку «Мій комп'ютер» на робочому столі та вибираємо «Властивості». Другий варіант заходимо в меню «Пуск», переходимо в "Панель управління"і вибираємо «Система».

Після того як відкрили віконце «Властивості системи», переходимо до її настроювання. Що ж можна тут налаштувати?
1 – Вимкнути автоматичне оновлення системи,щоб це зробити потрібно перейти у вкладку "Автоматичне оновлення", після чого відзначити рядок: «Вимкнути автоматичне оновлення»
Відключивши функцію автоматичного оновлення, ви позбавитеся від постійних спроб Windows оновитися через Інтернет. Тому будуть споживатися ресурси комп'ютера і позбавляючи вас нормального користування Інтернетом. При необхідності ви можете оновитись вручну, через Microsoft Update.

2 — Перекладаємо у вкладку «Видалені сеанси».Якщо ви не маєте поняття, що таке функція «Видалені сеанси», Тоді вона вам точно не потрібна. Можете спокійно прибрати галочку в рядку «Дозволити надсилання запрошення віддаленому помічнику»та натиснути кнопку «Застосувати» .

3 – Ось і дісталися одного з ненажерливих функцій системи, а саме «Візуальні ефекти». Для того, щоб налаштувати «Візуальні ефекти», перейдіть у вкладку "Додатково"у вікні «Властивості системи». І в рядку «Швидкодія»відкрийте «Параметри» , після чого відкриється вікно налаштування візуальних ефектів.
Далі якщо у вас слабкий комп'ютер і ви досягаєте максимальної швидкодії, тоді можете відзначити рядок «Забезпечити найкращу швидкодію». Але при цьому всі ефекти будуть відключені, і вам доведеться користуватися лише класичним стилем Windows XP.

Але ми розглянемо рядок «Особливі ефекти», яка дозволяє вибірково вимкнути деякі елементи Windows. У цьому списку можна залишити "Використання стилів ....", "Використання типових завдань для папок"і "Згладжування нерівності екранних шрифтів", решту відключити.
4 – Якщо у вас дуже погані відносини з комп'ютером.І робота системи дуже низька, тоді переходьте у вкладку "Додатково", у параметрах швидкодії. Цей розділ поділений на три частини: Це , «Віртуальна пам'ять», "Використання пам'яті". Налаштування цих розділів може суттєво вплинути на продуктивність системи.
"Розподіл часу процесора"відповідає за розподіл часу процесора між процесами та програмами. Тому якщо поставити галочку на оптимізувати роботу «Програм», більшість ресурсів процесора буде виділятися роботі програм. А якщо поставити галочку на оптимізувати роботу "Служб, що працюють у фоновому режимі", то ресурси процесора розподілятимуться рівномірно між програмами, запущеними службами та додатками.

Якщо ви скаржитесь на повільну роботу програм, виберіть перший варіант. Якщо уповільнення роботи спостерігається під час виконання завдань скажімо друку, виберіть другий варіант.
5 – Налаштовуємо параметри «Використання пам'яті».
Ці настройки використання пам'яті відповідають за розподіл оперативної пам'яті Windows XP. Як ми бачимо тут теж тільки два варіанти налаштування: Це оптимізувати роботу «Програм» та оптимізувати роботу "Системного кешу".
Якщо ви вибираєте перший варіант, то більшість оперативної пам'яті приділяється роботі програм, що є оптимальним варіантом комп'ютерів з малим обсягом оперативної пам'яті. А якщо виберіть другий варіант налаштування, то більшість оперативної пам'яті буде приділятися системному кешу, для використання її як дисковий кеш, що більше підходить для комп'ютерів з великим запасом оперативної пам'яті.

6 – Налаштування параметрів «Віртуальна пам'ять».
Налаштування цього розділу також може значно підвищити продуктивність вашої системи Windows XP. Під віртуальною пам'яттю тут мають на увазі, зарезервовану область на жорсткому диску, яка використовується як оперативна пам'ять. Це необхідно коли не вистачає оперативної пам'яті, система використовує як RAM, область жорсткого диска. Називається це файл підкачування, тобто туди переносити дані з оперативної пам'яті, щоб звільнити оперативну пам'ять для інших процесів.
Рекомендується тримати файл підкачки Windows XP у півтора рази більше, ніж обсяг оперативної пам'яті комп'ютера. Звичайно, можна взагалі не мати файл підкачки, однак я рекомендую не видаляти файл підкачки, тому що це призведе до зниження продуктивності Windows XP.
6 – Налаштовуємо параметри «Завантаження та відновлення» у вікні «Властивості системи»-«Додатково». І так натискаємо на кнопку «Параметри» і знімаємо всі галочки, крім "Відображати список операційних систем". А у списку «Запис налагоджувальної інформації», вибираємо пункт «відсутня», натискаємо «ОК»

Трохи нижче є кнопка «Звіт про помилки», натискаємо на нього та відзначаємо рядок «Вимкнути звіт про помилки». Натискаємо «Ок».

7 – Закінчили з властивостями системи тепер, переходимо до інших налаштувань комп'ютера. Хто не користується Windows Messenger та взагалі не чув про нього, тоді вам потрібно видалити його. Для цього заходимо в меню "Пуск", вибираємо "Виконати" і вводимо в рядок наступне:

RunDll32 advpack.dll,LaunchINFSection %windir%\INF\msmsgs.inf,BLC.Remove
Натискаємо "ОК".
Ось і все налаштування параметрів системи Windows XP завершено. Але оптимізація система на кращу продуктивність не закінчено. Є ще безліч факторів, що впливають на продуктивність системи Windows XP.