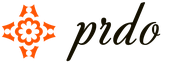Надіслати свою гарну роботу до бази знань просто. Використовуйте форму, розташовану нижче
Студенти, аспіранти, молоді вчені, які використовують базу знань у своєму навчанні та роботі, будуть вам дуже вдячні.
Розміщено на http://www.allbest.ru/
Розміщено на http://www.allbest.ru/
КДАПОУ «Колледж технології та сервісу» м.Владивосток
Спеціальність: «Операційна діяльність у логістиці»
Кваліфікація: «операційний логіст»
Реферат
Дисципліна: Інформатика
Тема: Графічний редакторGIMP
Виконав: Студентка 1 курсугрупа №411 « ОДЛ»
Власова Анастасія В'ячеславівна
Вступ
1. Що таке GIMP
2. Історія створення
3. Особливості програми
4. Інтерфейс
Список літератури
Вступ
У Росії для обробки фотографій та інших растрових зображень зазвичай використовують Adobe Photoshop. Це факт. Як і те, що більшість копій – піратські. Вартість ліцензії на Adobe Photoshop CS4 – кілька тисяч рублів. Чи є безкоштовна альтернатива? Зрозуміло. Лідерство серед відкритих растрових графічних редакторів вже тривалий час утримує GIMP. Ось про нього сьогодні й йтиметься. У даному рефераті йтиметься про його історію, особливості, переваги та недоліки редактора, так само познайомимося з інтерфейсом цього редактора.
растровий зображення програма photoshop
1. Що такеGIMP
GIMP- пакет для створення та редагування растрових зображень (растровий графічний редактор), що розробляється спільнотою розробників за технологією розробки з відкритим вихідним кодом (Open Source) та розповсюджується на умовах вільної ліцензії GNU (GNU Public License - GPL). GIMP чудово підходить для аматорської та напівпрофесійної роботи із зображеннями – обробки фотографій, створення графічних композицій та колажів, створення елементів дизайну web-сторінок. Можливості GIMP дозволяють обійтися без дорогих комерційних пакетів растрової графіки або їх піратських версій, що особливо актуально у зв'язку з посиленням захисту авторських прав у Росії.
2. Історія створенняGIMP
Проект GIMP (GNU Image Manipulation Program) був заснований у 1995 році Спенсер Кімбелл і Пітер Маттіс як дипломний проект, зараз підтримується групою добровольців. Поширюється за умов GNU General Public License. Тобто, простіше, безкоштовно. Спочатку скорочення "GIMP" означало англ. General Image Manipulation Program, а в 1997 повна назва була змінена на "GNU Image Manipulation Program", і програма офіційно стала частиною проекту GNU. Проект підтримує такі платформи: GNU/Linux, Microsoft Windows, FreeBSD. У редактор вбудовано підтримку кількох десятків мов. Є портативна версія.
За допомогою GIMP можна створювати графічні зображення, логотипи, масштабувати та кадрувати фотографії, розфарбовувати, комбінувати картинки з використанням шарів, перетворювати зображення на різні формати.
Спочатку GIMP розроблявся виходячи з особистих переваг розробників, дизайн і зручність користування залишали бажати кращого. Останні п'ять років було проведено велику роботу у цьому напрямі. Але через те, що проект некомерційний, зміни з'являються не так швидко, як хотілося б користувачам.
Традиційно GIMP вважається вільним аналогом Adobe Photoshop, хоча самі розробники часто заперечують таке формулювання. І вони мають рацію: за потужністю та зручністю GIMP сильно поступається продукту корпорації Adobe. Але на базі Linux та FreeBSD йому, по суті, немає рівних. Існують інші безкоштовні растрові редактори Krita, Paint.NET, Tux Paint не можуть з ним рівнятися.
3. Особливості програми
У GIMP останніх версій включені такі особливості:
· GIMP підтримує графічними планшетами та іншими пристроями введення.
· Динаміка пензлів. Будь-який пензля можна задати ступінь тремтіння, пензля можуть реагувати на ступінь натискання, швидкість руху та змінювати свій колір, розмір, жорсткість та непрозорість у довільному порядку.
· Власний формат файлів XCF зберігає всю інформацію про файл. Включаючи історію скасування. У будь-який момент можна почати редагувати файл та скасувати будь-які попередні дії.
· Зручна робота з буфером обміну. Вміст буфера обміну відразу можна перетворити або на нове зображення, або можна використовувати як пензель або текстуру для заливки.
· GIMP може перетягувати майже все, що ви бачите на екрані.Ви можете навіть перетягнути колір з панелі інструментів на зображення і в результаті всі зображення або виділена частина заповнені вибраним кольором.
· GIMP вміє архівувати зображення "на льоту".Потрібно лише додати до імені файлу gz або bz2, і зображення буде стиснуто. Надалі GIMP зможе відкрити таке зображення як звичайне.
· Інтуїтивний інструмент вільного виділення. Одним інструментом можна створювати як багатокутне виділення, так і виділення "від руки". Усі точки з'єднання виділення можна редагувати перед застосуванням виділення.
· Підтримка пензлів у форматі Фотошопудає величезні можливості малювання дизайнерам та художникам.
· Підтримка формату файлів PSDзабезпечує хорошу інтеграцію із програмами, які не підтримують формат файлів GIMP.
· При кадруванні зображення відразу можна вибрати правила, які допоможуть добре кадрувати зображення. Наприклад, "Правило третього", "Золотий перетин", "Лінії по центру".
· Редагування виділення. Після створення прямокутного або еліптичного виділення його розміри та параметри можна відредагувати. Можна змінити розмір виділеної області або, наприклад, закруглити краї виділення.
· Інструмент вирівнювання. Шари можна вирівняти за певними параметрами, які вам потрібні. Правилом вирівнювання може бути напрямна, активний шар або контур виділення.
· Локалізація. GIMPпереведений на безліч мов. Він самостійно визначить мову операційної системи при установці, і відразу ж почне спілкуватися з вами вашою рідною мовою.
· Комбінації клавіш, що змінюються. У GIMP можна перепризначити більшість гарячих кнопок. При включеній функції динамічного зміни, гарячі кнопки можна поміняти просто навівши курсор на пункт меню і натиснувши потрібне поєднання кнопок.
· Просте створення власних плагінів. Будь-який програміст може створити розширення однією з трьох поширених мов програмування, який зможе розширити можливості редактора. Тому таких плагінів створено велику кількість.
· Карта зображення. У GIMP стандартного складання доданий плагін, який може створювати HTM-розмітку та саму карту зображення (image map).
· Інтелектуальне знебарвлення. При знебарвленні зображення можна вибрати один із запропонованих варіантів знебарвлення.
· Параметр "Послабити".Можливе не повне скасування попередньої дії, а його часткове ослаблення за рахунок зміни режиму змішування та непрозорості.
· Інструмент "Контури".Інструмент слугує для створення псевдовекторних кривих. Реалізовано, мабуть, набагато зручніше, ніж у більшості платних векторних редакторів.
· Пересування полотна. У полотні зображення можна пересувати межі вікна, що допомагає малюванню з обох боків зображень. Зображення можна пересувати, доки в якомусь куті полотна не опиниться центру зображення. Це дуже допомагає при малюванні краями малюнка.
· Реальний розмір шару. При активації одного з шарів можна побачити його краї, якщо він навіть знаходиться за межами робочого полотна. Опціонально цю функцію можна вимкнути.
· Виділення переднього плану. Дуже швидкий та зручний інструмент, який зіставляє кольори, які є на передньому плані, а потім створює виділення лише переднього плану. У будь-який момент кордону переднього плану можна перевизначити пензлем.
· Можливість працювати з шарами та масками
4. Інтерфейс
При першому відкритті редактора GIMP відразу викликає подив її інтерфейс. Інтерфейс у GIMP не дуже простий. Елементи управління програмою перебувають у різних панелях, залежно від призначення. клавіш. GIMP містить 2 основних вікна - це вікно інструментів (Мал. 1.) або Toolbox і вікно зображення - Image Window (Мал. 2.).
Рис 1. Вікно інструментів (Toolbox)
Рис 2. Вікно роботи із зображенням
Крім цих вікон можна відкрити (з меню, що викликається через команду Файл | Діалоги) різні допоміжні вікна, що служать для вибору інструментів, шаблонів, завдання кольору (палітра), шарів (layers) тощо.
Розглянемо докладніше панель інструментів.
Панель інструментів це серце GIMP. Це єдина частина програми, яку ви не можете дублювати або закрити. Ось невеликий опис того, що ви знайдете.
В панелі інструментів, як і в більшості елементів інтерфейсу GIMP, розміщення курсору миші поверх будь-якого елемента із затримкою на мить зазвичай викликає "підказку", яка може допомогти зрозуміти дію або призначення цього елемента. Також у більшості випадків для отримання допомоги по даному елементу можна натиснути клавішу F1.
1. Меню панелі інструментів: Це меню особливе: воно містить деякі команди, які не знайти в меню, що прикріплюються до зображення. (А також деякі дубльовані) Тут включені команди для налаштувань, створення певних типів діалогів тощо. Зміст систематично описаний у розділі Меню панелі інструментів
2. Піктограми інструментів: Ці піктограми є кнопками, які активують інструменти для різноманітних дій: виділення частин зображень, малювання, перетворення тощо. Розділ Введення до панелі інструментів визначає принципи роботи з інструментами. Кожен інструмент описаний у розділі Інструменти.
Колір тла/переднього плану: Область вибору кольору показує поточний вибраний колір переднього плану і фону, який застосовується в багатьох операціях. Клацніть по одному з них викличе вибірник кольорів, який дозволяє встановити інший колір. Клацання за двонаправленою стрілкою поміняє місцями два кольори, клацання по невеликому символу в нижньому лівому кутку скине їх у чорний та білий кольори.
3. Пензель/Текстура/Градієн т Розташовані тут значки показують поточні вибрані елементи GIMP-а, такі як: пензель, що використовується всіма інструментами, що дозволяють малювати за зображенням ("малювання", до речі, включає такі операції як стирання і розмазування); текстуру, використовувану для заливання виділених областей зображення; і градієнт, який застосовується, коли необхідно створити плавний колірний перехід.
Клацніть по будь-якому з цих значків, що викличе діалогове вікно, що дозволяє змінити цей елемент.
4. Активне зображення: (Це нова можливість у GIMP 2.2) У GIMP ви можете працювати з багатьма зображеннями одночасно, але у будь-який момент лише одне з них є "активним зображенням". Тут ви знайдете представлення зменшення копії активного зображення у вигляді піктограми. Клацніть по ній викликатиме діалог зі списком всіх відкритих на даний момент зображень, дозволяючи вам при бажанні змінити активне зображення. (Клацання по вікну зображення робить те саме)
Перегляд "активного зображення" за замовчуванням вимкнено.
Висновки
GIMP являє собою цікавий графічний редактор, що має вільну ліцензію на поширення і відмінно надає користувачеві чудові функції у сфері графіки та редагування зображень.
Незвичайним здається його "двоякий" інтерфейс. Такий інтерфейс дуже рідко використовують у графічних редакторах.
Так по функціоналу Gimp можна порівняти з Photoshop. Як і Photoshop, він має практично всі функції, необхідні сучасному графічному редактору. Редактор підтримує растрову графіку та частково векторну. Якщо розглядати виключно аматорський рівень, то безкоштовно ми отримуємо якісний, стабільний продукт з багатими можливостями.
Список використаної літератури
1. І. Хаха - Графічний редактор Gimp. Перші кроки. ДМК-прес, 2009р. - 220с.
2. docs.gimp/2.6/ua/
3. ixbt/soft/gimp.shtml
4. gimpforyou/individaul.php
5. progimp/gimp/photoshop_vs_gimp/
6. gimpforyou.livejournal/655.html
Розміщено на Allbest.ru
...Подібні документи
Розгляд історії створення, особливостей (інтелектуальне знебарвлення, динаміка кистей), переваг та недоліків безкоштовного растрового графічного редактора GIMP. Ознайомлення із інтерфейсом програми. Опис меню панелі інструментів.
реферат, доданий 04.08.2010
Історія створення GIMP та особливості програми. Порівняння векторної та растрової графіки. Визначення основних понять: колірні моделі, роздільна здатність зображення та його розмір. Можливості використання GIMP для відкриття файлів та завантаження зображень.
курсова робота , доданий 10.11.2011
Графічний редактор - програма, що дозволяє створювати та редагувати двовимірні зображення за допомогою комп'ютера. Adobe Illustrator - програма створення зображень, що широко використовується. Adobe Photoshop та GIMP – основні растрові графічні редактори.
реферат, доданий 25.11.2009
Редагування різних растрових зображень. Версії Adobe PhotoShop. Розширена версія Adobe Photoshop Extended. Робота із файлами. Складнощі використання PhotoShop. Просте редагування фотографій. Різноманітність фільтрів та рамок.
контрольна робота , доданий 08.01.2014
Основні способи представлення зображень. Обробка цифрових та відсканованих фотознімків, створення багатошарового зображення, фотомонтаж за допомогою графічного редактора Adobe Photoshop. Вигляд робочого вікна програми, палітри, фільтри, застосування.
курсова робота , доданий 22.09.2010
Можливості програми Adobe Photoshop у web-дизайні, графічний редактор. Концепція та правила веб-дизайну. Малювання та верстка, оптимізація зображень під час експорту у формати. Створення шаблону сайту до 65-річчя перемоги, особливості розміщення інформації.
курсова робота , доданий 20.01.2014
Загальна характеристика, принципи та методи роботи з Adobe ImageReady. Особливості та етапи створення анімованих зображень за допомогою програми, її інтерфейс та палітра, додаткові можливості, подібності та відмінності від Adobe Photoshop.
атестаційна робота, доданий 26.02.2009
Adobe PhotoShop як відомий редактор растрової графіки, орієнтований на обробку готових зображень для покращення якості та реалізації творчих ідей. Інтерфейс графічного редактора, панель інструментів, специфіка редагування зображень.
стаття, доданий 12.04.2010
Теоретичні основи Photoshop CS 4: основні положення, палітри та інструменти, оцінка можливостей та переваг. Методика роботи з шарами та текстом у Photoshop CS 4. Огляд фільтрів та їх можливості у цій версії програми. Канали та маски CS 4.
контрольна робота , доданий 25.12.2010
Загальні відомості про графічні редактори, поняття комп'ютерної растрової та векторної графіки, форматів. Огляд та порівняльний аналіз сучасних програм обробки та перегляду графічних зображень: Paint, Corel Draw, Adobe Photoshop, MS PowerPoint.
Ми часто мислимо стереотипами, і ринок програмного забезпечення – не виняток. Крім Windows є чимало цікавих операційних систем, документи не обов'язково набирати в MS Word, а фотографії можна обробляти не тільки в Adobe Photoshop.
Обробка растрової графіки на професійному рівні - доля дорогого, потужного ПЗ. Однак цифровою обробкою зображень сьогодні займаються не лише професіонали та фотоаматори, але й широке коло користувачів, далеких від даного "трудового" сегменту.
Що потрібно пересічному користувачеві? Кожен хоче мати просту, легко освоювану програму, щоб працювала стабільно і дозволяла виконувати всі необхідні операції. Чортик з пензликом у роті
Слово "GIMP" розшифровується як GNU Image Manipulation Program. Графічний редактор, що розповсюджується за вільною ліцензією, має кумедний логотип з рисом, який з'явився не випадково, адже в назві продукту є анаграма "imp". GIMP працює у всіх популярних операційних системах: Linux, Windows та Mac OS X. GIMP включається практично у всі популярні дистрибутиви Linux, тому окремої установки не вимагає. Якщо програми не виявляється в стартовому меню робочого середовища (KDE, GNOME та ін.), значить, її просто треба встановити з дисків дистрибутива штатними засобами (наприклад, SuSE за установку ПЗ відповідає YaST2). Встановлення редактора Windows потребує наявності бібліотеки GTK+. Ви можете завантажити бібліотеку (3.7МБ) та редактор (7.8МБ) зі сторінки . Бібліотека та редактор мають міжнародні модулі та не вимагають додаткового завантаження русифікації. GIMP має досить скромні порівняно з іншими графічними редакторами системні вимоги, успішно запускаючись навіть на застарілих комп'ютерах з 128МБ оперативної пам'яті. Мінімальні вимоги до процесора змушують старше покоління вдаритися у далекі спогади: Pentium MMX. Але навіть з урахуванням того, що реальні системні вимоги ПЗ завжди набагато вищі за офіційно заявлений мінімум, GIMP буде впевнено почуватися на всіх робочих станціях, зібраних у поточному тисячолітті.
Перший старт GIMP відбувається досить швидко, проте робоче вікно програми, що відкрилося, може спричинити новачка в подив.
Інтерфейс редактора здається, м'яко кажучи, незвичайним. Замість звичного вікна програми з великим головним меню та лінійкою інструментів ми маємо мініатюрне зосередження кнопок. Але варто тільки вам відкрити якесь зображення, то ситуація більш-менш проясняється – документи відкриваються у незалежних вікнах, у яких вже є головне меню. Стартове вікно виконує функції своєрідної панелі швидкого доступу, на якій зібрані всі функції, що найчастіше використовуються. Інші інструменти можна викликати декількома способами. Перший, найбільш вгадуваний спосіб, - це подорож головним меню робочого вікна документа. Другий – за допомогою правої кнопки миші. Замість звичного виклику властивостей поточного об'єкта вам буде запропоновано повний список функцій редактора, що дублюється головним меню. Якщо ви натиснете ліву кнопку миші біля верхньої кромки меню, то відбудеться його перетворення на незалежне вікно, яке можна також використовувати як панель для швидкого виклику інструментів. 
І, нарешті, третій спосіб – гарячі клавіші. Викличте налаштування програми з головного вікна та перейдіть на вкладку "Інтерфейс". Увімкніть опції "Використовувати швидкі клавіші" та "Зберігати швидкі клавіші при виході". Це дозволить вам призначати гарячі клавіші під час роботи редактора. Найчастіше використовувані функції можна викликати за допомогою гарячих клавіш спочатку. Але якщо ваші пріоритети відрізняються від авторського задуму розробників, то чому б не доповнити список своїми поєднаннями? Крім того, можна перепризначити наявні гарячі кнопки. Щоб призначити/перепризначити поєднання клавіш, необхідно дістатися до потрібного пункту меню, але не вибирати його. Зупиніть курсор миші на ньому та натисніть будь-яке поєднання клавіш. Праворуч від назви пункту з'явився покажчик, який говорить про те, що це поєднання тепер прив'язане до поточного інструменту.
Діалогові вікна відкриття та збереження файлів виконані у стандартних традиціях додатків GTK+, що звично для користувачів Linux, але може здатися незручним для прихильників Windows. Короткий огляд можливостей
GIMP може використовуватися як редактор для малювання (завдяки підтримці графічних планшетів) та як інструмент для обробки фотографій (у тому числі пакетної).
| Вид операцій | Реалізація у GIMP |
| Розширюваність | Є присутнім. Дистрибутив GIMP включає більше 200 розширень. Крім того, можна підключати зовнішні модулі, яких у Мережі налічується понад 100. |
| Малювання | Пензель, олівець, аерограф, штамп. Всі інструменти малювання гнучко налаштовуються (товщина ліній, форма, прозорість та ін.). |
| Шари | Є присутні. З іншого боку, допускається редагування окремих каналів. Є підтримка альфа-каналу. |
| Текст | Ви можете працювати з текстом за допомогою стандартного інструменту, а також малювати художні емблеми за допомогою спеціальних сценаріїв. |
| Анімація | Є присутнім. Ви можете працювати з кадрами анімації як із окремими шарами зображення. |
| Виділення | Прямокутник, еліпс, вільне, розсіяне та "розумне" виділення, криві Безье. |
| Перетворення | Обертання, масштабування, нахил та відображення. |
| Робота з експозицією | Криві, гістограма та традиційні регулятори. Є автоматичні режими, що дозволяють "покращувати" зображення одним клацанням кнопки миші. |
| Відкочування | Необмежену кількість разів. |
| Конвертування RAW | Реалізується за допомогою розширень. |
| Робота зі сканером та планшетом | Через драйвер. Стандартно. |
| Фільтри | Є присутні. Крім того, GIMP підтримує мову Script-Fu, що дозволяє створювати нові інструменти на основі групи фільтрів. До дистрибутивів включено чимало готових сценаріїв. |
| Пакетне оброблення | Є присутнім. Реалізується через сценарії користувача. |
Зрозуміло, постає резонне питання: а чим краще Adobe Photoshop? Розглянемо основні переваги платного товару.
| Функція присутня в Adobe Photoshop | Ситуація у GIMP |
| Підтримка колірних профілів | З'явиться у наступній стабільній гілці 2.4. Нестабільні версії 2.3.x вже мають підтримку колірних профілів |
| Колірний простір CMYK | Реалізується за допомогою розширення |
| Інструмент, що усуває ефект червоних очей | Відсутнє. Необхідно виправляти вручну, виділяючи овальну область та знижуючи в ній яскравість червоного каналу. Втім, є спеціальне розширення, яке працює, однак, дуже примітивно. |
| Інструмент "Магнітне Лассо", що дозволяє виконувати інтелектуальне виділення БЕЗ натискання клавіш миші. | Аналогу немає. Можна використовувати інструмент "Виділення форм", розставляючи точки, між якими програма знаходить оптимальний шлях для виділення. |
| Інструмент "Пензель, що відновлює" для видалення дрібних дефектів (наприклад, прищі на обличчі) | Аналогу немає. Доводиться задовольнятися інструментом "Штамп". |
| Потужні плагіни, розроблені відомими фото-брендами (Kodak, Phase One та ін.) | Потужність - "суб'єктивний" параметр, але варто зауважити, що розробкою розширень для GIMP великі компанії не займаються. |
Графічний редактор найчастіше є інструментом для обробки зображень, для покращення їх якості. Розглянемо GIMP як інструмент виконання широкого спектра завдань обробки зображень. Найчастіше обробка починається з конвертування RAW у JPEG або TIFF. У процесі перетворення можна скоригувати зображення, відрегулювавши експозицію, баланс білого та інші параметри. Дистрибутив GIMP не має вбудованого інструменту для обробки RAW, тому слід завантажити спеціальне розширення. Наприклад, . Якщо ви працюєте в Windows, то можна відразу завантажити пакет, що встановлюється . Для користувачів Linux пропонується набір пакетів, скомпільованих для різних дистрибутивів. Якщо вашого дистрибутива у списку не знайшлося, завантажуйте розширення та самостійно скомпілюйте його стандартними командами:
./configure
make
make install
За замовчуванням у збірку не включається підтримка відображення EXIF, але можна вручну підключити її, вказавши при конфігуруванні додатковий ключ --with-libexif
Після встановлення розширення при відкритті файлів у списку доступних типів з'являється зображення. Тепер ми можемо відкрити RAW практично будь-якої сучасної фотокамери. 
Розширення підтримує відображення двох гістограм: RAW (внутрішньої) та Live (реальної). За допомогою регулятора Exposure можна змінювати загальний рівень освітленості зображення (є автоматичний режим). Коригування зображення відбувається за допомогою інструментів, розташованих у чотирьох вкладках.
- WB. Налаштування балансу білого. Є автоматичний режим.
- Base. Коригування експозиції за допомогою кривих.
- Колір. Регулювання яскравості та контрастності, налаштування колірних профілів.
- Сorrections. Регулювання колірної насиченості.
Після завершення всіх маніпуляцій можна відкривати зображення у редакторі. Якщо зйомка проводилася в JPEG, всі описані вище операції доведеться виконувати в самому редакторі.
Регулювання експозиції та колірного балансу здійснюється за допомогою "Кривих". 
GIMP. Робота з "Кривими".
Керуючи трьома каналами одночасно (Яскравість), ми коригуємо експозицію, а, переводячи управління окремі канали, можемо управляти балансом білого. Крім того, колірний баланс можна регулювати за допомогою однойменного інструменту. 
Ви можете окремо регулювати баланс у трьох сегментах динамічного діапазону: тінях, півтонах та відблисках.
Зниження рівня шумів здійснюється за допомогою фільтра "Вибіркове Гаусове розмивання". У налаштуваннях фільтра варто вказати радіус розмивання, а також максимальну різницю між сусідніми пікселями, на яку звертатиме увагу фільтр. 

Різкість зображень підвищується за допомогою фільтра "Нерізка маска". Ви вказуєте радіус підвищення різкості, рівень впливу фільтра, а також мінімальний поріг його застосування. 
Процедура видалення червоних очей у GIMP – дуже трудомісткий процес. Використовуючи "Виділення еліптичних областей", виділіть червону зіницю. Потім відкрийте діалогове вікно каналів та залиште видимим лише червоний канал. Зайдіть у "Криві" та понизьте графік інтенсивності каналу. Увімкніть інші канали знову та спостерігайте результат.
Ви також можете завантажити спеціальне розширення для видалення червоних очей - . Користувачам Windows достатньо завантажити ZIP-архів, який є запакованим exe-файлом. Користувачам Linux слід завантажити вихідний текст розширення та встановити командою:
gimptool-2.0 --install redeye.c
Після встановлення розширення у фільтрах з'являється нова група Misc, а в ній пункти Red Eye Remover та Auto Red Eye Remover. Далі ви просто виділяєте прямокутну область навколо зіниці та застосовуєте фільтр. 
При обробці зображень часто доводиться вдаватися до шарам. Розглянемо роботу шарів з прикладу емуляції ефекту м'якого фокуса. Вікно списку шарів викликається за допомогою клавіш Ctrl+L. Створимо новий шар як копію поточного. На новому шарі застосуємо фільтр "Гаусове розмивання" з радіусом 15 пікселів. Після цього встановимо прозорість шару у районі 30-50%. Зображення виглядає так, начебто під час зйомки використовувався спеціальний фільтр або об'єктив. 
Фотографи – не снайпери. Дуже часто модель, що знімається, виявляється не по центру кадру, а також в композиції присутні зайві деталі. Крім того, не дзеркальні камери мають матриці з пропорціями 4:3, тоді як для друку потрібне співвідношення сторін 3:2. У разі прийнято кадрувати зображення, тобто відсікати краю. GIMP дозволяє проводити кадрування за допомогою миші, рухаючи та масштабуючи межі кадру. Крім того, у робочому вікні інструмента можна вручну задавати координати меж кадру, а також, що дуже важливо, вказувати пропорції майбутнього зображення. 
Після закінчення всіх перетворень можна сміливо зберігати файл на жорсткий диск.
Вочевидь, у статті було розглянуто лише мінімальна частина всіх можливостей, що таїть у собі GIMP. У GIMP можна непогано малювати, знімати скріншоти, робити гарні емблеми, виконувати різноманітну стилізацію фотографій та багато іншого. Важливо не абсолютну кількість функцій, а якість їх реалізації та зручність роботи з редактором. Звичайно, GIMP поступається Adobe Photoshop у сфері професійного застосування. Але якщо розглядати виключно аматорський рівень, то абсолютно безкоштовно ми отримуємо якісний, стабільний продукт із багатими можливостями. Замість післямови
Остання стабільна версія GIMP на момент написання статті 2.2.10. Паралельно проводиться розробка нової версії редактора. Нещодавно на сайті опублікована , що розповідає про те, що варто очікувати в новій версії редактора 2.4.
На російськомовному сайті підтримки продукту можна прочитати кілька навчальних статей, розрахованих як на початківців, так і на досвідчених користувачів.
Утиліта дозволяє виконувати корекцію простих зображень та цифрового живопису. На відміну від фоторедактора Adobe Photoshop, програма GIMP займає трохи місця на жорсткому диску та розповсюджується абсолютно безкоштовно. Як тільки користувач звикне до незвичайного інтерфейсу, працювати стане легко і приємно. У цій статті розповідається про те, як користуватися GIMP.
Встановлення програми
Для початку необхідно завантажити утиліту та запустити інсталятор. Програма GIMP була створена для операційних систем Windows та MacOS. Автори пропонують користувачам завантажити інсталятори з офіційного сайту. Для встановлення програми в системі Ubuntu потрібно виконати таку команду: $ sudo apt install gimp. Програма запускається із головного меню операційної системи.
Налаштування розташування вікон
Користувач може помітити, що утиліта відрізняється від більшості аналогічних редакторів. Інтерфейс GIMP російською мовою. Вікно програми складається з кількох частин. У бічних колонках знаходяться панелі інструментів та шарів.
У центрі розташоване робоче вікно. За потреби панелі можна переміщувати. Щоб повернутися до звичайного вигляду екрана, виберіть пункт «Одновіконний режим».
Корекція кольорів
Після встановлення та налаштування утиліти слід повернутись до питання про те, як користуватися фоторедактором GIMP. Програма застосовується для створення цифрових зображень з нуля. Додаток має великий набір інструментів, що дозволяє малювати оригінальні твори. Пересічні користувачі можуть редагувати фотографії, виконувати коригування кольорів та оптимізувати інші налаштування.
Для початку роботи слід відкрити зображення. У розділі меню "Кольори" не вдасться знайти автоматизовані інструменти. Користувач може вручну коригувати насиченість, контрастність, балансування та інші параметри.

Застосування фільтрів
Програма GIMP дозволяє покращувати зовнішній вигляд зображень одним клацанням комп'ютерної миші. Відкривши меню «Фільтри», можна додати ефект лінзи або спалаху, розмити зображення та внести виправлення. Щоб повернути знімок у вихідний стан після невдалого експерименту, потрібно натиснути кнопку скасування.
Програма GIMP 2 підтримує пакетну Вибраний фільтр можна застосувати відразу до кількох фотографій.
Усунення ефекту червоних очей
Щоб видалити дефект, потрібно вибрати об'єкт за допомогою інструмента «Чарівна паличка» або «Ласо». Потім у розділі «Фільтр» слід знайти пункт «Покращення». Далі необхідно натиснути на посилання «Усунення ефекту червоних очей».
За допомогою бігунка можна змінювати колір. Усі виправлення відображаються у спеціальному вікні. Пересувати бігунок слід доти, поки очі не набудуть природного вигляду.

Виправлення недоліків
Редагування знімків у безкоштовному GIMP є одним із ключових моментів роботи фотографів. При видаленні темних плям, відблисків на обличчях, дрібного листя та інших небажаних об'єктів із зображень використовується лікувальна кисть. Як працювати з цим інструментом?
Щоб усунути недоліки, потрібно натиснути на іконку у формі шматочка пластиру і вказати розмір області для виправлення. Ділянку, яку потрібно зафарбувати, можна вибрати за допомогою кнопки Ctrl. Потім клацніть лівою кнопкою оптичної миші по непотрібному елементу. Небажаний об'єкт зникне.
Повернення до попереднього стану
Якщо власник комп'ютера проводить безліч експериментів зі своїми фотографіями, він незабаром помітить, що йому не вистачає кількості рівнів скасування в GIMP. Як користуватися опцією збільшення кількості пам'яті, що використовується? Для початку слід зайти в меню «Правка», вибрати розділ «Параметри» та перейти на вкладку «Оточення». Далі необхідно встановити значення на свій розсуд.

Трансформація зображення
Це одна з основних функцій програми GIMP. Як користуватись інструментом «Трансформація»? Для початку потрібно зайти в розділ "Перетворення". Тут можна знайти усі можливі варіанти трансформації фотографії. Програма дозволяє повертати знімок, викривляти картинку, змінювати перспективу та виконувати інші дії.
Редагування шарів
Якщо читач раніше користувався іншими складними програмами для створення та обробки зображень, він уже стикався з подібним завданням.
Робота з картинкою виконується лише певному шарі. Це один із найважливіших процесів у GIMP 2. Кожен шар містить свою частину знімка. Якщо об'єднати всі елементи, можна отримати ціле зображення. Щоб зробити зміни, потрібно зробити шар активним.
Якщо виконати цю дію неможливо, то редагувати частину знімка не вдасться. Переключення активних шарів здійснюється за допомогою клавіш Page UP та Page Down. Програма дозволяє домальовувати деталі. Якщо користувач передумає додавати нові елементи, він може зробити шари невидимими або видалити їх.

Робота з іншими інструментами
Розробники запропонували користувачам набір, що складається з класичних та нестандартних пензлів. Вони також дали можливість створювати нові варіанти щіток. Щоб додати інструмент, потрібно відкрити розділ «Пензель» на лівій панелі. За допомогою спеціального повзунка можна змінювати геометричну форму щітки. У цьому розділі зберігається отриманий результат.
Просунуті користувачі можуть мати відтінки сірого кольору. Результати зберігаються у форматі GBR. Користувачам також доступна опція створення каркасних кистей та різнокольорових картинок з кількома рівнями.
Додавання водяного знаку
Щоб виконати завдання, потрібно вибрати будь-яке графічне зображення та активувати інструмент «Текст». Область, виділена буде використана як базовий шар. Далі потрібно прописати текст. Попередньо рекомендується вказати колір, розмір та стиль шрифту.
Після виставлення всіх параметрів потрібно натиснути текстовий шар на правій панелі. За допомогою бігунка можна вибрати потрібний рівень непрозорості. Для встановлення логотипу слід перейти в розділ «Файл», натиснути на посилання «Відкрити як шари» і вказати розташування картинки. Далі потрібно вибрати параметр «Непрозорість».

Додавання плагінів
Безкоштовні доповнення дають змогу розширити функціонал програми. Як у GIMP користуватися фільтрами Photoshop? Для цього необхідно встановити плагін PSPI. За допомогою безкоштовного розширення Focus Blur можна покращити обробку фонового зображення.
Плагін Save For Web використовується при збереженні невеликих картинок у високій якості. Щоб додати додаткові шрифти та налаштування тексту, можна встановити розширення Free Type Text.
Експорт фотографій
Після завершення роботи із зображенням необхідно зберегти результат. Користувач може вибрати для експорту зображення формат XCF. У файлі зберігаються всі відомості про шари. Фотографії, експортовані у форматі XCF, не можна переглядати в інших програмах.
Для того, щоб мати можливість відкривати збережені знімки в інших програмах, потрібно зайти до розділу "Файл". Потім потрібно вибрати пункт «Експорт». Далі слід зберегти редагований варіант фотографії або PNG.
Висновки
У цій статті розглянуто ключові моменти роботи з програмою. У програмі є всі необхідні інструменти. Рівень складності роботи залежить тільки від навичок користувача.
російська та ще 74 мови
GNU Image Manipulation Programабо GIMP(рус. Гімп) - растровий графічний редактор, програма для створення та обробки растрової графіки та частковою підтримкою роботи з векторною графікою. Проект заснований в 1995 році Спенсер Кімбелл і Пітер Маттіс як дипломний проект, зараз підтримується групою добровольців. Поширюється на умовах GNU General Public License.
Вступ
Спочатку скорочення "GIMP" означало англ. General Image Manipulation Program , а в 1997 році повна назва була змінена на GNU Image Manipulation Program, і програма офіційно стала частиною проекту GNU .
Типові завдання, які можна вирішувати за допомогою GIMP, включають створення графіки і логотипів, масштабування і кадрування фотографій, розмальовка, комбінування зображень з використанням шарів, ретушування і перетворення зображень в різні формати.
Позиціювання GIMP
Протягом тривалого часу GIMP створювався з урахуванням побажань користувачів, але переважно відповідно до переваг розробників і без залучення експертів з ергономіки. Цілісне бачення проекту було відсутнє. Щоб вирішити проблеми, що накопичилися в результаті цього, було вжито низку заходів.
У 2005 році проект GIMP був зареєстрований учасником програми OpenUsability. На конференції Libre Graphics Meeting у березні 2006 року відбулася перша зустріч представників OpenUsability та команди розробників GIMP, під час якої було визначено бачення GIMP як продукту для кінцевих користувачів:
- GIMP є вільним ПЗ;
- GIMP є високоякісним додатком для фоторетуші та дозволяє створювати оригінальні зображення;
- GIMP є високоякісним додатком для створення екранної та веб-графіки;
- GIMP є платформою для створення потужних та сучасних алгоритмів обробки графіки вченими та дизайнерами;
- GIMP дозволяє автоматизувати виконання повторюваних дій;
- GIMP легко розширюємо рахунок простої установки доповнень.
Ці тези визначають розвиток GIMP.
Восени 2006 року в рамках проекту OpenUsability було проведено дослідження, результати якого поступово оформлюються у вигляді рекомендацій та специфікацій та реалізуються.
Можливості
Слайди показують Кисті, Шаблони та Градієнти доступні для GIMP (Mac OS X Lion)
Недоліки, їх вирішення та шляхи обходу
В даний час використання GIMP в комерційному дизайні, поліграфії та фотографії пов'язане з низкою складнощів, а в багатьох випадках зовсім неможливо:
- немає підтримки плашкових кольорів (і палітри Pantone – з ліцензійних міркувань);
- немає повноцінної підтримки колірних моделей, CIELAB та CIE XYZ;
- немає підтримки режиму 16 та більше розрядів на колірний канал;
- немає підтримки HDRi та операторів відображення тонів;
- немає процедурних (коригувальних) шарів та ефектів (стилів) шарів.
Багато зі згаданих недоліків планується усунути на другому етапі переходу до використання бібліотеки GEGL.
Архітектура

GIMP 2.x з інтерфейсом GTK+ 2.x
Для побудови елементів інтерфейсу GIMP використовує GTK+. GTK+ спочатку з'явився у складі GIMP як заміна комерційної бібліотеки Motif, від якої залежали початкові версії GIMP. GIMP і GTK+ спочатку були розроблені для X Window System, що працює в операційній системі, подібної до Unix, але з тих пір він був перенесений в Microsoft Windows, OS/2, Mac OS X і SkyOS.
GIMP та інші програми
FilmGimp/Cinepaint/Glasgow
FilmGimp, тепер званий Cinepaint - це відгалуження від GIMP 1.0.4, відколи самостійно розвивається. Cinepaint спеціально пристосований для розмальовки та ретушування відеокадрів з використанням менеджера кадрів та «шарів цибулини». Глибина представлення кольору збільшена до 32 розрядів з плаваючою точкою на канал замість 8, як у GIMP. Файли, створювані Cinepaint, несумісні з GIMP, головним чином, через різницю в підтримуваній глибині кольору. З тієї ж причини GIMP не підтримує пензлі та текстури Cinepaint.
Протягом деякого часу Cinepaint повністю листувався під ім'ям Glasgow. У лютому 2007 року було випущено альфа-версію продукту. Протягом останніх двох років [ коли?] активна робота над обома проектами не ведеться
GIMPshop
GIMP у різних операційних системах
Linux
FreeBSD
GIMP входить до складу колекції портів FreeBSD.
MAC OS X
Існує складання GIMP для MAC OS.
Microsoft Windows
GIMP та Google Summer of Code
У 2006 році команда GIMP взяла участь у програмі Google Summer of Code з низкою проектів, з яких успішно були виконані такі:
- Векторні шари. Робота з його інтеграції розпочато лише наприкінці 2008 року. Очікується, що кінцева реалізація буде доступна у версії 2.8.
- Аналог Vanishing Point із Photoshop
- Аналог Healing Brush із Photoshop. Проект включено до версії 2.4.
- Можливість писати сценарії на Ruby. Код знаходиться у власному дереві SVN
- Реалізація різних вейвлетних алгоритмів. Вихідний код можна знайти в реєстрі розширень GIMP: denoise (пригнічення шуму), ihalf (інвертоване напівтонування), jp2 (підтримка JPEG2000).
У 2008 році команда знову брала участь у програмі; успішно завершилися чотири з п'яти проектів:
- Категоризація ресурсів (кистей, текстур та ін.)
- Набір тексту прямо на полотні. Вже є в нестабільній версії.
- Поліпшення розробки сценаріїв на Python. Проект буде включено до версії 2.10.
- Операції в частотній області для GEGL. У проекті використано бібліотеку, чия ліцензія не дозволяє включити цей код у основне дерево розробки.
У 2009 році команда успішно виконала такі проекти:
- Експериментальні семплери для GEGL, призначені для збільшення та зменшення розміру зображення. Код включено до основного дерева розробки GEGL.
- Базова реалізація апаратно-прискорених буферів та кількох операторів GEGL
- Реалізація уточнюючої кисті для інструменту виділення об'єктів на передньому плані. Увімкнення цього коду заплановане на майбутнє.
- Покращений інтерфейс для кистьової динаміки. Доступно з версії 2.7.1.
У 2010 році успішно виконані такі проекти:
- Створення операцій GEGL для проекції тонів та маттингу, складання HDR та підтримка RGBE
- Створення інструменту трансформації по рамці. Код включено в основну гілку GIMP.
У 2011 році успішно виконані такі проекти:
- Створення інструменту для внесення спотворень (Warp Transform)
- Створення інструменту безшовного клонування (Seamless CLone). Доступний в окремій гілці запланований на 2.10.
- Новий віджет для введення розмірів. Доступний в окремій гілці запланований на 2.10.
- Рендеринг та обчислення на GPU за допомогою OpenCL у GEGL. Включено до основної галузі розробки GEGL.
- Портування фільтрів GIMP в операції GEGL. Випущено у складі версії 0.1.8.
Талісман
Вільбер є талісманом GIMP і вигаданий Туомасом Куосманеном (Tuomas "tigert" Kuosmanen).
Логотипи GIMP з Вільбером
Примітки
Бібліографія
- І. А ХахаєвВільний графічний редактор GIMP: перші кроки. – ДМК-прес, вересень 2009. – 232 с. - 1000 прим. - ISBN 978-5-9706-0042-2
Посилання
| Gimpу Вікіпідручнику | |
| Gimpна Вікіскладі |
- gimp.org (англ.) - Офіційний сайт GIMP
- registry.gimp.org (англ.) - Реєстр розширень для GIMP
- на сайті
- www.gimp.ru (рус.) - офіційний російськомовний сайт про вільний графічний редактор GIMP.
- www.progimp.ru (рус.) – неофіційний сайт з великою кількістю уроків.
Коротко розповім про те, що це за програма така GIMP.
GIMP - це вільно розповсюджувана програма (це означає що Ви можете взяти цю програму у кого завгодно і передати її будь-кому і тим самим не порушите жодних ліцензійних угод), вам не потрібно буде платити за неї якісь гроші, вам не потрібно буде шукати для її настановні коди, активувати або робити щось ще щоб програма працювала.
Інтерфейс програми має колосальну гнучкість, і дозволяє налаштувати Ваш робочий простір так, як зручно саме Вам. Підтримуються гарячі клавіші поєднання яких також можна налаштувати під свої потреби та уподобання.
GIMP - має величезні можливості для роботи з растровими зображеннями (приклад растрових зображень - це фотографії, скановані малюнки або документи). У GIMP можна освітлювати, затемнювати, знебарвлювати, та/або тонувати зображення. Можна змінювати контрастність знімків, регулювати баланс білого тощо. Є інструмент кадрування зображень.
Якщо Вам потрібно обробити відразу кілька зображень, наприклад фото сесію з весілля, що налічує тисячу або тисячі фотографій, це теж не проблема для GIMP, скористайтеся спеціальними скриптами, які допоможуть вам вирішити поставлені завдання, їх можна знайти в інтернеті або написати самостійно.
На момент написання цієї статті графічний редактор GIMP, що вільно розповсюджується, підтримує майже 40 різних форматів файлів серед яких GIF, JPEG, PNG, XPM, TIFF, TGA, MPEG, PS, PDF, PCX, BMP, RAW та інші. Працює із шарами, каналами, масками, режимами змішування. В інструментах програми є олівець, пензлі, штампи, розпилювач, градієнти і т. д. Є всі необхідні засоби для корекції кольору та обробки фотографій.
Відразу після встановлення програми у Вас буде набір функцій для трансформації Ваших зображень, викривлення, відображення, масштабування тощо. Широкий набір фільтрів дозволить створювати цікаві ефекти на ваших зображеннях або фотографіях.
Інструменти виділення в GIMP, вільне виділення, прямокутне виділення та еліптичне виділення, «чарівна паличка», криві Безье, «розумне» виділення, виділення переднього плану, допоможуть Вам, наприклад, при відділенні переднього плану від фону фотографії.
Для GIMP написано безліч додатків для покращення та оптимізації фотографій та інших зображень. Більшість таких плагінів розповсюджується абсолютно безкоштовно, все що вам потрібно це завантажити їх та скопіювати в потрібне місце.
Доступні сотні якщо не тисячі різних пензлів, градієнтів та текстур. GIMP може працювати з кистями від Photoshop. Що відкриває перед вами широкі здібності при вираженні творчих думок.
GIMP може відкривати зображення в CMYK і LaB правда ці зображення будуть переконвертовані в RGB.
У GIMP можна створювати анімовані зображення.
Програма підтримує велику кількість обладнання для малювання, Ви зможете використовувати інструменти програми за допомогою графічних планшетів, USB та MIDI пристроїв.
Відмінна документація до програми доступна онлайн на сайті розробників програми (декількома мовами включаючи російську). З її допомогою можна впоратися з будь-яким завданням, яке Ви перед собою поставите. Для того щоб почати робити елементарні речі не потрібно бути семи п'ядей на лобі, повністю русифікований інтерфейс програми багато в чому інтуїтивно зрозумілий і не перевантажений незрозумілими звичайній людині термінами, так що я впевнений, Ви швидко зможете освоїти ази використання цієї програми навіть самостійно.
Незважаючи на те, що багато скептик кажуть що GIMP, це слабка програма ніяк не дотягує до таких «гігантів» як Photoshop, я не бачив жодного завдання, яке б виконувалося засобами Photoshop і яке не можна було б виконати в GIMP, при цьому не вдаючись до великих зусиллям.
Висновок з вищесказаного хочу зробити такий, неважливо любитель ви або професіонал у питаннях обробки та створення графічних зображень на комп'ютері, давно знайомі з комп'ютером або тільки починаєте Ваше знайомство, Хочете намалювати щось на комп'ютері або просто обробити свою фотографію щоб отримати гарну аватарку GIMP це саме те, що вам потрібно для досягнення ваших цілей.