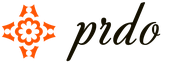Для jqgrid існує 4 вбудованих механізму фільтрації даних
- Опція search:trueу параметрах футера гріда. Виявляється у появі іконки у футері, натисканням на яку з'являється діалог пошуку по одному полю. Мінусив тому, що поле тільки одне, використовується текстове поле для завдання шуканої величини та набір операторів універсальний (загальний) для всіх полів.
- Конструкція
jQuery("#mysearch" ) .filterGrid ("#grid_id" , ( ...) )
Вона створює на сторінці у місці елемента "#mysearch" пошукову панель. Набір полів у панелі та елементів управління для них статичний і визначається за colModel або за спеціальною опцією filterModel. Мінус у статичності панелі (користувач не може змінювати набір полів) і в тому, що пошукові умови надсилаються в окремих post-параметрах, а не в json-масиві. Це погано лягає на концепцію універсального джерела даних (server-side) для гриду. Також використовується лише один оператор порівняння всім умов (рівно).
- Опція multipleSearch:trueфутера гріда. У футері з'являється кнопка пошуку, натискання на яку з'являється діалог. У цьому діалозі можна додавати пошукові умови та поєднувати їх усіх умовою OR або умовою AND. Мінус даної можливості в тому, що елемент управління для завдання значень пошуку використовується тільки текстове поле. Оператори порівняння також завжди однакові.
- Пошуковий інструмент.
jQuery("#toolbar") .jqGrid ("filterToolbar", (stringResult: true));
Його мінус у використанні тестових полів та постійного оператора справлення (рівно). Всі умови поєднуються одним лише загальним (AND).
Як бачимо всі 4 механізми пошуку мають ряд недоліків. Ці недоліки покликаний вирішити новий компонент smartSearchPanel.
UNIX-подібні системи завжди пов'язували з командним рядком, тому рівень адмінів вважався вищим, а новачки обходили такі рішення стороною. Але часи змінюються, навіть у невеликій організації можна зустріти *nix-системи, якими доводиться комусь управляти. Потрібно визнати, що GUI має ряд переваг - наочність, простота у використанні, зрозумілість і менша ймовірність помилки. Вибрати серед десятків проектів непросто: незважаючи на схожість, що здається, у всіх різний набір функцій. Зупинимося на найзнаковіших.
Cockpit
Наймолодший проект огляду – йому лише два роки. Cockpit – веб-панель управління серверами з відкритим вихідним кодом, що розробляється компанією Red Hat. Призначений для контролю роботи та стану систем, розгортання послуг на базі контейнерів. За допомогою зрозумілого інтерфейсу дуже просто виконати основні завдання адміністрування: тут і запуск та зупинка служб (systemd), і налаштування пристроїв зберігання (налаштування LVM, створення RAID), конфігурація мережі (bonding, VLAN, bridge), управління обліковими записами користувачів, приєднання до домен, управління користувальницькими SSH-ключами, моніторинг навантаження в реальному часі, перевірка логів та багато іншого. Особливо хочеться виділити можливість працювати із контейнерами Docker. Щоб керувати кількома серверами з однієї веб-консолі, до Dashboard можна підключити панель керування кластерами Kubernetes або OpenShift v3. До безперечних плюсів Cockpit відноситься можливість використовувати для керування сервером одночасно термінал та веб-браузер. На відміну від інших рішень, такий підхід не викликає жодних проблем. Можна віддавати команди у консолі, а відслідковувати результат у Cockpit, або навпаки. Більше того, сам Cockpit надає термінал, тому управляти сервером можна повністю із браузера.
Веб-служба Cockpit (Cockpit-ws), встановлена на базовій системі та використовує сокет systemd, дозволяє отримувати доступ до інтерфейсу локальним користувачам за допомогою PAM (налаштування зазвичай /etc/pam.d/cockpit). На віддалених системах має працювати SSH-сервер. Для підключення можна використовувати зв'язок логін/пароль, можливий SSO-вхід на основі Kerberos або використання публічного ключа. Передбачено можливість входу на віддалений сервер із поточними даними користувача.
Керування здійснюється за допомогою веб-панелі. Інтерфейс не локалізований, але, в принципі, це труднощів не створює, тому що всі параметри зрозумілі і зазвичай потрібно натиснути на посилання або заповнити запропоновані поля.
Мінус Cockpit – прив'язка до systemd. У дистрибутивах, які використовують інший менеджер служб, працюватимуть не всі функції. Хоча це не заважає зібрати всі сервери під один інтерфейс для зручнішого доступу до них.
Доступний у репозиторії дистрибутива Fedora з версії 21. Крім вихідних текстів, на сайті проекту можна знайти посилання на репозиторії розробників Fedora, RHEL/CentOS, Arch Linux та Ubuntu. Версія Ubuntu не вказана, але якщо врахувати прив'язку до systemd, без напилка буде працювати в 15.04/15.10. Запустити можна і в ранніх версіях, що використовують Upstart, у тому числі і в популярній на серверах 14.04 LTS, але деякі функції не працюватимуть. Встановлення:
$ sudo add-apt-repository ppa:jpsutton/cockpit $ sudo apt-get update $ sudo apt-get install cockpit $ sudo apt-get install glib-networking $ sudo /usr/sbin/remotectl certificate --ensure --user= root $ sudo /usr/libexec/cockpit-ws
Опціонально в рядку запуску cockpit-ws можна замінити порт (--port) і заборонити використання TLS (--no-tls), але краще використовувати конфігураційний файл cockpit.conf. Під час встановлення генерується самопідписаний сертифікат. За промовчанням використовується протокол HTTPS та порт 9090 (https://ip-server:9090). Після входу користувача зустрічає панель моніторингу, що показує графіки навантаження CPU, пам'яті, мережі та I/O дискових операцій. Нижче показано сервер, на якому встановлено Cockpit; щоб отримати дані, достатньо клацнути за посиланням. Усі налаштування розбиті у шість меню, призначення яких зрозуміле. Щоб підключити новий сервер, достатньо вибрати Add Server, вказати ім'я або IP. Прапорець Log in with my current credential дозволить використовувати поточні дані для входу. Налаштування роботи самого Cockpit зазвичай не потрібні, всі питання адміністрування викладені в Cockpit Guide .
Ajenti

Vesta CP
Продовження доступне лише учасникам
Варіант 1. Приєднайтесь до спільноти «сайт», щоб читати всі матеріали на сайті
Членство у спільноті протягом зазначеного терміну відкриє тобі доступ до ВСІХ матеріалів «Хакера», збільшить особисту накопичувальну знижку та дозволить накопичувати професійний рейтинг Xakep Score!
У попередній статті розглядалося використання графічної оболонки для оптимізації роботи із сервером під керуванням Linux. Але, що робити, якщо її застосування з тих чи інших причин не є доцільним? Виконувати роботу у консолі?
На щастя, для Linux існує ще одна альтернатива - web інтерфейс.
Спеціально для адміністрування Linux було розроблено програму Webmin. Воно є простим web сервером і набір скриптів мовою Perl, які забезпечують функціонал web інтерфейсу.
ВстановленняWebmin
Інформація про репозиторію для встановлення Webmin у системі спочатку відсутня. Тому її необхідно попередньо додати.
Для цього необхідно відкрити файл /etc/apt/sources.list та дописати в його кінці наступний рядок:
deb http://download.webmin.com/download/repository sarge contrib
Тепер можна запустити встановлення Webmin за допомогою команди:
apt-get install webmin
apt - get install webmin |
Після встановлення Webmin автоматично запускається. Сторінка входу доступна за адресою сервера через порт 10000 ( адреса_сервера:10000)
Вхід до системи здійснюється за допомогою облікових даних локального користувача, який має адміністративні привілеї.
Робота зWebmin
Після входу до системи потрапляємо на стартову сторінку Webmin.
Ця сторінка містить коротку інформацію про систему (версія Webmin, тип процесора, використовувана пам'ять, зайнятий простір на диску тощо) та головне меню (розташоване ліворуч).
Webmin це досить складне програмне забезпечення з багатьма модулями та функціями і, навіть при всьому бажанні, роботу з ним неможливо повністю описати в рамках однієї статті. Тому коротко зупинимося лише на основних деталях.
Головне меню складається з кількох розділів:
- Webmin
Налаштування безпосередньо Webmin; - System
Інформація про систему та системні налаштування (користувача, процеси, служби тощо); - Servers
Управління встановленими серверами (web-сервери, сервери БД і т.д.) - Інші
Засоби адміністрування, що не увійшли в інші розділи (файловий менеджер, вікно консолі тощо); - Networking
Налаштування мережі; - Hardware
Управління апаратним забезпеченням (системний час, керування дисками, принтерами тощо); - Cluster
Управління кількома серверами, об'єднаними в кластер. Webmin встановлюється лише одному з них. Робота з іншими здійснюється за протоколом RPC; - Un-usedmodules
Модулі Webmin, що не використовуються. Модулі, які були встановлені, але для роботи на сервері відсутні необхідні компоненти. Якщо ці компоненти будуть встановлені для підключення потрібних модулів необхідно виконати оновлення модулів («Refresh Modules»); - Search
Внутрішній пошук Webmin; - ViewModule'sLogs
Журнали змін модулів Webmin; - SystemInformation
Коротка інформація про систему. Є стартовою сторінкою при вході до системи. - RefreshModules
Відновлення модулів Webmin. Зміни набудуть чинності лише після виходу та повторного входу в систему; - Logout
Вихід з системи.
При відкритті файлового менеджера з'являється кореневий каталог файлової системи. За допомогою гіперпосилань можна заходити в ті чи інші папки та відкривати або завантажувати на комп'ютер файли.
На скріншоті нижче показано директорію «Документи» в домашній директорії одного з користувачів.
Цей файловий менеджер дозволяє виконувати лише найпростіші операції. Створення каталогів та текстових файлів, редагування текстових файлів, створення архівів, розпакування архівів (за наявності, наприклад, unzip), завантаження файлів із комп'ютера на сервер та навпаки.
Також варто відзначити можливість за допомогою інтерфейсу файлового менеджера змінювати власників файлів та папок та права доступу до них.
Це особливо актуально, якщо врахувати, що файли та папки створюються із власником за промовчанням root:root та правами доступу 755 та 644 відповідно.
Безумовно, з погляду безпеки не варто надавати повний доступ усім охочим. Але використання власника за замовчуванням може також викликати різні проблеми. Наприклад, за відсутності у web сервера прав на запис, у каталозі з сайтом багато веб-програм можуть працювати некоректно або не працювати взагалі.
Тому стратегія доступу до файлової системи має бути належним чином продумана.
Робота з консоллю
Для роботи з консоллю використовується сторінка «Text Login» у розділі «Others».

Поле чорного кольору точно імітує роботу консолі Linux. Тому, якщо необхідний доступ до звичайної консолі, Webmin надає і таку можливість.
За допомогою кнопки Open in separate window … можна відкрити консоль в окремому вікні браузера.
Робота з
Модуль для роботи з Apache доступний у розділі "Servers" головного меню за посиланням "Apache Webserver".

На стартовій сторінці модуля можна побачити список усіх наявних віртуальних хостів.
При натисканні на піктограму поруч із назвою хоста відкриється сторінка його налаштувань.

По суті це не що інше, як web-інтерфейс для роботи з конфігураційними файлами хоста. З його допомогою можна налаштувати всі параметри, включаючи перенаправлення (редиректи), відстеження помилок, обмеження ресурсів (добре знайомі користувачам віртуального хостингу) і т.д.
За бажанням можна також відредагувати конфігураційний файл хоста вручну («Edit Directives»).
Вкладка «Create virtual host» служить для створення нового віртуального хоста та містить основні налаштування.

Після створення віртуального хоста він буде відображатися в загальному списку на головній сторінці модуля і можна буде виконати його більш тонке налаштування.
Вкладка «Global configuration» містить загальні установки Apache.

Зокрема, можна відредагувати конфігураційні файли сервера (Edit Config Files), змінити ім'я та групу користувача, які використовуються для роботи Apache (User and Group), підключити або відключити додаткові модулі Apache (Configure Apache Modules).

Робота з MySQL
Модуль для роботи з Apache доступний у розділі "Servers" головного меню за посиланням "MySQL Database Server".

Інтерфейс модуля інтуїтивно зрозумілий.
На головній сторінці можна настроїти загальні параметри MySQL або створити або видалити базу даних.
При натисканні на піктограму бази даних відкриється сторінка зі списком її елементів.

Вбудований візуальний редактор дозволяє створювати таблиці та уявлення (view).

У разі потреби також можна виконати довільний SQL запит (кнопка «Execute SQL»).

Запит можна написати вручну, а можна завантажити із SQL скрипта. Це дозволяє без особливих труднощів відновити базу даних із резервної копії.

Також підтримується можливість створення резервних копій.

Резервна копія зберігається в SQL скрипта, але ім'я файлу разом із розширенням необхідно вказати явно.
Загалом модуль для роботи з MySQL за своїми можливостями ненабагато поступається phpMyAdmin. Тому працюючи з Webmin у більшості випадків можна навіть відмовитися від цієї програми.
Webmin
За необхідності Webmin можна легко русифікувати.
Щоб змінити мову інтерфейсу в Webmin, необхідно перейти за посиланням «Change Language and Theme». Потім встановити перемикач «Webmin UI language» в положення «Personal choice» і вибрати зі списку пункт «Russian (RU.UTF-8)».

Після натискання кнопки «Make changes» зміни набудуть чинності, але візуально вони будуть відображені лише після повного перезавантаження сторінки.
Також варто зазначити, що не всі компоненти мають підтримку російської. Принаймні повну.
Наприклад, модуль для роботи з MySQL русифіковано лише частково.

Резюме
Програма Webmin дозволяє не тільки виконувати завдання із загального адміністрування серверів під керуванням Linux, але також здатне замінити собою цілу низку програм.
Однак його функціонал значно обмежений можливостями тих модулів, які встановлені в системі.
Крім того, Webmin значно поступається звичайним графічним оболонкам не тільки щодо розширюваності, а й функціоналу. Все-таки web-інтерфейс залишається web-інтерфейсом. Але якщо у випадку графічної оболонки для віддаленого адміністрування необхідно встановлювати додатково VNC або RDP сервер і відповідний клієнт на комп'ютері адміністратора, то Webmin не вимагає нічого крім браузера.
Завдяки цьому разом зі своєю функціональністю та простотою установки програма Webmin і завоювала широку популярність.
Webmin не є виключною альтернативою графічним оболонкам і навіть може працювати паралельно з ними. Вибір конкретного середовища для роботи з сервером питання скоріше зручності та конкретних робочих обставин.
Щоб створити термінальний, файловий (FTP) або поштовий сервер на Linux, треба вміти працювати у цій операційній системі. Інакше розібратись буде складно. ОС не потрібний потужний комп'ютер. Тому що вона не витрачає зайвих ресурсів на графічне оформлення. Дистрибутиви Лінукса можна розгорнути навіть у старому ПК. Тому для створення різних серверів часто використовують Linux або Ubuntu Server.
Про це написано багато різної літератури. Деякі книги про Лінукс налічують тисячу сторінок. Працювати доведеться через термінал та всі команди вводити вручну. Але все ж таки ви зможете зробити невеликий Linux-сервер своїми руками, який включатиме файлове сховище, Web-сервіси та поштовий протокол.
Ubuntu Server створено на базі операційної системи Linux. Для її роботи не потрібен сучасний процесор, відмінна відеокарта або великий обсяг оперативної пам'яті. З Лінуксом можна розгорнути сервер навіть на старому ноутбуці. І в ньому будуть всі необхідні компоненти: пошта, FTP, Web.
Завантажити образ диска з Linux можна із сайту Ubuntu.ru. Вибирайте будь-яку версію з сервером (не Desktop!). Завантаження проходитиме через Torrent-клієнт . Цей образ треба записати на болванку або флешку (за допомогою LiveUSB). Також можна скористатися віртуальним приводом.
У Ubuntu спрощений інтерфейс. У ньому немає жодних графічних надмірностей. Ця ОС чудово підходить, щоб зробити Linux-сервер власноруч. З нею ресурси комп'ютера використовуватимуться потреб домену. Адже їй для роботи потрібно зовсім небагато.
Її установка проходить так:
- Виберіть мову та регіон, в якому мешкаєте.
- Вигадайте ім'я адміністратора. Воно використовується для керування сервером.
- Також введіть ім'я користувача у полі "Username for your account". Під цим обліковим записом ви будете спілкуватися з техпідтримкою Ubuntu.

Вказуємо ім'я користувача в Ubuntu
- Введіть пароль. Підтвердіть його.

Вводимо пароль облікового запису
- Вкажіть домен, якщо він є. На ньому будуть всі сервіси: файловий (FTP), поштовий, хостинг для сайтів і так далі.
- Зачекайте, доки встановиться система.
- Після цього вона запропонує додаткові компоненти.
Ось список того, що необхідно для сервера Linux та його повноцінної роботи:
- Open SSh. Використовується для віддаленого адміністрування. Стане в нагоді, якщо ви вирішите керувати сервісом з іншого комп'ютера. Тоді на ПК з Лінукс можна буде відключити монітор і відеоадаптер.
- LAMP. Комплекс утиліт Linux, що включає Apache (Web-сервер). MySQL (бази даних) та PHP (мова програмування для CMS). Ці компоненти необхідні створення керуючого інтерфейсу.
- Samba файл сервер. Дозволяє настроїти обмін файлами між комп'ютерами. Якщо вам потрібний сервер FTP, виберіть цей пункт.
- Virtual Machine host. Встановлюйте, якщо ви збираєтеся користуватися можливостями віртуалізації.
- Print Server. Мережевий принтер.
- DNS-сервер. Система доменних назв. З нею можна розпізнати IP-адресу на ім'я комп'ютера і навпаки.
- Mail Server. Поштовий сервер.
- PostgreSQL Database. Об'єктно-реляційні бази даних.
Виберіть те, що вам потрібно, та підтвердіть інсталяцію. При першому запуску потрібно буде ввести логін адміністратора та пароль. Відкриється консоль. Вона схожа на командний рядок Windows чи інтерфейс операційної системи MS DOS.

Спочатку вам потрібно буде перевірити наявність оновлень. Введіть команду Sudo apt-get update або Sudo apt-get upgrade без лапок. Після апдейта можна зайнятися налаштуванням всіх компонентів серверів: FTP, поштового, Веб.
Для Ubuntu існує псевдографічний інтерфейс – Midnight Commander. Це аналог оболонки Norton Commander, розробленої для системи MS DOS. З таким інтерфейсом легше працювати – все наочніше, ніж у консолі.
Запуск терміналу Linux
У сучасних Linux замість консолі використається термінал. Щоб до нього зайти:
- Відкрийте програми.
- Натисніть "Стандартні".
- Там буде Термінал.

У нього можна вводити команди так само, як у Ubuntu Server.
- Щоб встановити компоненти LAMP (якщо їх ще немає), потрібно послідовно ввести команди sudo apt-get update, sudo apt-get install tasksel і sudo tasksel install lamp-server. Після кожної натискайте клавішу Enter.
- Щоб завантажити Open SSh, введіть “sudo apt-get install openssh-server”.
- Щоб встановити Samba file server, напишіть «sudo apt-get install samba».
При установці MySQL з пакета LAMP потрібно буде задати пароль адміністратора для SQL.
Локальний Web-сервер
Для створення Web у сервера має бути свій виділений IP. Тоді після встановлення LAMP за цією IP-адресою буде доступна тестова сторінка Apache. Це і є майбутній Інтернет. Надалі можна буде поставити FTP, бази даних, поштовий протокол. Для налаштування Web-сервера:
- Встановіть phpMyAdmin. Для цього в терміналі або консолі введіть один за одним введіть «sudo apt-get install phpmyadmin»

- І потім sudo service apache2 restart.
- Компонент завантажиться. Apache буде перезавантажено. Подальші дії залежить від версії операційної системи.
Якщо у вас Ubuntu 13.1 або вище, використовуйте команди:
- sudo ln -s /etc/phpmyadmin/apache.conf /etc/apache2/conf-available/phpmyadmin.conf
- sudo a2enconf phpmyadmin
- sudo /etc/init.d/apache2 reload
Вбивайте їх послідовно один за одним, після кожного натискайте Enter.
В Ubuntu 16.04 потрібні інші вказівки:
- sudo apt-get install php-mbstring php-gettext
- sudo phpenmod mcrypt
- sudo phpenmod mbstring
- sudo systemctl restart apache2
Після введення та автоматичного перезапуску служби за адресою http:///phpmyadmin буде доступний веб-інтерфейс.
- Конфігурація та дані про неї знаходяться у папці сервера Apache "etc/apache2/". Apache2.conf – конфігураційний файл для дистрибутива
- У директоріях «mods-available»/«sites-available» та «mods-enabled»/«sites-enabled» знаходяться моди та сайти.
- У Ports.conf розписані порти, що прослуховуються.
- Якщо ви додаєте слово "Stop" після команди "sudo /etc/init.d/apache2", Apache призупинить роботу. Якщо "Start" - знову запуститься. Якщо "Restart" - перезавантажиться.
- Щоб самостійно вибирати шлях для збереження сайтів, послідовно введіть термінал «sudo a2enmod rewrite» та «sudo a2enmod userdir».
Щоразу після внесення будь-яких змін треба перезапускати службу командою Restart.
Поштовий сервер
Щоб створити поштовий сервер на Лінукс, у вас уже має бути зареєстрований домен. Також необхідно мати статичний IP.
- Встановіть компонент Postfix. Для цього наберіть у консолі sudo apt-get postfix.
- Коли він завантажиться, напишіть команду sudo /etc/initd/postfix start. Сервіс почне працювати.
- У Postfix вже прописані параметри, які необхідні для повноцінної роботи з протоколом SMTP. Але все ж таки не завадить невелике налаштування.
- Відкрийте файл /etc/postfix/main.cf.
- Знайдіть у ньому значення "mydomain =". Після знаку "=" напишіть ім'я домену.
- Потім знайдіть «myhostname =». І введіть назву машини.
- Тепер поштовий сервер може надсилати листи іншим комп'ютерам, які знаходяться в одній мережі. Щоб він міг посилати кореспонденцію та інші домени в інтернеті, у файлі «main.cf» знайдіть рядок «inet_interfaces =». Поставте після неї слово "all".
- У змінній "mynetworks =" пропишіть діапазон адрес всіх комп'ютерів вашої підмережі (наприклад, 127.0.0.0/8).
Якщо служба налаштована вірно, і виконані всі умови (постійна IP-адреса, зареєстрований домен), то Server зможе приймати та надсилати кореспонденцію. Якщо запис MX вашого домену посилається на ваш хост.
Щоб переглянути логі ресурсу, використовуйте команду "tail -f /var/log/mail/info". Щоб отримати повідомлення, введіть «mailq».
Файловий сервер
FTP-сервер Linux може знадобитися для обміну документами та завантаження файлів. Існує кілька версій таких ресурсів: vsFTPd, Samba, proFTPd.
Докладніше зупинимося на vsFTPd. Його можна встановити і запустити однією командою - sudo apt-get install vsftpd. Подальші налаштування залежать від ваших уподобань та від того, який сервіс ви хочете зробити. Для зміни параметрів можуть знадобитися права адміністратора.
- Відразу після завантаження програми система створює нового користувача та додає до домашньої директорії папку, яка призначена для роботи з серверним сховищем. Також у каталозі "etc" з'являється файл "ftpusers". Туди можна додавати користувачів, яким заборонено доступ до файлів.
- Після встановлення краще змінити директорію, в якій повинні бути файли, в папку «var». Для цього від імені адміністратора напишіть команду "usermod -d /var/ftp ftp &&rmdir /home/ftp".
- Створіть нову групу користувачів. Наприклад, "userftp". Надрукуйте в консолі addgroup userftp.
- Додайте до неї новий обліковий запис (для простоти назвемо користувача та групу однаково). Використовуйте команду "useradd -a /var/ftp -g userftp userftp". Вона заразом створює користувача. Щоб включити в групу існуючий нікнейм, замість «useradd» напишіть «usermod».
- Потрібно придумати пароль новому користувачеві. Введіть у терміналі "passwd userftp".
- Надрукуйте "chmod 555 /var/ftp && chown root:userftp /var/ftp", щоб надати акаунту доступ до кореневої папки файлового сервера.
- Тепер створіть публічну директорію. Послідовно введіть mkdir /var/ftp/pub та chown userftp:userftp /var/ftp/pub.
Спочатку FTP запускається в автономному режимі. Вона має скрипт, який грає роль демона. За такої функціональності доступно кілька команд. Вони вводяться після рядка sudo service vsftpd.
- Stop та Start. Вимкнення та увімкнення.
- Restart та Reload. Перезапуск. Потрібний для застосування нових налаштувань. Різниця між командами в тому, що друге перезавантаження відбувається без повного відключення.
- Status. Інформація про стан.
Подальше налаштування сервера полягає у переписуванні файлу конфігурації, який знаходиться у etc/vsftpd.conf. У нього проста та зрозуміла структура. Розібратися у ньому досить просто. Хоча для цього потрібні певні знання. Перед зміною файлу має сенс зробити його резервну копію. Щоб у разі виявлення помилок, можна було все відновити. Введіть команду "cp /etc/vsftpd.conf /etc/vsftpd_old.conf" і буде збережена інформація.
Після цього можна приступати до редагування.
- У «listen=» напишіть «YES». Тоді сервер працюватиме у незалежному режимі.
- "Local_enable" дозволяє вхід локальним користувачам.
- "Write_enable" дає їм доступ до домашніх каталогів.
- "Anonymous_enable". Можна обмежити права анонімних користувачів, якщо поставити NO. Також є опція «no_anon_password» – анонімні входять без пароля. Її також можна заборонити.
Якщо ви хочете робити публічний сервер, після рядка «listen» треба додати кілька додаткових параметрів.
- "Max_clients". Кількість одночасних з'єднань.
- "Idle_session_timeout" та "data_connection_timeout". Тайммаути сесії.
- "Ftpd_banner". Вітальне повідомлення для відвідувачів. Можна написати, наприклад, Hello!.
Термінальний сервер
Термінальний сервер на Linux призначений для підприємств та офісів, всі комп'ютери в яких об'єднані в одну мережу. Дуже зручно, коли з будь-якого ПК (якщо має доступ) організації можна зайти на термінал. Це відкриває великі можливості для дистанційного адміністрування.
Для такого завдання підходить LTSP – Linux Terminal Server Project. Програма є у стандартному пакеті Ubuntu. Щоб її встановити:
- Введіть команду "ltsp-server-standalone".
- Потім напишіть "apt-get update && apt-get install ltsp-server-standalone".
- Зачекайте, поки все завантажиться та оновиться.
- Тепер треба встановити клієнтську систему. Надрукуйте "ltsp-build-client".
- Потім "ltsp-build-client-dist trusty-arch i386-fat-client-desktop lubuntu-desktop".
- Використовуйте команду debootstrap, і дистрибутив автоматично розгорнеться в директорію opt/ltsp/i386.
Linux Server може працювати навіть на слабких комп'ютерах. Тому його дуже часто використовують для створення серверів та віддаленого адміністрування. На цій операційній системі роблять поштові послуги, FTP-сховища, термінали.
Для правильної роботи поштового сервера важливо мати правильно налаштовану DNS-зону. Ми вже стосувалися деяких аспектів, пов'язаних із системою DNS, сьогодні ми зупинимося на цьому питанні більш докладно. Налаштування DNS зони відноситься до підготовчих операцій перед розгортанням поштового сервера і від неї залежить працездатність системи електронної пошти.
Створіть кілька адрес електронної пошти та надайте деяким користувачам. Крім того, розділяючи імена користувачів комами, можна зробити так, щоб певні адреси передавали пошту відразу декільком обліковим записам:
Потім збережіть та закрийте файл.
Викличте наступну команду, щоб виконати перетворення:
sudo postmap /etc/postfix/virtual
Потім перезапустіть сервіс, щоб активувати зміни.
sudo service postfix restart
Тестування налаштувань
Щоб переконатися, що сервер може отримувати та правильно надсилати пошту, надішліть листа зі звичайної адреси електронної пошти одному зі створених псевдонімів або одному з облікових записів на сервері.
Наприклад, листа було надіслано на:
Тепер додамо інформацію до останньої таблиці:
INSERT INTO `examplemail`.`virtual_aliases`
(`id`, `domain_id`, `source`, `destination`)
VALUES
(‘1’, ‘1’, ‘ ’, ’ ’);
Закриваємо MySQL:
Налаштування Postfix
Переходимо безпосередньо до параметрів Postfix. Нам потрібно, щоб поштовий клієнт міг відправляти повідомлення від імені введених у базу користувачів та обробляв з'єднання SMTP. Для початку створимо бекап конфігураційного файлу, щоб у разі чого можна було повернутися до стандартних налаштувань:
cp /etc/postfix/main.cf /etc/postfix/main.cf.orig
Тепер відкриваємо файл із конфігураціями:
nano /etc/postfix/main.cf
Замість nano ви можете використовувати будь-який зручний для вас текстовий редактор.
Прокоментуємо параметри TLS, а також додамо інші. Тут використані безкоштовні SSL:
# TLS parameters
#smtpd_tls_cert_file=/etc/ssl/certs/ssl-cert-snakeoil.pem
#smtpd_tls_key_file=/etc/ssl/private/ssl-cert-snakeoil.key
#smtpd_use_tls=yes
#smtpd_tls_session_cache_database = btree:$(data_directory)/smtpd_scache
#smtp_tls_session_cache_database = btree:$(data_directory)/smtp_scache
smtpd_tls_cert_file=/etc/ssl/certs/dovecot.pem
smtpd_tls_key_file=/etc/ssl/private/dovecot.pem
smtpd_use_tls=yes
smtpd_tls_auth_only = yes

Після цього додамо ще низку параметрів:
smtpd_sasl_type=dovecot
smtpd_sasl_path = private/auth
smtpd_sasl_auth_enable = yes
smtpd_recipient_restrictions =
permit_sasl_authenticated,
permit_mynetworks,
reject_unauth_destination
Також нам необхідно прокоментувати налаштування mydestination та змінити їх на localhost:
#mydestination = primer.ru, namehost.primer.ru, localhost.primer.ru, localhost
mydestination=localhost
Параметр myhostname має містити наше доменне ім'я:
myhostname=namehost.primer.ru
Тепер додаємо рядок для надсилання повідомлень на всі домени, перелічені у таблиці MySQL:
virtual_transport = lmtp:unix:private/dovecot-lmtp
Додаємо ще три параметри, щоб Postfix міг з'єднатися з таблицями MySQL:
virtual_mailbox_domains = mysql:/etc/postfix/mysql-virtual-mailbox-domains.cf
virtual_mailbox_maps = mysql:/etc/postfix/mysql-virtual-mailbox-maps.cf
virtual_alias_maps = mysql:/etc/postfix/mysql-virtual-alias-maps.cf
Налаштування файлів MySQL та Postfix
Створюємо файл
mysql-virtual-mailbox-domains.cf
Додаємо до нього ці значення:
user=usermail
password = mailpassword
hosts = 127.0.0.1
dbname=examplemail
query = SELECT 1 FROM virtual_domains WHERE name='%s'

Перезапускаємо Postfix:
service postfix restart
Тестуємо домен для Постфікс:
postmap -q primer.ru mysql:/etc/postfix/mysql-virtual-mailbox-domains.cf
Створюємо ще один файл:
nano /etc/postfix/mysql-virtual-mailbox-maps.cf
user=usermail
password = mailpassword
hosts = 127.0.0.1
dbname=examplemail
query = SELECT 1 FROM virtual_users WHERE email='%s'
Перезавантажуємо Постфікс:
service postfix restart
Потім знову перевіряємо Postfix:
postmap -q mysql:/etc/postfix/mysql-virtual-mailbox-maps.cf
Якщо все зроблено правильно, має виводитися
Створюємо останній файл – для псевдонімів:
nano /etc/postfix/mysql-virtual-alias-maps.cf
user=usermail
password = mailpassword
hosts = 127.0.0.1
dbname=examplemail
query = SELECT destination FROM virtual_aliases WHERE source='%s'
service postfix restart

Востаннє тестуємо:
postmap -q mysql:/etc/postfix/mysql-virtual-alias-maps.cf
Робимо резервні копії для семи файлів, які змінюватимемо:
cp /etc/dovecot/dovecot.conf /etc/dovecot/dovecot.conf.orig

Це зразок команди. Вводимо ще шість таких для цих файлів:
/etc/dovecot/conf.d/10-mail.conf
/etc/dovecot/conf.d/10-auth.conf
/etc/dovecot/dovecot-sql.conf.ext
/etc/dovecot/conf.d/10-master.conf
/etc/dovecot/conf.d/10-ssl.conf
Відкриваємо перший файл:
nano /etc/dovecot/dovecot.conf
Перевірте, чи прокоментовано цей параметр:
Include_try /usr/share/dovecot/protocols.d/*.protocol
protocols = imap lmtp
Include_try /usr/share/dovecot/protocols.d/*.protocol line
Редагуємо наступний файл:
nano /etc/dovecot/conf.d/10-mail.conf
Знаходимо рядок mail_location, знімаємо коментар, ставимо наступний параметр:
mail_location = maildir:/var/mail/vhosts/%d/%n
Знаходимо mail_privileged_group, ставимо туди:
mail_privileged_group = mail
Перевіряємо доступ. Вводимо команду:
Доступ має виглядати так:
Створюємо папку для кожного зареєстрованого домену:
mkdir -p /var/mail/vhosts/primer.ru
Створюємо користувача та групу з ідентифікатором 5000:
groupadd -g 5000 vmail
useradd -g vmail -u 5000 vmail -d /var/mail
Змінюємо власника користувача VMail:
chown -R vmail:vmail /var/mail
Редагуємо наступний файл:
nano /etc/dovecot/conf.d/10-auth.conf
Розкоментуємо текст аутентифікації та додаємо рядок:
disable_plaintext_auth = yes
Змінюємо наступний параметр:
Сьогодні, коли можна без проблем отримати будь-яку кількість безкоштовних поштових скриньок, просто реєструючи обліковий запис на службах "Яндекса", "Мейл.Ру" та їм подібних, таке питання, як налаштування поштового сервера, непокоїть не надто багатьох користувачів.
Проте бувають такі моменти, коли знати хоча б деякі аспекти цього питання буде корисно.
Коли це буває потрібно
Ситуацій, коли елементарні знання з налаштування пошти потрібні пересічному користувачеві, не так вже й багато. І тим не менше будь-яка з них може статися будь-коли:
- Якщо було вирішено перейти з браузерного на виділений окрему програму. Адже багато в чому такі клієнти є кращими: вони дозволяють поєднувати поштову програму з органайзером, записником, а також більш гнучко керувати адресною книгою і адмініструвати повідомлення.
- Відбувся непередбачений збій у роботі поштового клієнта, злетіли всі налаштування. І тоді просто потрібна установка поштового сервера. Налаштування його зазвичай не вимагає багато часу та сил, але в іншому випадку можна залишитися без пошти на досить тривалий час.
- Безкоштовні поштові скриньки можуть знищуватись адміністрацією, причому без пояснення причин. Та й виглядає така скринька в очах ділових партнерів, прямо скажемо, несолідно. А тому доведеться заводити виділений на сервері.
- Якщо провайдер пропонує окрему поштову скриньку, то чому б не скористатися такою пропозицією.
Налаштування поштового сервера Windows
Основні параметри електронної пошти, такі як DNS, дані IP і подібні відомості, видаються безпосередньо провайдером.
Щоб почати використовувати ОС Windows, потрібно або завантажити відповідний для цієї операційної системи клієнт, або вдатися до допомоги вбудованих клієнтів. Для початку потрібно завести новий обліковий запис. Як правило, також просять ввести її назву, придумати пароль і логін для входу.
Можливо, потрібно включити підтримку поштових служб Windows через панель "Видалення та інсталяція програм" у розділі установки компонентів E-mail Services.
Для створення нової скриньки потрібно буде вигадати ім'я користувача та пароль.
У параметрах SMTP потрібно вказати номер порту 25, а для сервера POP3 - 110. Якщо провайдер видає інші параметри, слід ввести їх. У тому випадку, коли клієнт пошти не передбачає введення номера портів, потрібно залишити лише адресу, видану провайдером, у пунктах "Сервер для вхідних повідомлень" (це може бути як POP3, так і IMAP) та "Ім'я для сервера вихідних повідомлень" ( зазвичай лише SMTP).
Більш тонка настройка поштового сервера Windows багато в чому залежить від використовуваної поштової програми, але принцип роботи буде тим самим. Різниця може полягати у варіантах графічного інтерфейсу та у пунктах меню.
Перехід із безкоштовної пошти на виділений клієнт
Іноді потрібно залишатися на безкоштовному, проте застосовувати як клієнт окремий додаток. Можна показати це на прикладі налаштувань пошти для сервісу "Яндекс". Налаштування поштового сервера буде проводитися з наступними параметрами.
1. Установки протоколу IMAP для вхідних повідомлень:
- адреса сервера пошти: imap.yandex.ru;
- у параметрах захисту для з'єднання слід вказати SSL;
- номер порту вказується 993.
2. Для налаштувань вихідних повідомлень за протоколом IMAP:
- як адресу сервера вказати smtp.yandex.ru;
- у параметрах захисту з'єднання також потрібно виставити SSL;
- номер порту слід виставити 465.
3. Що стосується протоколу POP3 для надісланих повідомлень:
- як адресу сервера вказати pop.yandex.ru;
- як параметри захисту використовуваного з'єднання вказується SSL;
- номер порту вказується 995.
4. Для вихідних повідомлень, що надсилаються протоколом POP3:
- як адреса сервера пошти вказується smtp.yandex.ru;
- у параметрах захисту для використовуваного з'єднання вказується знову ж таки SSL;
- номер порту виставляється 465.
Як ім'я користувача, а також адреси та пароля слід виставити вже існуючі адреси та паролі від пошти на "Яндексі".
Налаштування сервера Mail.Ru
Іноді потрібно дізнатися про налаштування поштового сервера Mail.Ru. В цілому налаштування виглядає так само, як було описано у випадку з поштою "Яндекс". Але параметри при цьому виглядатимуть так:
- повна електронна адреса (у форматі зі значком @, наприклад);
- для IMAP-сервера вказується imap.mail.ru;
- для SMTP сервера вказується smtp.mail.ru;
- ім'ям користувача є повна електронна адреса від вже існуючої пошти;
- пароль - це пароль від пошти;
- IMAP: номер 993 (для протоколів SSL/TLS);
- POP3: номер 995 (для протоколів SSL/TLS);
- SMTP: номер 465 (для протоколів SSL/TLS);
- Потрібно вказати, що потрібно авторизувати сервер відправлених листів, у параметрах аутентифікації - простий пароль, без шифрування.
Загалом, налаштування вказуються такі самі, як і у випадку з "Яндексом", але лише з додаванням префікса mail. Для інших безкоштовних серверів слід виставляти самі параметри, але з відповідними префіксами.
Як видно, взагалі нічого складного в такому питанні, як налаштування поштового сервера, немає. З цим завданням може впоратися навіть початківець. Зате можна бути впевненим, що навіть у разі критичного збою без пошти залишитися не доведеться.
Завдання ж підняти власні поштові сервери за допомогою Linux-інструментів, Apache, SQL тощо вимагає більш глибоких знань у галузі інформаційних технологій.