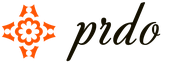Независимо от тези, които маркетолозите на Microsoft късат задните си части космати, хипнотизиращи, че проклетата им нова операционна система е просто превъзходна и няма добър уади и става и абсолютно не им пука за абсолютно никакви допълнителни корекции, хората са малко да вярвам.
Тим повече, тази практика показва, че операционните системи Windows са като руските коли: няма проблем да караш с нова и ако не излезеш от тон за дълго време, трябва да се поправиш!
Нека не се притесняваме за джобовете на Windows 95, 98, Me, XP, Vista - смърди вече в миналото, нека разгледаме "настройката" за операционната система Windows 7.
1. Как да повишим сигурността на операционната система Windows 7 за многоядрени процесори
1. Отворете диалоговото меню Старт -> Виконати(или натиснете комбинация от клавиши Win+R);
2. Въведете команда в ред msconfigта стиснете Добре;;
4. Стиснете Допълнителни параметри;


5. Поставете прапора срещу стойността Брой процесори;
6. Изберете броя на ядрата на вашия процесор в падащото меню (За заключване 1);
7. Не се препоръчва да задавате стойност, която е по-малка от действителния брой ядра на вашия процесор, но системата може да продължи да поддържа посочения от вас брой ядра и след като придобиването приключи;
8. Щракнете върху OK и рестартирайте компютъра си;
9. Препоръчително е да включите (вмъкнете стойността Разрешено) в BIOS, функцията за поддръжка на ACPI APIC (влизането в BIOS ще звучи при натискане на клавиша Delete, веднага след като компютърът бъде поет). Тази функция се намира в раздела Power.
2. Ускорете Windows 7 - Автоматично влизане в системата:
Ако искате да ускорите процеса на влизане в Windows 7, можете да настроите автоматично влизане в системата. Tsya mozhlivist е създадена за тихи ситуации, ако компютърът е един човек. След като активирате автоматичното влизане, няма да е необходимо да въвеждате паролата си от време на време, ако операционната ви система бъде поета.
За да настроите автоматично влизане в Windows 7, трябва да направите следното:
1. Натиснете на клавиатурата Win + R (или елемента Run в менюто "Старт");
2. На прозореца, какво да се покаже, въведете контрол на потребителски пароли2та стиснете Въведение;
3. На прозореца Потребителски акаунтина отметката Потребителивижте физическия си запис и премахнете отметката от квадратчето Потребителите трябва да въведат потребителско име и парола, за да използват този компютър";
4. Стиснете Приложи;
5. Vіknі, scho vіdkrilos Автоматично влизанеще има три полета - потребителско име, паролаі потвърди парола;
6. Въведете паролата си близо до полето паролаі потвърди парола;
След рестартиране на системата вече няма да е необходимо да въвеждате паролата си и Windows автоматично ще влезе;
P.S. Всеки друг възможен страничен ефект от настройките: след рестартиране на стартовия панел - " Бърз обядне запазвайте - след рестартирането її не.
3. Деблокиране на 5 разширени теми за Windows 7:
1. Отидете в папката %windir%\Globalization\MCT. Уважение! Tsya папка за zamovchuvannyam є prihovannoy, е необходимо да се разреши vіdobrazhennya prihovany папки!
2. Щракнете последователно върху темата за кожата:
%windir%\Globalization\MCT\MCT-AU\Theme\AU.theme
%windir%\Globalization\MCT\MCT-CA\Theme\CA.theme
%windir%\Globalization\MCT\MCT-G B\Theme\GB.theme
%windir%\Globalization\MCT\MCT-US\Theme\US.theme%windir%\Globalization\MCT\MCT-ZA\Theme\ZA.theme
4. Списък на Windows програмите, които се изпълняват в диалоговия прозорец Vikonati:
Диалогов прозорец Vіkno Vikonati vikoristovuєtsya в Windows, за да отворите програмата, папката или документа. Това ви позволява да създадете задача, която да се изпълнява с администраторски права. Команди Nayvіdomishi, scho vykonuyutsya в vіknі Vikonati tse cmd (команден ред) и regedit (редактор на системния регистър). Като знаете точното име на командата, можете да стартирате или системната програма, или приставката на Windows.
Започва и диалоговото меню Vikonati Старт -> Виконати, или натиска на клавиатурата Win+R.
За да спечелите командата, трябва да въведете нейното име и да натиснете Enter.
| Руско име на елемента | Английско име на елемент | Екип |
| Ftp протокол (команден ред) | ftp-протокол (команден ред) | ftp |
| Iexpress Wizard (не е преведен) | Експресен съветник | iexpress |
| Internet Explorer | Internet Explorer | iexplore |
| Боя | Боя | mspaint |
| Защитна стена на Windows | Защитна стена на Windows | firewall.cpl |
| Wordpad | Wordpad | пишете |
| Администратор dzherel danihh ODBC | Администратор на източници на ODBC данни | odbcad32 |
| администрация | Административни пособия | контрол на административните инструменти |
| Архивиране и обновяване | Архивиране и възстановяване | sdclt |
| Тетрадка | Notepad | бележник |
| Включване или изключване на функции на Уиндоус | OptionalFeatures.exe | |
| Надстройка на системата | Възстановяване на системата | rstrui |
| Излез от профила си | Излезте от Windows | излезте |
| Дата и час | дата и час | timedate.cpl |
| Дефрагментиране на диска | Дефрагментатор на диск | dfrgui |
| Мениджър за упълномощаване | Мениджър за упълномощаване | azman.msc |
| Windows Task Manager | Windows Task Manager | taskmgr |
| Мениджър за проверка на драйвери | Мениджър за проверка на драйвери | верификатор |
| Мениджър на прикачени файлове | мениджър на устройства | devmgmt.msc |
| Мениджър на прикачени файлове | мениджър на устройства | hdwwiz.cpl |
| Годишник на добавките | Допълнителни часовници | controltimedate.cpl,1 |
| Завършване на Windows | Изключва Windows | изключване/и |
| Бележки | лепящи бележки | лепкаво не |
| Cloud Records Database Defender Windows | Защита на базата данни за акаунти в Windows | syskey |
| Звук | звук | mmsys.cpl |
| Звуци (звукова схема) | Звуци (звукова тема) | controlmmsys.cpl,2 |
| звукозапис | звукозапис | звукозапис |
| Къща за игра | Контролери за игри | joy.cpl |
| Инициализация на сигурността за TPM | Инициализирайте хардуера за защита на TMP | TpmInit |
| Калибриране на цвета на екрана | Калибриране на цвета на дисплея | dccw |
| Калкулатор | калкулатор | изчислен |
| Команден ред | Командния ред | cmd |
| Компоненти на Windows | Функции на Windows | Незадължителни характеристики |
| Cheruvannya Console (MMC) | Конзола за управление на Microsoft | mmc |
| Системна конфигурация | Системна конфигурация | msconfig |
| Местна политика за сигурност | Политика за местна сигурност | secpol.msc |
| Местни користувачи и групи | Местни потребители и групи | lusrmgr.msc |
| Съветник за заснемане на изображения на Windows | Съветник за придобиване на снимки на Windows | wiaacmgr |
| Майстор на създаването на spіlnyh ресурси | Създайте съветник за споделена папка | shrpubw |
| Съветник за инсталиране на драйвери на уреда | Инсталатор на пакет с драйвери | dpinst |
| Майстор на инсталацията | Съветник за добавяне на хардуер | hdwwiz |
| Миксер за обем | сила на звука | sndvol |
| Монитор на ресурси | монитор за ресурси | resmon |
| Настройване на достъп до програмата | Задайте програмен достъп и компютърни настройки по подразбиране | контролирайте appwiz.cpl,3 |
| Внедряване на Cloud Record Control | Настройки за контрол на потребителски акаунт | UserAccountControlSettings |
| ножове | Инструмент за рязане | инструмент за рязане |
| Заглавни папки | Споделени папки | fsmgmt.msc |
| Почистване на диска | Помощна програма за почистване на диск | cleanmgr |
| Контролен панел | контролен панел | контрол |
| Папка "Шрифтове" | Папка за шрифтове | шрифтове |
| Папка "Enterprise" | Папка "Изтегляне". | Изтегляния |
| Опции за папка | Опции за папка | контролни папки | Рестартирайте Windows | изключване /r |
| Прехвърляне на принтери | Миграция на принтер | PrintBrmUi |
| Приставка за писалка и сензор | Писалка и докосване | TabletPC.cpl |
| Персонализиране | Персонализиране | контролен работен плот |
| планувдан | Планировчик на задачи | контролни графици |
| Свързване към отдалечена работна маса | Връзка с отдалечен работен плот | mstsc |
| Стартиране на програмата | Вземете програми | контролирайте appwiz.cpl,1 |
| Повторна проверка на диска | Проверете Disk Utility | chkdsk |
| Повторна проверка и актуализиране на системни файлове | Проверка на системни файлове (сканиране и поправка) | sfc /scannow |
| Проверка на подписа на файла | Проверка на подписа на файла | сигвериф |
| изследовател | windows explorer | изследовател |
| Explorer: C:\ | Windows Explorer: C:\ | \ |
| Браузър: Z:\Потребители\Вашето_име | Windows Explorer: W:\Users\Вашето_име | . |
| Explorer: Z:\Потребители\ | Windows Explorer: W:\Users\ | .. |
| Програма DiskPart | Мениджър на дискови дялове | diskpart |
| Софтуер и компоненти | Програми и функции | appwiz.cpl |
| Преразглеждане на Pod | Преглед на събития | eventvwr.msc |
| Разширяване на екрана | Резолюция на екрана | desk.cpl |
| Редактор на специални знаци | Редактор на частни герои | eudcedit |
| Редактор на местни групови политики | Редактор на местни групови правила | gpedit.msc |
| Редактор на регистъра | Редактор на регистъра | regedit |
| Редактор на регистъра | Редактор на регистъра | regedt32 |
| Редактор на първите страници на факсове | Редактор на заглавни листове за факс | fxscover |
| Резултатна политика | Получен набор от политики | rsop.msc |
| Известия за системата | Системна информация | msinfo32 |
| Мощност на системата | Свойства на системата | sysdm.cpl |
| Мощност на системата: Добавково | Свойства на системата: Разширени | Свойства на системата Разширени |
| Мощност на системата: Защитник на системата | Свойства на системата: Защита на системата | SystemPropertiesProtection |
| Захранване на системата: Настройка | Свойства на системата: Хардуер | Свойства на системата Хардуер |
| Захранване на системата: отдалечен достъп | Свойства на системата: Дистанционно | SystemPropertiesRemote |
| Органи: iSCSI инициатор | Свойства на iSCSI инициатора | iscsicpl |
| Орган: Интернет | Интернет свойства | inetcpl.cpl |
| Захранване: клавиатура | Свойства на клавиатурата | контролна клавиатура |
| Авторитет: Миша | Свойства на мишката | контролна мишка |
| Авторитет: Миша | Свойства на мишката | main.cpl |
| Авторитет: Миша: Параметри на плейъра | Свойства на мишката: Опции на показалеца | контрол main.cpl,2 |
| Захранване: Миша: Vkazivniki (диаграма) | Свойства на мишката: указатели | контрол main.cpl,1 |
| Сертификати | Сертификати | certmgr.msc |
| Мережева връзка | Интернет връзка | контрол на мрежовите връзки |
| Мережева връзка | Интернет връзка | ncpa.cpl |
| Системен монитор | монитор за производителност | perfmon |
| Услуга за индексиране | услуга за индексиране | ciadv.msc |
| Компонентни услуги | Компонентни услуги | dcomcnfg |
| Компонентни услуги | Компонентни услуги | comexp.msc |
| Сборът от програмите | Програмна съвместимост | msdt.exe -id PCWDiagnostic |
| Създайте диск за актуализация на системата | Създайте диск за ремонт на системата | recdisc |
| Сусидни потребители | Хора близо до мен | collab.cpl |
| Запазване на имената на koristuvachіv и пароли | Съхранени потребителски имена и пароли | credwiz |
| Zasіb диагностика DirectX | Инструмент за отстраняване на неизправности с DirectX | dxdiag |
| Zasіb диагностика на службата за техническа поддръжка | Инструмент за диагностика на поддръжка на Microsoft | msdt |
| Zasіb калибриране на дигитайзера | Инструмент за калибриране на дитилизатор | tabcal |
| Започнете да нанасяте ClearType текст | ClearType Text Tuner | cttune |
| Благодарим ви, че прегледахте XPS | XPS Viewer | xpsrchvw |
| Моля, запишете всяко отстраняване на неизправности | Проблем със Step Recorder | psr |
| Таблица със символи | карта на символите | charmap |
| телефон и модем | Телефон и модем | telephon.cpl |
| Премахнете помощника на Windows | Дистанционна помощ на Windows | msra |
| Управление на дискове | Управление на дискове | diskmgmt.msc |
| Куриране чрез компютър | компютърно управление | compmgmt.msc |
| Управление на печат | Управление на печата | printmanagement.msc |
| Керуване в цвят | Управление на цветовете | цвят cpl |
| Инсталирайте или премахнете mov интерфейс | Инсталирайте или деинсталирайте езици на дисплея | lpksetup |
| Прикачени файлове и принтери | Устройства и принтери | контролни принтери |
| Oblіkovі записи koristuvachіv | Потребителски акаунти | Netplwiz |
| Цветът на това zovnіshnіy vіkna vіkna | Цвят и външен вид на прозореца | контрол на цвета |
| Център за мобилност на Windows | Център за мобилност на Windows | mblctr |
| Помощен център | Център за действие | wscui.cpl |
| Център за синхронизация | Център за синхронизиране | mobsync |
| Център за специални възможности | Център за лесен достъп | utilman |
| Шифрована файлова система (EFS) | Шифрована файлова система | rekeywiz |
| Шрифтове (добавени или премахнати) | Шрифтове | контролни шрифтове |
| Екран (размер на текста) | Дисплей (размер на текста) | dpiscaling |
| Екранна клавиатура | Екранна клавиатура | osk |
| Екранна лупа | Лупа | увеличавам |
| Разказвач | Разказвач на Microsoft | разказвач |
| Електрическа анимация | Опции за захранване | powercfg.cpl |
| Електричество: Допълнителни параметри | Опции за захранване: Разширени настройки | контрол powercfg.cpl,1 |
| WMI контрол | Инфраструктура за управление на Windows | wmimgmt.msc |
| Mova и регионални стандарти | Регион и език | intl.cpl |
| Мова и регионални стандарти: Добавково | Регион и език: Административен | контрол intl.cpl,3 |
| Език и локал: Преместване и клавиатура | Регион и език: клавиатури и езици | контрол intl.cpl,2 |
Ако някой от елементите в списъка не стартира, тогава повече за всички означава, че няма повреди. В него могат да се инсталират много компоненти на Windows Старт -> Контролен панел -> Програмни компоненти -> Включване на компонентите на Windows.
5. Клавишни комбинации:
В bagatioh stattah можете да изпратите текста на kshtalt: Win+R. Цялата дума Win означава ключа с логото на Windows. Този клавиш звучи в долния ред на третата злива и често се дублира и от дясната ръка на клавиатурата.
Основни команди/съкращения:
победа+нагоре- Запалете vikno
победа+надолу- Vіdnoviti / Minimіzuvat vikno
победа+ляво- Закачете в левия край на екрана
победа+дясно- Закачете в десния край на екрана
win+shift+ляво- Отидете на монитор на живо
Win+Shift+Дясно- Отидете до десния монитор
победа+дом- Минимизиране / Възстановяване на всички неактивни прозорци
Win + Break (или пауза)- Стартирайте системния елемент от Care Panel (елементът Power, когато щракнете с десния бутон върху компютъра в менюто "Старт")
Windows + Space- Покажете стил на работа
Win+B- Преместете се в зоната за помощ (тава)
Win+D- Gornuti vikna или спомен usі vikna
Win+E- Стартирайте Explorer (Explorer)
Win+F- Изпълнете диалогов прозорец за събуждане за заявка за Windows
Win+Ctrl+F- Стартирайте Poshuk на компютъра от домейна
Win+F1- Стартирайте диалоговия прозорец за събуждане на Windows: Проверете и актуализирайте
Win+G- Показвайте джаджи върху съществуващите ви прозорци
Win+L- Блокиране на работната станция (стрийм сесия на coristuvach)
Win+M- Минимизирайте ни vikna
Win+P- Преглед на допълнителни опции за показване (разширете работния стил също с 2 монитора)
Win+R- Стартирайте диалоговия прозорец на Vikonati
Win+T- Изберете първия елемент от лентата на задачите Win+Shift+T- превъртете в обратен ред)
Win+U- Стартирайте Центъра за лесен достъп
Win+X- Стартирайте Център за мобилност
печалба + номер- Стартирайте програмата от стартовия панел (Win + 1 стартира първата програма, Win + 2, приятел и т.н.)
Win + "+"- Увеличете мащаба
Win + "-"- Промяна на мащаба
Ctrl + колело на мишката (нагоре/надолу) на работния плот- zbіshiti \ zmenshiti іkonki robochego маса.
В Explorer (Explorer):
Alt+P- Показване / прикачване на зона за изглед отпред
Панел на задачите:
Shift + щракване в края- Отворете нови програми vikno
Ctrl + Shift + щракване в края- Отворете нови програми с администраторски права
Shift + щракване с десния бутон върху иконата- Показване на програмното меню
Shift + щракнете с десния бутон върху група икони- Показване на менюто, Отмяна на всички / Обръщане на всички / Затваряне на всички
Ctrl + щракване върху група от икони- Razgornuti usі vikna groupi
6. Премахване (премахване) на не-злобни компоненти в Windows 7:
Windows 7 има много разширени функции и компоненти. Можете да ги разгледате и да препишете за себе си, ако ще пеете от тях, но ако не. Компонентите, въпреки че не печелят, могат да бъдат включени и по същия начин, малко да роумират ресурсите на компютъра от системата.
За да разгледате допълнителните функции и компоненти, вижте следното:
1. Видкрити Контролен панел;
2. Отворете щракване Софтуер и компоненти;
3. Отидете на милостивото зло Забележете или забележете компоненти на Windows";
4) Прегледайте всички компоненти и се окажете необичайни, като вземете техните пропорции.
7. Включване на флага "Към Центъра за поддръжка" в тавата:
Щом имаш час работа, имаш три прапорщика за "Центъра за подкрепа" и ако искаш да го почистиш, тогава стъпи на краката си.
1. Щракнете с десния бутон на мишката върху лентата на задачите и изберете елемента мощност;
2. Натиснете бутона Налащувати;
3. Отидете за помощ Изключете или изключете системните икони;
4. Задайте стойността на системните икони Помощен центърв " Wicklи натиснете Добре.
8. Промяна на функцията на бутона за живот на корпуса на компютъра:
За заключване, бутонът за заглушаване на компютъра в Windows 7 се нулира на станцията Завършване на работата". Ако нулирате компютъра си веднъж на ден, би било по-добре да превключите бутона за деактивиране на настройката "". За това щракнете с десния бутон върху бутона Старт, изберете елемента от менюто Power и превключете " Диаметър на бутоните за живот"до лагера"". Можете също да изберете функциите " Блокиране", "Змина Користувача"і" Край на сесията".
P.S. Специално за мен варианта за заключване е най-далечен. Rezavantazhennya с кола - е, не е необходимо.
9. Промяна на асоциацията на файлови типове с програми за песни:
Избрали сте грешна програма в диалоговия прозорец Обади се за помощ"вмъкнат параметър" Разбийте избраната програма за всички файлове от този тип“, както и програмата се е показала неправилно, като е блокирала в системата асоциациите за себе си с поддържаните от нея типове файлове. Има няколко начина да го коригирате.
Метод 1:Опитайте се да свържете необходимите файлове с необходимите програми, като използвате същия диалогов прозорец "Обадете се за помощ"
Метод 2:Панел за грижи\Всички елементи на панела за грижи\За заключване\Задайте настройка "Промяна на програмата".
метод 3:Шукати в регистъра при гилци
10. Включване на накрайници за снаждане:
Можете да добавите съвети за снаждане с помощта на редактора на групови правила.
1. Натиснете Старт на полето Почати Пошукпишете gpedit.mscта стиснете Добре;
2. Отидете на разпространение Конфигурация на Koristuvach - Административни шаблони - Старт меню и лента на задачите;
3. Въведете параметър " Визуализация на подсказки за снаждане на елементи от главното меню", изберете Включен артикулта стиснете Добре;
11. Създаване на задвижването на системата за обновяване и улавяне на новото:
Ако имате инсталационен диск на Windows 7, е необходимо да създадете инсталационен диск. Тъй като нямате инсталационен диск, създайте диск за подмяна, ако имате нужда от него - ще ви трябва рано. От инсталационния диск можете да влезете в Windows RE
Създаване на системен диск:
1. Поставете празен CD в устройството;
2. Видкрити Старт -> Контролен панел -> Архивиране и възстановяване;
4. Поставете диска за възстановяване в устройството и го инсталирайте отново;
5. BIOS е отговорен за настройката на приоритета на устройството;
7. Изберете система, която трябва да бъде актуализирана.
8. Инсталирайте джъмпера Победа за вдъхновение...и натиснете бутона Дали. Можете да разгледате опциите за подновяване.
12. Добавяне на ваша собствена икона към списъка с малки облачни записи:
За промоции, малки наклонени записи се публикуват в следващото папство:
C:\ProgramData\Microsoft\User Account Pictures\Default Pictures
Можете да поставите свое собствено изображение в него и то ще се покаже автоматично, когато изберете параметъра Промяна на записа на малкия контур в приставката " Oblіkovі записи koristuvachіvС кого малките са виновни за бути във формата *.bmpи майки розмир 128x128пиксели.
13. Вижда се от папката на барикадиращата икона при вида на замъка:
1. Щракнете с десния бутон на мишката върху татко, за който искате да премахнете иконата за заключване и изберете мощност;
2. Отидете на раздел Безпека;
3. Натиснете бутоните Редактиране -> Добавяне -> Добавково -> Пошук;
4. Резултатите от търсенето на ключ ctrl, изберете следните имена: Администратори, преминали прегледа, натискам Добре;
5. Vіknі groupi или koristuvachі vibrati Администратори; и облече знамето Нов достъп, след това изберете Тези, които са преминали прегледа; и също така инсталирайте прапорчето Нов достъп;
6. Стиснете Добре;
7. Понякога viniknennya vikon " Извинете zastosuvannya bezpekiстиснете продължи.
14. Променете размера на иконите на работния плот:
Как да промените или увеличите броя на иконите на работния плот.
15. Повишаване на качеството на предаване на цветовете от монитора:
Windows 7 представя нов съветник за калибриране на цвета на дисплея, който ще ви помогне да настроите цвят, яркост и контраст, както и ClearType тунера, за да направите текста остър и контрастен. Кликнете за wiki maistra Започнете, въведете DCCWта стиснете Въведете. Дали - просто е.
16. Подобряване на Flip3D - Подрязване на викона на дисплея:
1. Щракнете с десния бутон на мишката върху работния плот, изберете В ролята -> Ярлик;
2. На терена Посочете разпадането на обектавъведете поетапно: RunDll32 DwmApi#105та стиснете Дали;
3. Въведете името на вашия бъдещ (например Flip3D) пряк път и натиснете Готов.
17. Вариант на раздели за преглед (избиране) на файлове и папки:
В Windows 7 е възможно ръчно да проверявате за файлове и папки с различни знаци (кутия за отметка). Tse sruchnіshe nizh вижте обекти ctrl, но тази функция е деактивирана за заключване. За нейното включване стъпете на крака си:
1. Отворете Explorer и натиснете клавиша веднъж алт- по този начин инициираме стандартното меню в горната част на прозореца на кондуктора, сякаш е прикрепен към замъка;
2. Бягайте Старт -> Контролен панел -> Опции на папкатаи отидете на раздела Преглед;
3. Задайте параметъра Vykoristovuvat praportsi за избор на елементинатиснете OK;
Сега е възможно да зададете стандарт за скин файла на тази папка, като зададете стандарт, а в заглавията на колоните можете да поставите стандарт, за да видите всички обекти в папката.
18. Автоматично ADSL - свържете се с интернет за един час, когато Windows стартира в "невидим режим":
1. Видкрити Контролен панел\Мрежа и Интернет\Мережови връзки\adsl власти;
2. При вложителя параметрипремахнете отметката: Проверете връзката, поискайте паролата си;
3. Поставете пряк път в папката за автоматично напредване ADSL.
19. Автоматична VPN връзка с интернет при стартиране на Windows:
1. Отворете задния планер от менюто Старт -> Администриране -> Планировчикили след спечелване на отбора taskschd.mscот менюто Старт -> Пошук;
2. Натиснете Създайте задача;
3. Табл Im'ya -> Im'ya връзка, разпределението се запълва така.
4. Табл Задействане -> Създаване -> Стартиране на задачата: При влизане
Dії-Раздел „Създаване“.
Dia: Стартиране на програмата
Програма или скрипт: rasdial парола за "моята връзка" парола
Параметри - раздел Създаване
Поставете отметка в квадратчетата:
Отрицателно стартиране на задача, сякаш планирано стартиране е пропуснато
В случай на повреда, алармата ще се рестартира след 1 минута.
Брой опити за рестартиране 99.
Премахване на отметка:
Zupinyati zavdannya, yak vykonuetsya doshe
Както когато свържете VPN чрез bat-файл, получавате помилване 623.
Преименувайте името на деня на английски език и всичко може да се направи.
20. Напомнящ звук в интернет браузърите:
1. Проверете плътността на самия Flash плейър;
2. Ще видя отново и след това ще инсталирам отново:
2.1. Adobe Flash Player. Изтегляне: http://kb2.adobe.com/cps/141/tn_14157.html Инсталиране: http://get.adobe.com/flashplayer/otherversions/
2.2. Кодеци в системата (K-lite кодек пакет, Shark007 Windows 7 кодеци или друго)
2.3. браузъри
2.4. Драйвери за звукова карта
3. В Internet Explorer го обърнете, какво имате предвид под абзац " Създавайте звуци на уеб страници" Сервиз -> Мощен външен вид -> Добавково ->Роздил Мултимедия;
4. Проверете дали услугата Windows Audio работи автоматично.
Контролен панел -> Администриране -> Услуги -> Активиране на щракване върху Windows Audio -> Тип стартиране: Автоматично;
5. Стиснете Зупинити, тогава бягай;
5. Стартирайте редактора на системния регистър Win+R -> regedit. Отидете до g_lka: HKEY_LOCAL_MACHINE\SOFTWARE\Microsoft\Windows NT\CurrentVersion\Drivers32;
Обърнете стойността на параметър на ред (String). вълнов картограф. Його значение май бути msacm32.drv. Ако няма параметър, тогава създайте йога.
21. Вземете приложението на работната маса:
1. Обадете се за помощ ресторантьорили P.E. Explorerфайлове C:\Windows\System32\ru-RU\user32.dll.muiі C:\Windows\System32\en-US\user32.dll.muiи в таблицата на редовете виждаме редове h 715 На 718 включително тези редове 737 і 738 така че да няма писмени букви на работната маса.
715 %wsWindows %ws
716 %ws Съхранение %ws
717 Доказателствено копие.
718 Тестови кутии.
737 Вашето копие на Windows не е правилно
738 Тестов режим
22. Преместване на системни папки и промяна на техните пътища:
Прехвърлянето на системни папки трябва да се извърши възможно най-скоро след инсталирането на Windows, преди да инсталирате софтуер и драйвери. при инсталиране на драйвери и особено програми, директории и преки пътища ще бъдат създадени в системни папки.
Ако изберете да запазите файлове в системната папка, тогава прехвърлянето на системните папки на несистемно устройство ще ви помогне да запазите файловете си. По време на срив на Windows, когато задачите се нулират, системните папки ще бъдат напълно презаписани с всички файлове.
И ако поставите пътищата си към системните папки, тогава всички те ще бъдат напълно загубени.
HKEY_CURRENT_USER\Software\Microsoft\Windows\CurrentVersion\Explorer\Shell Folders
HKEY_CURRENT_USER\Software\Microsoft\Windows\CurrentVersion\Explorer\User Shell Folders
HKEY_LOCAL_MACHINE\Software\Microsoft\Windows\CurrentVersion\Explorer\Shell Folders
HKEY_LOCAL_MACHINE\Software\Microsoft\Windows\CurrentVersion\Explorer\User Shell Folders
Компанията Microsoft, разбирайки, че много corystvachiv може да искат да преместят системните си папки, поиска coristuvachi tse zavdannya, позволявайки им да редактират регистъра. За да преместите системни папки и да промените техните пътища, направете следното:
1. Създайте нова папка, но с подобно преместено име.
2. Vіdkriti v windows explorer: Стил на работа\вашият профил(Например: Стил на работа\Администратор);
3. Щракнете с десния бутон върху името на папката, за да можете да я преместите (Например: Моите документи) и изберете мощност;
4. Отворете раздела Roztashuvannya;
5. Натиснете бутона Ходпо този начин към новата папка, която сте създали;
6. След това системата ви пита: Да се преместят ли всички файлове от старата ревизия в новата?(Препоръчително ръководство - Така);
7. Изчакайте новите параметри и излезте;
8. Рестартирайте компютъра.
23. Shvidke добавяне на вашия пряк път към папката или програмата към папката Computer:
1. Копирайте необходимия пряк път в папката C:\Users\Im'yaCoristuvacha\AppData\Roaming\Microsoft\Windows\Network Shortcuts
де Im'ya Koristuvacha- целта на вашия публичен запис (например: администратор).
24. Използвайте мигването на окото в режим OpenGL:
Преименувайте файлове:
..\windows\system32\glu.dll- при glu32.dll
..\windows\system32\opengl.dll - в opengl32.dll
25. Рестартиране на компютъра в безопасен режим без използване на клавиатурата:
За да преконфигурирате безопасен режим, натиснете клавиша F8 и изберете безопасен режим. И за да се върнете в нормален режим, достатъчно е просто да рестартирате компютъра (без да натискате F8) и системата ще се върне в стандартното си състояние.
Но на някои дънни платки бутонът F8 се използва за избор на физическо устройство, което отчасти е по вина на компютъра.
Необходимо е да изберете твърд диск за този тип диск, на който е инсталирана операционната система. След натискане на клавиша Enter е необходимо да натиснете отново клавиша F8, докато на екрана се появи менюто за избор на опции за влизане в ОС Windows. Вие сте виновни, че се опитвате да го направите бързо, в противен случай ще се интересувате все повече и повече от Windows.
Е, няма нужда да разчитате на swidkist, това е по-лесен вариант за череша:
1. Въведете системна конфигурация: Старт -> Виконати -> msconfig -> Добреили Win+R -> msconfig -> Добре;;
3. Поставете отметка в квадратчето до стойността Безопасен режимв търговията на дребно Входни параметри;
4. Стиснете Добреи рестартирайте компютъра.
5. За да се върнете към Нормален режим: perebovaya in Безопасен режимпремахнете отметката от това квадратче и рестартирайте компютъра си.
26. Как иконите (иконите) се записват в Windows 7:
Ако искате да маркирате една от иконите (иконите) на Windows 7, тогава можете да намерите по-голямата част от тях в следните файлове:
C:\Windows\System32\shell32.dll
C:\Windows\System32\imageres.dll
За да премахнете иконите, трябва:
1. Отворете един от исканите файлове за допълнителен софтуер ресторантьор;
2. На панела ресурсно дървоотворена папка икона;
3. Изберете от иконите, които ви подхождат.
4. На панела ресурсно дървощракнете с десния бутон върху дадения ресурс и изберете Vynyati... > Vynyati yak "іm'ya_resource.ico";
5. Изберете папка за редактиране и натиснете спаси;
Можете също така да покажете всички икони в един ред, за които:
6. На панела дърворесурси щракнете с десния бутон на мишката върху татко иконата вибрира Витягни... > Витягуни всички като тип "Іконка";
7. Изберете папка за редактиране и натиснете Добре;
27. Преглед на инсталираната актуализация:
Ако сте инсталирали актуализация в Windows, за да добавите допълнителна функция, но тя не ви подхожда, можете лесно да я видите.
За да видите дали е актуализация, за да работите по следния начин:
1. Видкрити Контролен панел -> Програми;
2. Натиснете силата Преглед на инсталираните актуализации;
3. Натиснете десния бутон дали е актуализиран, сякаш виждате и кликнете върху появилата се дума нахалство;
4. Ако е необходимо, нулирайте компютъра.
28. Създаване на пиктограми за управление на компютърната мелница:
За бърза промяна в системата можете да създадете преки пътища на работната маса, които ви позволяват да я променяте с едно докосване на мишката.
За да създадете преки пътища, следвайте следното:
1. Щракнете с десния бутон на мишката върху работния плот, изберете елемента от менюто В ролята -> Ярлик;
2. На терена Посочете разпадането на обектавъведете необходимата команда за създаване на пряк път и натиснете Добре;
Блокиране на компютър - rundll32.exe User32.dll, LockWorkStation
Изход от системата - Shutdown.exe /l
Завършване на работата - Shutdown.exe -s -t 00
Мечта - rundll32.exe powrprof.dll,SetSuspendState Sleep
29. Виждане на данни без възможност за подновяване:
Когато файл или папка се изтрие, не се показва нова физическа информация, само „промяната“ на файловата система се изчиства. С помощта на помощната програма за шифроване често можете да решавате проблеми, но има възможност да почистите свободното пространство на диска, презаписан нейно.
Първото място, сякаш вместо това заема папка, ще бъде презаписано с нули, след това с единици и след това - с набор от специални символи близо до сектора на кожата.
За пълен преглед на данните:
1. Вижте необходимите файлове или папки от вашата директория, за да можете да ги видите;
2. Стартирайте командния ред с права на администратор;
2.1. Натисни бутона Започнете;
2.2. Подред поискайте команда cmd;
2.3. Щракнете върху известната програма с десния бутон на мишката и изберете Изпълни като администратор;
3. В командния ред въведете: шифър /w:директория;
каталог - път до това дали има папки за разпространение, което ще помогне за почистването. (Например: шифър /w:c:\temp) Ако сте видели папка или файл от корена на диска, тогава можете да въведете само буква на устройството. (Например: шифър /w:c:\).
30. Преглед на текста под пиктограмата на етикета или файла:
1. Щракнете с десния бутон на мишката върху избрания край;
2. Натиснете Преименувайте;
3. Докосване на клавиш алт, инструктирайте на цифровата клавиатура след числата 2, 5 и 5 ( Alt+255) - тази комбинация ви позволява да добавите невидим знак към името на прекия път във файла;
4. Ако искате да промените името на етикета, тогава ако промените името на офанзивата, ще трябва да натиснете Alt и да въведете 255 цифри. Така че, за третата икона, трябва да въведете ALT+255, ALT+255, ALT+255.
Dyakuёmo за qiu dobirku сайта w7seven.ru
Лабораторен робот.
Vivchennya zasobiv v управление и местна политика за сигурност
Мета роботи:за увеличаване на мощността на ОС Windows, за смяна на оборудването „Keruvannya computer“, „Keruvannya zagalnym ресурси“ Спечелване на задачата на диспечера, Създаване и създаване на нова конзола за управление. Създаване на лентата на задачите
Теоретична промяна на мнението
Мета роботи: вивчити...
Ръководител на офиса: виконтът на ръководителя на офиса е отворен по ваш избор
В Windows 2000 е внедрена глобална конзола за управление за стартиране на всички модули на административния софтуер, конфигуриране или наблюдение на локални компютри и отдалечено. Такива завършени модули се наричат приставки. Оборудван с основни компоненти, които са комбинирани в средата на MMC. MMC конзолата включва интерфейс за програмиране на приложения (API), интерфейсна обвивка (конзола) и набор от инструкции. Конзолата за управление може да има редица предимства, като по-опростен интерфейс, предоставяйки големи възможности за подобряване на разширените решения за повечето административни проблеми и сигурността на друга същата функционалност.
Предимства на MMS:
- Възможност за индивидуална тинктура и повторно прехвърляне. MMC позволява по-индивидуално персонализиране, така че администраторите могат да създават такива конзоли за управление, за да включват ненужни инструменти. Тази настройка ви позволява да ориентирате администрацията към конкретни задачи, освен това администраторът може да вижда само необходимите обекти и елементи. Инсталирането на конзолата също така позволява на администраторите да прехвърлят същата част от актуализацията на по-малко информирани практикуващи. За помощ на MMS можете да създадете конзола, като минимално време от обекти, необходими за въвеждане на повече от функции за пеене;
-Интеграция и унификация. MMC предоставя централна среда, в която инструментите могат да бъдат стартирани, а администраторите могат да управляват различни обединени продукти с един интерфейс, който улеснява работата с различни инструменти.
- Гъвкавост при избора на инструменти и продукти.В средата на MMC можете да използвате различни инструменти и оборудване. За преодоляване на MMC средата е възможно да се приеме компонентен обектен модел (COM) над подмодела COM (разпределен модел на компонентен обект, DCOM). Това ви позволява да изберете най-оптималния продукт сред инструментите и гарантира същата съвкупност от средата на MMC.
Конзолата за управление на MMC има интерфейс, който ви позволява да отваряте безлични документи (Multiple Document Interface, MDI). Интерфейс на конзолата MMC малко 4.1.
Фигура 4.1
Батькивске викно MMS е главното меню и лентата с инструменти. Менюто smut осигурява функциите за куриране с файлове и прозорци, както и достъп до усъвършенстваната система.
Дъщерните дружества на MMS имат различни начини за преглед на самостоятелния документ на конзолата. Кожа от tsikh dochirnіh vіkon mіstit панел keruvannya, структура на панела (панел за обхват) и панела с резултати или резултати (панел с резултати). Лента с инструменти Структурният панел показва широк набор от имена на инструменти във видимо дърво, което ще елиминира всички видими възли, сякаш е обект, който се проверява, или ще го прегледам по специален начин.
Панелът с резултати на дъщерния изглед показва списъка с елементи на избрания възел. Този списък може да включва папки, приставки, основни елементи, уеб страници, ленти на задачите и други елементи.
Teepee платформи
MMC има два вида съоръжения:
-Изолирана добавка (самостоятелна добавка) за безопасността на съгласуването на нейните функции за навигация за наличието на други приставки, например, Куриране чрез компютър(компютърно управление);
Разширението на оборудването (закачване на разширение) може да се използва само след активиране на оборудването на бащата. Функцията за оборудване разширява обхвата на по-големия брой видове възли, които се поддържат от оборудването на бащата. Разширението е снабдено с елемент за подреждане за възлите от тези типове и когато възлите от тези типове се задействат върху кожата, конзолата автоматично стартира всички разширения, свързани към нея. Като дупе, можете да ригирате Мениджър на прикачени файлове(Диспечер на устройства). Разширителното оборудване може да предоставя различни функции. Например, такива приставки могат да разширят пространството на имената на конзолата, да увеличат броя на елементите от менюто или да добавят имената на менютата.
Създаването на нова конзола може да се види в приложението:
1. В менюто ЗапочнетеИзбери предмет виконати,въведете mmcи натиснете бутона OK. Vіdkryєtsya vіkno Конзола 1с празна конзола (или административен инструмент).
2. В менюто Конзола(Конзола) изберете елемент Добавяне/деактивиране на оборудване(Добавяне/Премахване на Snap-in) Добавяне/заснемане на Vidality.В този случай изолираните модули и модули се разширяват, тъй като те ще бъдат добавени към конзолата (или вече са включени преди нея). Оборудването може да бъде добавено към корена на конзолата keruvannya, или дори към очевидното изолирано оборудване (други възли на дървото); разгледай списъка Оборудване(Добавя се добавка към). Нашият vipad има твърде голяма стойност за промоции - Корен на конзолата(Корен на конзолата).
3. Натиснете бутона Добавете(Добавяне). На екрана ще се появи прозорец Добавете изолационно оборудване(Добавяне на самостоятелен фиксатор) със списък с изолирани приставки, които са в системата.
5. Щракнете върху бутона по-долу Куриране чрез компютър(преди това разберете кое оборудване е в списъка). Ще ви се покаже прозорец с опции за конфигурация за този инструмент.
6. Оставете джъмпера на място локален компютър(локален компютър). Да натиснем бутона Готов(Завършек).
7. Изберете от селекция от снимки Сертификатии натиснете бутона Добавете.
8. При офанзива vіknі да увиете vіdpovіdny peremikach - Цялото оборудване ще бъде покрито със сертификати за: моя официален запис на coristuvach(Моят потребителски акаунт).
9. Натиснете бутони Готові Близо.
10. При викни Добавяне/Видалити оборудване(показан е списъкът с прикачени елементи, които са свързани) отидете на раздела Разширяване(Разширения). В този раздел има списък с разширени аксесоари, които се доставят наведнъж от избраните изолирани аксесоари. Ако не изберете да свържете цялото разширително оборудване, изхвърлете флага Добавете всички разширенияДобавяне на всички разширения След като завършите процедурата, натиснете бутона OK.
11. Затворете прозореца за добавяне на приставки, като натиснете бутона OK. Сега конзолата може да замени две приставки - Куриране чрез компютърі Сертификати(Фигура 4.2).

Създаване на лентата на задачите
Ако е необходимо да създадете файл на конзолата на малък koristuvach, изпратете koristuvachev sprostvochi інструмент, който ви позволява да пишете само малко песни. Такъв инструмент е таблото на задачите. Мениджърският панел е NTML-страна, на която могат да се поставят преки пътища (или задачи), които изпълняват команди и програми от менюто или показват съобщения в уеб-страни.
За да създадете панел със задачи, следвайте това:
1. В менюто Дия(Действие) или в контекстното меню на всеки възел в конзолата на прозореца изберете елемента Нов изглед на лентата на задачите(Нов изглед на таскпада).
2. Прозорец за изглед (Нов съветник за изглед на таскпада). Натисни бутон Дали.
В предстоящия vіknі majstra ще бъде предложено да изберете стила на vіdobrazhennya и rozmіr панел zavdan. След това върху панела на растението можете да покажете повече или по-малко растението, завързано с възел на поток или с възли на дърво. През следващия век е необходимо да въведете името и описанието на панела на деня.
Не е необходимо да добавяте нова задача към панела с рамка, за да издигате прапорщика през останалата част от седмицата Стартирайте майстора за създаване на нова задача(Стартирайте съветника за нова задача).
В противен случай след приключване на работата Улеснете създаването на изглед на лентата на задачитестартиране Господар на гънката(Помощник за нови задачи). В хода на процедурата посочете функцията на задачата: стартирайте командата от менюто, изпратете програмата до уеб сайта, въведете пътя до файла, който трябва да бъде изтеглен, и параметри за стартиране.
След други седмици кметът ще вземе стойността на повишението. Необходимо е да се създаде връх на копие на един панел, да се постави прапор в останалата част от майстора Пуснете отново този майстор(Стартирайте отново този съветник). Да натиснем бутона Готов.
Фигура 4.4 показва лентата на задачите, която е била сгъната в резултат. В тази конзола структурният панел е включен - подобно на това как е бил счупен в предната част. За да видите менюта и ленти с инструменти, променете стойностите по подразбиране за прозорци Подобряване на ума(Персонализиране на изглед) (опции за щракване в инструмента или можете да го видите ясно, не можете да промените мощността на конзолата, но можете да промените мощността на прозореца. (Новият режим е по-практичен, когато стартирате файла на конзолата .) obezzhennya - Режим Koristuvach - толеранс на клирънс.

Фигура 4.4
3. Запазете файла.
Можете също да отворите конзолния файл за помощ на Explorer. За кого, щракнете върху натиска върху файловете с разширения.msc. Конзолният файл ще бъде отворен в средата на MMC.
Оборудване с Windows 2000
Таблица 4.1 изброява по азбучен ред основното оборудване, налично в Windows 2000 Professional. За оснастки, включени в интерфейса на koristuvach, се посочват имената на съответните елементи от менюто, за други приставки се дават техните авторитетни имена. Оборудване, як може да се извика директно от менюто Започнетеили от групата администрацияна панела keruvannya, tobto. приставки, включени в интерфейса на koristuvach по време на инсталацията на системата - маркирани със звездичка (*)
Таблица 4.1
| Оборудване | Назначаване |
| Управление на факс услуги | Служи за keruvannya като услуга и факс прикачени файлове |
| Конфигуриране и анализ на сигурността | Служи за управление на системата за сигурност за допълнителни шаблони за сигурност |
| Групова политика | Служи като скрипт за разпознаване на регистър, групови политики за компютър и за съответния компютър на мрежа; ви позволява да преглеждате и променяте политиката за сигурност, политиката за одит и правата на служителите |
| Дефрагментатор на диск | Служи за анализ и дефрагментиране на дискови томове |
| Диспечер на устройства | Извлечете списъка със съществуващи добавки, свързани към компютъра, и разрешете да бъдат конфигурирани |
| Местни потребители и групи | Служи за управление на местни публични записи на користувачи и групи |
| Заглавни споделени папки) | Показва разделени папки, стрийминг сесии и отворени файлове. |
| Дневници и сигнали за ефективност | Конфигурирайте дневници с данни за роботната система и услугата за предупреждение |
| Папка | Служи за добавяне на нова папка към дървото |
| Преглед на събития* | Служи като системен дневник, регистрационни файлове за сигурност и софтуер за преглед. |
| Известия за системата (Системна информация) | Показване на информация за системата |
| Сертификати | Служи за сертификати |
| Системен монитор (производителност)* | Победа за избора на преглед в реално време на данни, които характеризират работата на паметта, дисковете, процесорите и други компоненти на системата. |
| Услуга за индексиране | Служи за индексиране на документи от различни типове за по-бързо търсене |
| Компонентни услуги* | Конфигуриране и поддръжка на COM+ компонентни услуги |
| услуги* | Стартира, зарежда и конфигурира Windows Services |
| Изпращане към сайта (Връзка към уеб адрес) | Служи за свързване на уеб страници (html, asp, stml) |
| Управление на дискове | Служи за управление на дискове и защита на данни, за разделяне на дискове на логически томове, форматиране, управление на общия достъп и квоти. |
| Компютърно управление | Naday функции на системната администрация. Съхранявайте в склада си известен брой изолирано оборудване и разширително оборудване |
| Управление на политиката за сигурност на IP | Служи за управление на IPSec политики за сигурна връзка с други компютри |
| Управление на сменяемото съхранение | Служи за cheruvannya като носител на информация |
| Черен елемент (WMI Control) | Служи за конфигуриране на инструменти за управление на Windows и управлението им |
| Шаблони за сигурност | Осигурява възможност за редактиране на файлове с шаблони за защита |
| ActiveX контрол | Свързване към дървото на конзолата на различни ActiveX контроли |
Папка Koristuvachi (Потребители)
След като системата Windows е инсталирана (работна станция или сървър, който е член на домейна), папката Koristuvachi трябва да бъде заменена от два типа записи - Administrator (Administrator) и Guest (Guest). Вонята се създава автоматично на всеки час от инсталацията на Windows. По-долу е дадено описание на правомощията и на двамата при формирането на oblikovih записи:
Администратор - този oblikovy запис на vikoristovuyet pіd vstanovlennya, че nalashtuvannya работна станция или сървър, който е член на домейна. Не може да бъде намален, блокиран или премахнат от групата на администраторите, можете просто да го преименувате.
Гост – този наклонен запис се записва на компютър, без да се използва специално създаден наклонен запис. Публичен запис Гостът не изисква парола и е блокиран за заключване. Вон е член на групата за гости. Можете да дадете права за достъп до ресурсите на системата по същия начин, сякаш това е някакъв друг наклонен запис.
Папка Groupi (Групи)
След инсталиране на Windows (работна станция или сървър, който е член на домейна), папката Групи ще премахне шест групи. Вонята се създава автоматично на всеки час от инсталацията на Windows. По-долу е описанието на силата на всички начинаещи групи:
Администратори(Администратори) - нейните членове могат да имат пълен достъп до всички системни ресурси. Цялата група е създадена, тъй като автоматично дава на своите членове набор от права.
Оператор и архив(Оператори за архивиране) - членовете на тази група могат да архивират и възстановяват файлове в системата, независимо от какви права са защитени файловете. Освен това, архивните оператори могат да влязат в системата и да завършат работата си, но не могат да смърдят от правото да променят настройките за сигурност.
Гости(Гости) - тази група позволява vikonati регистрация на кореспондент за допълнителен oblikovy запис Гост и otrimati права за достъп до системните ресурси. Членовете на тази група могат да довършат работата на системата.
Dosvіdchenі koristuvachі(Мощни потребители) – членовете на тази група могат да създават облачни записи, но може да имат право да променят сигурността за създаване на облачни записи. Освен това, stinks могат да създават локални групи и да променят склада на членовете на създадените от тях групи. Същите тези смърди могат да работят с групите на Koristuvachi, Guests и Dosvіdchenі koristuvachi. Членовете на групата "Признати кореспонденти" не могат да променят членството в групите "Администратори" и "Архивни оператори". Те не могат да бъдат файлови глави, архивиране или актуализиране на директории, завантажират и vivantage драйвери на прикачени файлове и променят сигурността на списанието.
Репликатор(Репликатор) - член на групата Replicator може да има само физически запис, с помощта на който можете да се регистрирате в услугата за репликация на домейн контролера. Членовете й не следят работата на oblіkovі записи.
Користувачи(Потребители) - членовете на тази група могат да деактивират повече функции на сървъра, например да стартират програми, да използват локален или локален принтер, да изключат системата или да блокират работната станция. Те могат също така да създават местни групи и да регулират склада на своите членове. Те не могат да получат достъп до споделена директория или да създадат локален принтер.
Създаване на сценарии на входа
За да създадете скриптове във входа, можете да завъртите оригиналния текстов редактор. Нека да разгледаме допълнителното оборудване. Скриптовете за въвеждане на локални потребители и групи са присвоени на локалните потребители и групи. Освен това един сценарий може би buti назначения за kіlkom koristuvachs. Таблица 4.4 съдържа параметри, чиито стойности могат да бъдат зададени за допълнителен скрипт за въвеждане на това описание.
Таблица 4.4 – Параметри, които са зададени за допълнителен скрипт за влизане
Одит на локална система
Одитът е процесът, който ви позволява да коригирате неща, които се намират в операционната система и могат да бъдат приведени в безопасност. Например, опитайте се да създадете обекти на файловата система, да предоставите достъп до тях или да ги изтриете. Информацията за подобни приложения се въвежда преди файла дневник на операционната система
След vvіmknennya Windows одит започва в vіdslіdkovuvat podії, pov'yazanі z сигурност. В резултат на Otriman информацията може да се търси за допълнително оборудване Преглед на събития. В процеса на nalashtuvannya е необходимо да се посочи на одита как да се следват следващите стъпки. Информация за тях ще бъде публикувана в списанието под. Записът за скин за списанието събира данни за вида на vikonan dії, koristuvach, като yogo vykonav, както и за датата и часа на vikonanny даден ї ії. Одитът ви позволява да видите колко е успешен, така че не е далеч, че сте се опитали да видите пеенето на песента, така че когато погледнете списанието, можете да разберете дали сте се опитали да видите незаконния начин.
Одитът е многопластов процес. Задната част на йога трябва да бъде активирана за допълнително оборудване Групова политика (Gour Poisu). За заключването ревизията е отменена, парчетата от вината намаляват производителността на системата. След включването на одита е необходимо да се определи броят на подразделенията, които се разглеждат. Можете например да влизате и излизате от системата, да се опитвате да получите достъп до обектите на файловата система и т.н. Нека ви кажем дали конкретните обекти са необходими за одит и активиране на йога за помощ Редактор на списък за достъп, ACL.
Забележка.За да можете да настроите одит за файлове и папки, имате нужда от администраторски права.
Одит, инсталации за папката на бащата, автоматично намалени от всички новосъздадени дъщерни папки и файлове. Възможно е да се скрие, като когато създавате файл или папка, щракнете върху електрическия прозорец и върху раздела одит(одит) вземете прапорщика Прехвърляне на правоприемници от одита на обект Батькив към целия обект(Разрешаване на наследствени одитни записи от родител да се разпространяват към този обект). Yakshcho tsey ensign се появява с цвят или бутон нахалствоне е наличен, което означава, че одитът вече е коригиран. За да промените настройките за одит на дъщерни обекти, трябва да промените одита на родителската папка и вонята ще бъде намалена от всички дъщерни обекти.
Активиране на одита за допълнително оборудване Групова политика (GroupPolicy)
За да активирате одита на изолиран компютър:
1. Стартирайте оборудването Групова политика(това е изолацията на оборудването, тъй като е възможно да се бие като самостоятелен инструмент). (Можете да въведете командата Старт | Програми | Администриране | Локална политика за сигурност.)
2. Отворете папката Компютърна конфигурация(Конфигурация на компютъра) и последователно отворени възли Конфигурация на Windows(Конфигурация на Windows), Параметри за безопасност(Настройки на сигурността), Местни политики(местни политики), Политика за одит(Одиторска политика).
3. В десния панел ще се появи списък с одити. Зад ключалките вонята може да бъде значителна Без одит(Без одит). За да увеличите одита, променете стойностите на необходимите параметри.
4. Vykonayte подчертаване на одитната политика. Да се появи на диалог, с помощта на който може да бъде разрешен одит. В група Извършете одит на предстоящите тестове за достъп(Одит на тези опити) задайте парапорти успех(Успех) или Видмова(Провал) или обида.
5. Натиснете бутона OK.
Подобрен преглед на одита на файлове и папки
За да настроите, прегледате или промените настройките за одит на файлове и папки:
1. Поставете курсора върху файл или папка, за които трябва да се проследи одитната пътека, и натиснете десния бутон. От контекстното меню изберете командата Power. Отидете на раздела в прозореца за права на папка или файл Безпека(Сигурност).
2. На депозит БезпекаНатисни бутона Добавково(Разширени) и след това отидете на раздела одит.
3. Необходимо е също така да се създаде одит за нов кореспондент или група, на вложител одитНатисни бутона Добавете. Показване на диалогов прозорец Viber: Користувач, Компютър или Група(Изберете потребител? компютър или група). Изберете името на кореспондента или групата и натиснете бутона OK. Vіdkryєtsya vіkno диалог Елемент за одит(Одит запис за). Тук можете да въведете всички необходими параметри за одит. Добави към списъка Застосуват(Приложете към) Посочете дали трябва да се следва одитът (това поле за въвеждане не е достъпно за папки). В група Достъп(Достъп). Прапорец Спрете да извършвате одит до обекти и контейнери само в средата на контейнера(Прилагане на записи за одит само към обекти и/или контейнери в този контейнер) определя дали да разширите записите за одит, които правите, към файловете в папката, които са по-ниско в дървото на директориите във файловата система (без флаг за повторно вмъкване). В противен случай задайте знамена (или изберете от списъка Zastosovuvatiопция Tіlki за qієї папки). Tse позволяват да не се деактивира одита за тези обекти на файловата система, за да не представляват интерес. След като завършите одита за папката или файла, натиснете бутона OK няколко пъти, за да затворите всички диалогови прозорци.
4. Ако искате да разгледате или промените настройките за одит за наистина избран човек или група, натиснете бутона Покажи/Промени(Преглед/Редактиране). Покажете се в диалога Елемент за одит. Тук можете да видите всички необходими промени в параметрите на одита за избрания репортер или група. След като направите промени, натиснете бутона OK.
Vimknennya одит на файлове и папки
За да активирате одит на файл или папка:
1. Поставете курсора върху файла или папката, деактивирайте одита и натиснете десния бутон. Изберете команда от менюто мощност. Показва мощността на файл или папка. Отидете в раздела Безпека.
2. На депозит БезпекаНатисни бутона Добавково. Изберете бутона в диалоговия прозорец одит.
3. На терена Елементи на одитаизберете желания запис и натиснете бутона нахалство. Последният запис ще бъде премахнат.
4. Като бутон нахалствоне е наличен, това означава, че ревизията се приключва в папката на бащата.
4.3 Хранене и задачи преди лабораторна работа No4
1. Създаване на конзолна keruvannya с локални koristuvachs и групи. На конзолата е създаден таск панела, който ви позволява да създадете нова користувача на тази нова група.
2. Създаване на oblіkovі записи за два различни coristuvachiv.
а) за един потребител, смяна на паролата - евентуално смяна на паролата на потребителя при регистрация в системата;
б) до каква степен сте записали oblіkovogo записа на koristuvach? Как искаш да кажеш, как вече са маркирани записите?
3. Създайте локална група.
а) публикувайте в локалната група от създадени от вас потребители и потребители на администратор. Да се изгради това по два начина: чрез силата на групата и силата на ползавача.
б) разберете за възможността за извикване на оборудването „Локална група за съхранение“ в склада на стандартното оборудване „Компютърни грижи“ (за което изберете контекстното меню на иконата „Моят компютър“ и в новата изберете опцията „Възстановяване на грижи“).
в) какви са стандартните кодове за тази група в системата?
4. Щракнете върху помощната програма “Records of corystuvachiv” (на панела keruvannya).
а) разгледайте възможността за създаване на нов наклонен запис за koristuvach.
б) проверете възможността за промяна на паролата, иконата на публичния запис, начина за влизане в системата. Обърнете ефективността на възможността за промяна на koristuvach без затваряне на програмите.
в) променете типа на един от записите, които сте създали, от „обезжен“ на административен. Отидете до „Local Koristuvach and Group“ и превключете, което доведе до разполагането на Koristuvach в групата на администраторите. Потърсете този coristuvach от групата и променете, че oblіkovy запис е променил типа.
г) как да създадете улика?
д) как да създам флопи диск за запазване на паролата?
5. Работа с koristuvach профили
а) чудя се как системата научава профили?
б) стандартно профилите на ползувачите са взети от yakіy papts, vivchit їkhnіy склад.
г) инвертирайте възможността за почистване на Работната маса от текущите икони (в противен случай ще се появят иконите на Моят компютър, Мережев, заточен върху Работната маса).
6) разгледайте възможността за персонализиране на главното меню (меню "Старт").
6. Създайте профил за един от създадените от вас кореспонденти, като копирате профила на администратора. Създайте профил не със стандартен татко.
a) Демонстрирайте, че профилът е ефективно активиран към момента на регистрацията на coristuva.
б) как да направя профила obov'azkovym? Демонстрирайте цената на дупето на друг koristuvach.
7. Проверете възможността за създаване на скриптове на входа на системата.
8. Познавайки възможностите за настройка на подсистемата за одит, демонстрирайте одитната работа върху конкретно приложение.
Лабораторен робот.
Корекция на параметрите в операционната система Windows. Подобряване на услугите.
Независимо от тези, които маркетолозите на Microsoft късат задните си части космати, хипнотизиращи, че проклетата им нова операционна система е просто превъзходна и няма добър уади и става и абсолютно не им пука за абсолютно никакви допълнителни корекции, хората са малко да вярвам.
Тим повече, тази практика показва, че операционните системи Windows са като руските коли: няма проблем да караш с нова и ако не излезеш от тон за дълго време, трябва да се поправиш!
Нека не се притесняваме за джобовете на Windows 95, 98, Me, XP, Vista - смърди вече в миналото, нека разгледаме "настройката" за операционната система Windows 7.
1. Как да повишим сигурността на операционната система Windows 7 за многоядрени процесори
1. Отворете диалоговото меню Старт -> Виконати(или натиснете комбинация от клавиши Win+R);
2. Въведете команда в ред msconfigта стиснете Добре;;
4. Стиснете Допълнителни параметри;


5. Поставете прапора срещу стойността Брой процесори;
6. Изберете броя на ядрата на вашия процесор в падащото меню (За заключване 1);
7. Не се препоръчва да задавате стойност, която е по-малка от действителния брой ядра на вашия процесор, но системата може да продължи да поддържа посочения от вас брой ядра и след като придобиването приключи;
8. Щракнете върху OK и рестартирайте компютъра си;
9. Препоръчително е да включите (вмъкнете стойността Разрешено) в BIOS, функцията за поддръжка на ACPI APIC (влизането в BIOS ще звучи при натискане на клавиша Delete, веднага след като компютърът бъде поет). Тази функция се намира в раздела Power.
2. Ускорете Windows 7 - Автоматично влизане в системата:
Ако искате да ускорите процеса на влизане в Windows 7, можете да настроите автоматично влизане в системата. Tsya mozhlivist е създадена за тихи ситуации, ако компютърът е един човек. След като активирате автоматичното влизане, няма да е необходимо да въвеждате паролата си от време на време, ако операционната ви система бъде поета.
За да настроите автоматично влизане в Windows 7, трябва да направите следното:
1. Натиснете на клавиатурата Win + R (или елемента Run в менюто "Старт");
2. На прозореца, какво да се покаже, въведете контрол на потребителски пароли2та стиснете Въведение;
3. На прозореца Потребителски акаунтина отметката Потребителивижте физическия си запис и премахнете отметката от квадратчето Потребителите трябва да въведат потребителско име и парола, за да използват този компютър";
4. Стиснете Приложи;
5. Vіknі, scho vіdkrilos Автоматично влизанеще има три полета - потребителско име, паролаі потвърди парола;
6. Въведете паролата си близо до полето паролаі потвърди парола;
След рестартиране на системата вече няма да е необходимо да въвеждате паролата си и Windows автоматично ще влезе;
P.S. Всеки друг възможен страничен ефект от настройките: след рестартиране на стартовия панел - " Бърз обядне запазвайте - след рестартирането її не.
3. Деблокиране на 5 разширени теми за Windows 7:
1. Отидете в папката %windir%\Globalization\MCT. Уважение! Tsya папка за zamovchuvannyam є prihovannoy, е необходимо да се разреши vіdobrazhennya prihovany папки!
2. Щракнете последователно върху темата за кожата:
%windir%\Globalization\MCT\MCT-AU\Theme\AU.theme
%windir%\Globalization\MCT\MCT-CA\Theme\CA.theme
%windir%\Globalization\MCT\MCT-G B\Theme\GB.theme
%windir%\Globalization\MCT\MCT-US\Theme\US.theme%windir%\Globalization\MCT\MCT-ZA\Theme\ZA.theme
4. Списък на Windows програмите, които се изпълняват в диалоговия прозорец Vikonati:
Диалогов прозорец Vіkno Vikonati vikoristovuєtsya в Windows, за да отворите програмата, папката или документа. Това ви позволява да създадете задача, която да се изпълнява с администраторски права. Команди Nayvіdomishi, scho vykonuyutsya в vіknі Vikonati tse cmd (команден ред) и regedit (редактор на системния регистър). Като знаете точното име на командата, можете да стартирате или системната програма, или приставката на Windows.
Започва и диалоговото меню Vikonati Старт -> Виконати, или натиска на клавиатурата Win+R.
За да спечелите командата, трябва да въведете нейното име и да натиснете Enter.
| Руско име на елемента | Английско име на елемент | Екип |
| Ftp протокол (команден ред) | ftp-протокол (команден ред) | ftp |
| Iexpress Wizard (не е преведен) | Експресен съветник | iexpress |
| Internet Explorer | Internet Explorer | iexplore |
| Боя | Боя | mspaint |
| Защитна стена на Windows | Защитна стена на Windows | firewall.cpl |
| Wordpad | Wordpad | пишете |
| Администратор dzherel danihh ODBC | Администратор на източници на ODBC данни | odbcad32 |
| администрация | Административни пособия | контрол на административните инструменти |
| Архивиране и обновяване | Архивиране и възстановяване | sdclt |
| Тетрадка | Notepad | бележник |
| Включване или изключване на функции на Уиндоус | OptionalFeatures.exe | |
| Надстройка на системата | Възстановяване на системата | rstrui |
| Излез от профила си | Излезте от Windows | излезте |
| Дата и час | дата и час | timedate.cpl |
| Дефрагментиране на диска | Дефрагментатор на диск | dfrgui |
| Мениджър за упълномощаване | Мениджър за упълномощаване | azman.msc |
| Windows Task Manager | Windows Task Manager | taskmgr |
| Мениджър за проверка на драйвери | Мениджър за проверка на драйвери | верификатор |
| Мениджър на прикачени файлове | мениджър на устройства | devmgmt.msc |
| Мениджър на прикачени файлове | мениджър на устройства | hdwwiz.cpl |
| Годишник на добавките | Допълнителни часовници | controltimedate.cpl,1 |
| Завършване на Windows | Изключва Windows | изключване/и |
| Бележки | лепящи бележки | лепкаво не |
| Cloud Records Database Defender Windows | Защита на базата данни за акаунти в Windows | syskey |
| Звук | звук | mmsys.cpl |
| Звуци (звукова схема) | Звуци (звукова тема) | controlmmsys.cpl,2 |
| звукозапис | звукозапис | звукозапис |
| Къща за игра | Контролери за игри | joy.cpl |
| Инициализация на сигурността за TPM | Инициализирайте хардуера за защита на TMP | TpmInit |
| Калибриране на цвета на екрана | Калибриране на цвета на дисплея | dccw |
| Калкулатор | калкулатор | изчислен |
| Команден ред | Командния ред | cmd |
| Компоненти на Windows | Функции на Windows | Незадължителни характеристики |
| Cheruvannya Console (MMC) | Конзола за управление на Microsoft | mmc |
| Системна конфигурация | Системна конфигурация | msconfig |
| Местна политика за сигурност | Политика за местна сигурност | secpol.msc |
| Местни користувачи и групи | Местни потребители и групи | lusrmgr.msc |
| Съветник за заснемане на изображения на Windows | Съветник за придобиване на снимки на Windows | wiaacmgr |
| Майстор на създаването на spіlnyh ресурси | Създайте съветник за споделена папка | shrpubw |
| Съветник за инсталиране на драйвери на уреда | Инсталатор на пакет с драйвери | dpinst |
| Майстор на инсталацията | Съветник за добавяне на хардуер | hdwwiz |
| Миксер за обем | сила на звука | sndvol |
| Монитор на ресурси | монитор за ресурси | resmon |
| Настройване на достъп до програмата | Задайте програмен достъп и компютърни настройки по подразбиране | контролирайте appwiz.cpl,3 |
| Внедряване на Cloud Record Control | Настройки за контрол на потребителски акаунт | UserAccountControlSettings |
| ножове | Инструмент за рязане | инструмент за рязане |
| Заглавни папки | Споделени папки | fsmgmt.msc |
| Почистване на диска | Помощна програма за почистване на диск | cleanmgr |
| Контролен панел | контролен панел | контрол |
| Папка "Шрифтове" | Папка за шрифтове | шрифтове |
| Папка "Enterprise" | Папка "Изтегляне". | Изтегляния |
| Опции за папка | Опции за папка | контролни папки | Рестартирайте Windows | изключване /r |
| Прехвърляне на принтери | Миграция на принтер | PrintBrmUi |
| Приставка за писалка и сензор | Писалка и докосване | TabletPC.cpl |
| Персонализиране | Персонализиране | контролен работен плот |
| планувдан | Планировчик на задачи | контролни графици |
| Свързване към отдалечена работна маса | Връзка с отдалечен работен плот | mstsc |
| Стартиране на програмата | Вземете програми | контролирайте appwiz.cpl,1 |
| Повторна проверка на диска | Проверете Disk Utility | chkdsk |
| Повторна проверка и актуализиране на системни файлове | Проверка на системни файлове (сканиране и поправка) | sfc /scannow |
| Проверка на подписа на файла | Проверка на подписа на файла | сигвериф |
| изследовател | windows explorer | изследовател |
| Explorer: C:\ | Windows Explorer: C:\ | \ |
| Браузър: Z:\Потребители\Вашето_име | Windows Explorer: W:\Users\Вашето_име | . |
| Explorer: Z:\Потребители\ | Windows Explorer: W:\Users\ | .. |
| Програма DiskPart | Мениджър на дискови дялове | diskpart |
| Софтуер и компоненти | Програми и функции | appwiz.cpl |
| Преразглеждане на Pod | Преглед на събития | eventvwr.msc |
| Разширяване на екрана | Резолюция на екрана | desk.cpl |
| Редактор на специални знаци | Редактор на частни герои | eudcedit |
| Редактор на местни групови политики | Редактор на местни групови правила | gpedit.msc |
| Редактор на регистъра | Редактор на регистъра | regedit |
| Редактор на регистъра | Редактор на регистъра | regedt32 |
| Редактор на първите страници на факсове | Редактор на заглавни листове за факс | fxscover |
| Резултатна политика | Получен набор от политики | rsop.msc |
| Известия за системата | Системна информация | msinfo32 |
| Мощност на системата | Свойства на системата | sysdm.cpl |
| Мощност на системата: Добавково | Свойства на системата: Разширени | Свойства на системата Разширени |
| Мощност на системата: Защитник на системата | Свойства на системата: Защита на системата | SystemPropertiesProtection |
| Захранване на системата: Настройка | Свойства на системата: Хардуер | Свойства на системата Хардуер |
| Захранване на системата: отдалечен достъп | Свойства на системата: Дистанционно | SystemPropertiesRemote |
| Органи: iSCSI инициатор | Свойства на iSCSI инициатора | iscsicpl |
| Орган: Интернет | Интернет свойства | inetcpl.cpl |
| Захранване: клавиатура | Свойства на клавиатурата | контролна клавиатура |
| Авторитет: Миша | Свойства на мишката | контролна мишка |
| Авторитет: Миша | Свойства на мишката | main.cpl |
| Авторитет: Миша: Параметри на плейъра | Свойства на мишката: Опции на показалеца | контрол main.cpl,2 |
| Захранване: Миша: Vkazivniki (диаграма) | Свойства на мишката: указатели | контрол main.cpl,1 |
| Сертификати | Сертификати | certmgr.msc |
| Мережева връзка | Интернет връзка | контрол на мрежовите връзки |
| Мережева връзка | Интернет връзка | ncpa.cpl |
| Системен монитор | монитор за производителност | perfmon |
| Услуга за индексиране | услуга за индексиране | ciadv.msc |
| Компонентни услуги | Компонентни услуги | dcomcnfg |
| Компонентни услуги | Компонентни услуги | comexp.msc |
| Сборът от програмите | Програмна съвместимост | msdt.exe -id PCWDiagnostic |
| Създайте диск за актуализация на системата | Създайте диск за ремонт на системата | recdisc |
| Сусидни потребители | Хора близо до мен | collab.cpl |
| Запазване на имената на koristuvachіv и пароли | Съхранени потребителски имена и пароли | credwiz |
| Zasіb диагностика DirectX | Инструмент за отстраняване на неизправности с DirectX | dxdiag |
| Zasіb диагностика на службата за техническа поддръжка | Инструмент за диагностика на поддръжка на Microsoft | msdt |
| Zasіb калибриране на дигитайзера | Инструмент за калибриране на дитилизатор | tabcal |
| Започнете да нанасяте ClearType текст | ClearType Text Tuner | cttune |
| Благодарим ви, че прегледахте XPS | XPS Viewer | xpsrchvw |
| Моля, запишете всяко отстраняване на неизправности | Проблем със Step Recorder | psr |
| Таблица със символи | карта на символите | charmap |
| телефон и модем | Телефон и модем | telephon.cpl |
| Премахнете помощника на Windows | Дистанционна помощ на Windows | msra |
| Управление на дискове | Управление на дискове | diskmgmt.msc |
| Куриране чрез компютър | компютърно управление | compmgmt.msc |
| Управление на печат | Управление на печата | printmanagement.msc |
| Керуване в цвят | Управление на цветовете | цвят cpl |
| Инсталирайте или премахнете mov интерфейс | Инсталирайте или деинсталирайте езици на дисплея | lpksetup |
| Прикачени файлове и принтери | Устройства и принтери | контролни принтери |
| Oblіkovі записи koristuvachіv | Потребителски акаунти | Netplwiz |
| Цветът на това zovnіshnіy vіkna vіkna | Цвят и външен вид на прозореца | контрол на цвета |
| Център за мобилност на Windows | Център за мобилност на Windows | mblctr |
| Помощен център | Център за действие | wscui.cpl |
| Център за синхронизация | Център за синхронизиране | mobsync |
| Център за специални възможности | Център за лесен достъп | utilman |
| Шифрована файлова система (EFS) | Шифрована файлова система | rekeywiz |
| Шрифтове (добавени или премахнати) | Шрифтове | контролни шрифтове |
| Екран (размер на текста) | Дисплей (размер на текста) | dpiscaling |
| Екранна клавиатура | Екранна клавиатура | osk |
| Екранна лупа | Лупа | увеличавам |
| Разказвач | Разказвач на Microsoft | разказвач |
| Електрическа анимация | Опции за захранване | powercfg.cpl |
| Електричество: Допълнителни параметри | Опции за захранване: Разширени настройки | контрол powercfg.cpl,1 |
| WMI контрол | Инфраструктура за управление на Windows | wmimgmt.msc |
| Mova и регионални стандарти | Регион и език | intl.cpl |
| Мова и регионални стандарти: Добавково | Регион и език: Административен | контрол intl.cpl,3 |
| Език и локал: Преместване и клавиатура | Регион и език: клавиатури и езици | контрол intl.cpl,2 |
Ако някой от елементите в списъка не стартира, тогава повече за всички означава, че няма повреди. В него могат да се инсталират много компоненти на Windows Старт -> Контролен панел -> Програмни компоненти -> Включване на компонентите на Windows.
5. Клавишни комбинации:
В bagatioh stattah можете да изпратите текста на kshtalt: Win+R. Цялата дума Win означава ключа с логото на Windows. Този клавиш звучи в долния ред на третата злива и често се дублира и от дясната ръка на клавиатурата.
Основни команди/съкращения:
победа+нагоре- Запалете vikno
победа+надолу- Vіdnoviti / Minimіzuvat vikno
победа+ляво- Закачете в левия край на екрана
победа+дясно- Закачете в десния край на екрана
win+shift+ляво- Отидете на монитор на живо
Win+Shift+Дясно- Отидете до десния монитор
победа+дом- Минимизиране / Възстановяване на всички неактивни прозорци
Win + Break (или пауза)- Стартирайте системния елемент от Care Panel (елементът Power, когато щракнете с десния бутон върху компютъра в менюто "Старт")
Windows + Space- Покажете стил на работа
Win+B- Преместете се в зоната за помощ (тава)
Win+D- Gornuti vikna или спомен usі vikna
Win+E- Стартирайте Explorer (Explorer)
Win+F- Изпълнете диалогов прозорец за събуждане за заявка за Windows
Win+Ctrl+F- Стартирайте Poshuk на компютъра от домейна
Win+F1- Стартирайте диалоговия прозорец за събуждане на Windows: Проверете и актуализирайте
Win+G- Показвайте джаджи върху съществуващите ви прозорци
Win+L- Блокиране на работната станция (стрийм сесия на coristuvach)
Win+M- Минимизирайте ни vikna
Win+P- Преглед на допълнителни опции за показване (разширете работния стил също с 2 монитора)
Win+R- Стартирайте диалоговия прозорец на Vikonati
Win+T- Изберете първия елемент от лентата на задачите Win+Shift+T- превъртете в обратен ред)
Win+U- Стартирайте Центъра за лесен достъп
Win+X- Стартирайте Център за мобилност
печалба + номер- Стартирайте програмата от стартовия панел (Win + 1 стартира първата програма, Win + 2, приятел и т.н.)
Win + "+"- Увеличете мащаба
Win + "-"- Промяна на мащаба
Ctrl + колело на мишката (нагоре/надолу) на работния плот- zbіshiti \ zmenshiti іkonki robochego маса.
В Explorer (Explorer):
Alt+P- Показване / прикачване на зона за изглед отпред
Панел на задачите:
Shift + щракване в края- Отворете нови програми vikno
Ctrl + Shift + щракване в края- Отворете нови програми с администраторски права
Shift + щракване с десния бутон върху иконата- Показване на програмното меню
Shift + щракнете с десния бутон върху група икони- Показване на менюто, Отмяна на всички / Обръщане на всички / Затваряне на всички
Ctrl + щракване върху група от икони- Razgornuti usі vikna groupi
6. Премахване (премахване) на не-злобни компоненти в Windows 7:
Windows 7 има много разширени функции и компоненти. Можете да ги разгледате и да препишете за себе си, ако ще пеете от тях, но ако не. Компонентите, въпреки че не печелят, могат да бъдат включени и по същия начин, малко да роумират ресурсите на компютъра от системата.
За да разгледате допълнителните функции и компоненти, вижте следното:
1. Видкрити Контролен панел;
2. Отворете щракване Софтуер и компоненти;
3. Отидете на милостивото зло Забележете или забележете компоненти на Windows";
4) Прегледайте всички компоненти и се окажете необичайни, като вземете техните пропорции.
7. Включване на флага "Към Центъра за поддръжка" в тавата:
Щом имаш час работа, имаш три прапорщика за "Центъра за подкрепа" и ако искаш да го почистиш, тогава стъпи на краката си.
1. Щракнете с десния бутон на мишката върху лентата на задачите и изберете елемента мощност;
2. Натиснете бутона Налащувати;
3. Отидете за помощ Изключете или изключете системните икони;
4. Задайте стойността на системните икони Помощен центърв " Wicklи натиснете Добре.
8. Промяна на функцията на бутона за живот на корпуса на компютъра:
За заключване, бутонът за заглушаване на компютъра в Windows 7 се нулира на станцията Завършване на работата". Ако нулирате компютъра си веднъж на ден, би било по-добре да превключите бутона за деактивиране на настройката "". За това щракнете с десния бутон върху бутона Старт, изберете елемента от менюто Power и превключете " Диаметър на бутоните за живот"до лагера"". Можете също да изберете функциите " Блокиране", "Змина Користувача"і" Край на сесията".
P.S. Специално за мен варианта за заключване е най-далечен. Rezavantazhennya с кола - е, не е необходимо.
9. Промяна на асоциацията на файлови типове с програми за песни:
Избрали сте грешна програма в диалоговия прозорец Обади се за помощ"вмъкнат параметър" Разбийте избраната програма за всички файлове от този тип“, както и програмата се е показала неправилно, като е блокирала в системата асоциациите за себе си с поддържаните от нея типове файлове. Има няколко начина да го коригирате.
Метод 1:Опитайте се да свържете необходимите файлове с необходимите програми, като използвате същия диалогов прозорец "Обадете се за помощ"
Метод 2:Панел за грижи\Всички елементи на панела за грижи\За заключване\Задайте настройка "Промяна на програмата".
метод 3:Шукати в регистъра при гилци
10. Включване на накрайници за снаждане:
Можете да добавите съвети за снаждане с помощта на редактора на групови правила.
1. Натиснете Старт на полето Почати Пошукпишете gpedit.mscта стиснете Добре;
2. Отидете на разпространение Конфигурация на Koristuvach - Административни шаблони - Старт меню и лента на задачите;
3. Въведете параметър " Визуализация на подсказки за снаждане на елементи от главното меню", изберете Включен артикулта стиснете Добре;
11. Създаване на задвижването на системата за обновяване и улавяне на новото:
Ако имате инсталационен диск на Windows 7, е необходимо да създадете инсталационен диск. Тъй като нямате инсталационен диск, създайте диск за подмяна, ако имате нужда от него - ще ви трябва рано. От инсталационния диск можете да влезете в Windows RE
Създаване на системен диск:
1. Поставете празен CD в устройството;
2. Видкрити Старт -> Контролен панел -> Архивиране и възстановяване;
4. Поставете диска за възстановяване в устройството и го инсталирайте отново;
5. BIOS е отговорен за настройката на приоритета на устройството;
7. Изберете система, която трябва да бъде актуализирана.
8. Инсталирайте джъмпера Победа за вдъхновение...и натиснете бутона Дали. Можете да разгледате опциите за подновяване.
12. Добавяне на ваша собствена икона към списъка с малки облачни записи:
За промоции, малки наклонени записи се публикуват в следващото папство:
C:\ProgramData\Microsoft\User Account Pictures\Default Pictures
Можете да поставите свое собствено изображение в него и то ще се покаже автоматично, когато изберете параметъра Промяна на записа на малкия контур в приставката " Oblіkovі записи koristuvachіvС кого малките са виновни за бути във формата *.bmpи майки розмир 128x128пиксели.
13. Вижда се от папката на барикадиращата икона при вида на замъка:
1. Щракнете с десния бутон на мишката върху татко, за който искате да премахнете иконата за заключване и изберете мощност;
2. Отидете на раздел Безпека;
3. Натиснете бутоните Редактиране -> Добавяне -> Добавково -> Пошук;
4. Резултатите от търсенето на ключ ctrl, изберете следните имена: Администратори, преминали прегледа, натискам Добре;
5. Vіknі groupi или koristuvachі vibrati Администратори; и облече знамето Нов достъп, след това изберете Тези, които са преминали прегледа; и също така инсталирайте прапорчето Нов достъп;
6. Стиснете Добре;
7. Понякога viniknennya vikon " Извинете zastosuvannya bezpekiстиснете продължи.
14. Променете размера на иконите на работния плот:
Как да промените или увеличите броя на иконите на работния плот.
15. Повишаване на качеството на предаване на цветовете от монитора:
Windows 7 представя нов съветник за калибриране на цвета на дисплея, който ще ви помогне да настроите цвят, яркост и контраст, както и ClearType тунера, за да направите текста остър и контрастен. Кликнете за wiki maistra Започнете, въведете DCCWта стиснете Въведете. Дали - просто е.
16. Подобряване на Flip3D - Подрязване на викона на дисплея:
1. Щракнете с десния бутон на мишката върху работния плот, изберете В ролята -> Ярлик;
2. На терена Посочете разпадането на обектавъведете поетапно: RunDll32 DwmApi#105та стиснете Дали;
3. Въведете името на вашия бъдещ (например Flip3D) пряк път и натиснете Готов.
17. Вариант на раздели за преглед (избиране) на файлове и папки:
В Windows 7 е възможно ръчно да проверявате за файлове и папки с различни знаци (кутия за отметка). Tse sruchnіshe nizh вижте обекти ctrl, но тази функция е деактивирана за заключване. За нейното включване стъпете на крака си:
1. Отворете Explorer и натиснете клавиша веднъж алт- по този начин инициираме стандартното меню в горната част на прозореца на кондуктора, сякаш е прикрепен към замъка;
2. Бягайте Старт -> Контролен панел -> Опции на папкатаи отидете на раздела Преглед;
3. Задайте параметъра Vykoristovuvat praportsi за избор на елементинатиснете OK;
Сега е възможно да зададете стандарт за скин файла на тази папка, като зададете стандарт, а в заглавията на колоните можете да поставите стандарт, за да видите всички обекти в папката.
18. Автоматично ADSL - свържете се с интернет за един час, когато Windows стартира в "невидим режим":
1. Видкрити Контролен панел\Мрежа и Интернет\Мережови връзки\adsl власти;
2. При вложителя параметрипремахнете отметката: Проверете връзката, поискайте паролата си;
3. Поставете пряк път в папката за автоматично напредване ADSL.
19. Автоматична VPN връзка с интернет при стартиране на Windows:
1. Отворете задния планер от менюто Старт -> Администриране -> Планировчикили след спечелване на отбора taskschd.mscот менюто Старт -> Пошук;
2. Натиснете Създайте задача;
3. Табл Im'ya -> Im'ya връзка, разпределението се запълва така.
4. Табл Задействане -> Създаване -> Стартиране на задачата: При влизане
Dії-Раздел „Създаване“.
Dia: Стартиране на програмата
Програма или скрипт: rasdial парола за "моята връзка" парола
Параметри - раздел Създаване
Поставете отметка в квадратчетата:
Отрицателно стартиране на задача, сякаш планирано стартиране е пропуснато
В случай на повреда, алармата ще се рестартира след 1 минута.
Брой опити за рестартиране 99.
Премахване на отметка:
Zupinyati zavdannya, yak vykonuetsya doshe
Както когато свържете VPN чрез bat-файл, получавате помилване 623.
Преименувайте името на деня на английски език и всичко може да се направи.
20. Напомнящ звук в интернет браузърите:
1. Проверете плътността на самия Flash плейър;
2. Ще видя отново и след това ще инсталирам отново:
2.1. Adobe Flash Player. Изтегляне: http://kb2.adobe.com/cps/141/tn_14157.html Инсталиране: http://get.adobe.com/flashplayer/otherversions/
2.2. Кодеци в системата (K-lite кодек пакет, Shark007 Windows 7 кодеци или друго)
2.3. браузъри
2.4. Драйвери за звукова карта
3. В Internet Explorer го обърнете, какво имате предвид под абзац " Създавайте звуци на уеб страници" Сервиз -> Мощен външен вид -> Добавково ->Роздил Мултимедия;
4. Проверете дали услугата Windows Audio работи автоматично.
Контролен панел -> Администриране -> Услуги -> Активиране на щракване върху Windows Audio -> Тип стартиране: Автоматично;
5. Стиснете Зупинити, тогава бягай;
5. Стартирайте редактора на системния регистър Win+R -> regedit. Отидете до g_lka: HKEY_LOCAL_MACHINE\SOFTWARE\Microsoft\Windows NT\CurrentVersion\Drivers32;
Обърнете стойността на параметър на ред (String). вълнов картограф. Його значение май бути msacm32.drv. Ако няма параметър, тогава създайте йога.
21. Вземете приложението на работната маса:
1. Обадете се за помощ ресторантьорили P.E. Explorerфайлове C:\Windows\System32\ru-RU\user32.dll.muiі C:\Windows\System32\en-US\user32.dll.muiи в таблицата на редовете виждаме редове h 715 На 718 включително тези редове 737 і 738 така че да няма писмени букви на работната маса.
715 %wsWindows %ws
716 %ws Съхранение %ws
717 Доказателствено копие.
718 Тестови кутии.
737 Вашето копие на Windows не е правилно
738 Тестов режим
22. Преместване на системни папки и промяна на техните пътища:
Прехвърлянето на системни папки трябва да се извърши възможно най-скоро след инсталирането на Windows, преди да инсталирате софтуер и драйвери. при инсталиране на драйвери и особено програми, директории и преки пътища ще бъдат създадени в системни папки.
Ако изберете да запазите файлове в системната папка, тогава прехвърлянето на системните папки на несистемно устройство ще ви помогне да запазите файловете си. По време на срив на Windows, когато задачите се нулират, системните папки ще бъдат напълно презаписани с всички файлове.
И ако поставите пътищата си към системните папки, тогава всички те ще бъдат напълно загубени.
HKEY_CURRENT_USER\Software\Microsoft\Windows\CurrentVersion\Explorer\Shell Folders
HKEY_CURRENT_USER\Software\Microsoft\Windows\CurrentVersion\Explorer\User Shell Folders
HKEY_LOCAL_MACHINE\Software\Microsoft\Windows\CurrentVersion\Explorer\Shell Folders
HKEY_LOCAL_MACHINE\Software\Microsoft\Windows\CurrentVersion\Explorer\User Shell Folders
Компанията Microsoft, разбирайки, че много corystvachiv може да искат да преместят системните си папки, поиска coristuvachi tse zavdannya, позволявайки им да редактират регистъра. За да преместите системни папки и да промените техните пътища, направете следното:
1. Създайте нова папка, но с подобно преместено име.
2. Vіdkriti v windows explorer: Стил на работа\вашият профил(Например: Стил на работа\Администратор);
3. Щракнете с десния бутон върху името на папката, за да можете да я преместите (Например: Моите документи) и изберете мощност;
4. Отворете раздела Roztashuvannya;
5. Натиснете бутона Ходпо този начин към новата папка, която сте създали;
6. След това системата ви пита: Да се преместят ли всички файлове от старата ревизия в новата?(Препоръчително ръководство - Така);
7. Изчакайте новите параметри и излезте;
8. Рестартирайте компютъра.
23. Shvidke добавяне на вашия пряк път към папката или програмата към папката Computer:
1. Копирайте необходимия пряк път в папката C:\Users\Im'yaCoristuvacha\AppData\Roaming\Microsoft\Windows\Network Shortcuts
де Im'ya Koristuvacha- целта на вашия публичен запис (например: администратор).
24. Използвайте мигването на окото в режим OpenGL:
Преименувайте файлове:
..\windows\system32\glu.dll- при glu32.dll
..\windows\system32\opengl.dll - в opengl32.dll
25. Рестартиране на компютъра в безопасен режим без използване на клавиатурата:
За да преконфигурирате безопасен режим, натиснете клавиша F8 и изберете безопасен режим. И за да се върнете в нормален режим, достатъчно е просто да рестартирате компютъра (без да натискате F8) и системата ще се върне в стандартното си състояние.
Но на някои дънни платки бутонът F8 се използва за избор на физическо устройство, което отчасти е по вина на компютъра.
Необходимо е да изберете твърд диск за този тип диск, на който е инсталирана операционната система. След натискане на клавиша Enter е необходимо да натиснете отново клавиша F8, докато на екрана се появи менюто за избор на опции за влизане в ОС Windows. Вие сте виновни, че се опитвате да го направите бързо, в противен случай ще се интересувате все повече и повече от Windows.
Е, няма нужда да разчитате на swidkist, това е по-лесен вариант за череша:
1. Въведете системна конфигурация: Старт -> Виконати -> msconfig -> Добреили Win+R -> msconfig -> Добре;;
3. Поставете отметка в квадратчето до стойността Безопасен режимв търговията на дребно Входни параметри;
4. Стиснете Добреи рестартирайте компютъра.
5. За да се върнете към Нормален режим: perebovaya in Безопасен режимпремахнете отметката от това квадратче и рестартирайте компютъра си.
26. Как иконите (иконите) се записват в Windows 7:
Ако искате да маркирате една от иконите (иконите) на Windows 7, тогава можете да намерите по-голямата част от тях в следните файлове:
C:\Windows\System32\shell32.dll
C:\Windows\System32\imageres.dll
За да премахнете иконите, трябва:
1. Отворете един от исканите файлове за допълнителен софтуер ресторантьор;
2. На панела ресурсно дървоотворена папка икона;
3. Изберете от иконите, които ви подхождат.
4. На панела ресурсно дървощракнете с десния бутон върху дадения ресурс и изберете Vynyati... > Vynyati yak "іm'ya_resource.ico";
5. Изберете папка за редактиране и натиснете спаси;
Можете също така да покажете всички икони в един ред, за които:
6. На панела дърворесурси щракнете с десния бутон на мишката върху татко иконата вибрира Витягни... > Витягуни всички като тип "Іконка";
7. Изберете папка за редактиране и натиснете Добре;
27. Преглед на инсталираната актуализация:
Ако сте инсталирали актуализация в Windows, за да добавите допълнителна функция, но тя не ви подхожда, можете лесно да я видите.
За да видите дали е актуализация, за да работите по следния начин:
1. Видкрити Контролен панел -> Програми;
2. Натиснете силата Преглед на инсталираните актуализации;
3. Натиснете десния бутон дали е актуализиран, сякаш виждате и кликнете върху появилата се дума нахалство;
4. Ако е необходимо, нулирайте компютъра.
28. Създаване на пиктограми за управление на компютърната мелница:
За бърза промяна в системата можете да създадете преки пътища на работната маса, които ви позволяват да я променяте с едно докосване на мишката.
За да създадете преки пътища, следвайте следното:
1. Щракнете с десния бутон на мишката върху работния плот, изберете елемента от менюто В ролята -> Ярлик;
2. На терена Посочете разпадането на обектавъведете необходимата команда за създаване на пряк път и натиснете Добре;
Блокиране на компютър - rundll32.exe User32.dll, LockWorkStation
Изход от системата - Shutdown.exe /l
Завършване на работата - Shutdown.exe -s -t 00
Мечта - rundll32.exe powrprof.dll,SetSuspendState Sleep
29. Виждане на данни без възможност за подновяване:
Когато файл или папка се изтрие, не се показва нова физическа информация, само „промяната“ на файловата система се изчиства. С помощта на помощната програма за шифроване често можете да решавате проблеми, но има възможност да почистите свободното пространство на диска, презаписан нейно.
Първото място, сякаш вместо това заема папка, ще бъде презаписано с нули, след това с единици и след това - с набор от специални символи близо до сектора на кожата.
За пълен преглед на данните:
1. Вижте необходимите файлове или папки от вашата директория, за да можете да ги видите;
2. Стартирайте командния ред с права на администратор;
2.1. Натисни бутона Започнете;
2.2. Подред поискайте команда cmd;
2.3. Щракнете върху известната програма с десния бутон на мишката и изберете Изпълни като администратор;
3. В командния ред въведете: шифър /w:директория;
каталог - път до това дали има папки за разпространение, което ще помогне за почистването. (Например: шифър /w:c:\temp) Ако сте видели папка или файл от корена на диска, тогава можете да въведете само буква на устройството. (Например: шифър /w:c:\).
30. Преглед на текста под пиктограмата на етикета или файла:
1. Щракнете с десния бутон на мишката върху избрания край;
2. Натиснете Преименувайте;
3. Докосване на клавиш алт, инструктирайте на цифровата клавиатура след числата 2, 5 и 5 ( Alt+255) - тази комбинация ви позволява да добавите невидим знак към името на прекия път във файла;
4. Ако искате да промените името на етикета, тогава ако промените името на офанзивата, ще трябва да натиснете Alt и да въведете 255 цифри. Така че, за третата икона, трябва да въведете ALT+255, ALT+255, ALT+255.
Dyakuёmo за qiu dobirku сайта w7seven.ru
Преглед на "zayvih" програми от auto-advance
На първо място, уважение към площта на работната маса в продължение на няколко години, след съдбата на работата на компютъра, можете да натрупате поне дузина различни етикети, сякаш са модули от различни програми, които постепенно заемат част от оперативната памет. Shvidky стартиране на програми, които nibito всичко мирише, можете да го организирате по много по-прост начин - за коя ви трябва панел за стартиране, за които са поставени етикети на необходимите програми. Yarlik, от гледна точка на модула, не заема никаква памет и ви позволява да стартирате програми просто така.
Най-лесният начин да видите автоматично зареждащи се програми, които правят преки пътища в директорията на Windows | Заглавно меню Програми Автоматично качване (за Windows 9x) или Документи и настройки Im'ya Koristuvach Заглавно меню
Програми Auto-Enter (за Windows 2000/XP). Просто преместете прекия път в друга директория, например в C: \ BACKUP, и рестартирайте компютъра. Друг начин да улесните актуализирането на пряк път на програмата, но в крайна сметка да го стартирате, когато стартирате операционната система, например емулатора на 1C-Primary ключ.
Ейл, за съжаление, не всички програми предписват собствен етикет за ейл в този каталог. Така е, че програмата не показва наличието на модула си в паметта на компютъра, независимо от всичко, не е необходимо да се знае. С такива програми можете да "бърникате". Нека разгледаме всичко по ред.
Още веднъж посочете, че всички обидни действия ще бъдат предприети от системния регистър, така че добавете бележка за създаването на това резервно копие. За което е необходимо да стартирате програмата V_domost_ за системата, за да можете да я намерите в менюто Старт | Стандартна програма | Услугии изберете Проверка на системния регистър (за Windows 9 x) или Актуализация на системата (за Windows XP). Ако е така, в операционните системи Windows 9 x се препоръчва ръчно копиране и дори по-бързо, предварително разопаковане на архивите с резервно копие на системния регистър в директорията на песните. Тези архиви могат да бъдат намерени в директорията C:\WINDOWS\SYSBCKUP\, ако е така, можете да търсите до пет такива архива, които се създават автоматично от операционната система. Нужен ви е този архив, който ще остане (ориентирайте се по часа и датата на създаване на файловете). За операционната система Windows XP създайте точка на прекъсване, за да ви позволи да включите старите настройки на безшумни, така че сте въвели часа на ръчно редактиране на системния регистър.
Най-простият вариант за включване на програми за автоматично въвеждане е помощната програма MSCONFIG, която се появи в склада на Windows, започвайки с Windows 98. В Windows 95 случайно можете да редактирате ръчно системния регистър, тъй като тази помощна програма не е налична там.
За да активирате помощната програма, изберете Старт | Vikonaty и въведете командата MSCONFIG. Всеки път, когато преглеждате програмите за настройка на системата, в който случай можете да редактирате абсолютно всички конфигурационни файлове, когато за различни версии на Windows списъкът с тези файлове може да бъде променен. Така, например, на операционни системи като Windows 95/98, ще бъдете подканени да промените файловете AUTOEXEC. BAT и CONFIG. SYS, въпреки че Windows XP няма да го има, тогава можете да премахнете възможността за редактиране на BOOT файла. INI, в никакъв случай не можеш да предположиш за това с версията на Windows 9 x.
Предимството на помощната програма MSCONFIG преди ръчно редактиране на системния регистър е, че можете да видите програмите от времето за автоматично качване, като поставите отметка в квадратчето до тези професионалисти, за да можете да го включите. С това, след като сте извинили, можете да стартирате помощната програма и да поставите отметка в квадратчето отново, като по този начин разрешите стартирането на тази програма.
Забележка
Подробности на Windows ME са тези, които използват помощната програма MSCONFIG. SYS показва не само всички конфигурационни файлове, но и списък с всички настройки на драйвера на VxD, което ви позволява динамично да променяте настройките. Във всички останали версии на Windows вече не е необходимо да ги разбърквате ръчно от системния регистър, въпреки че е добре да можете да извлечете по-задълбочена помощна програма от ME, за която е достатъчно да я копирате на дискета на компютър с инсталиран или разпространяващ Windows ME.
В даден момент можете да проверите "остротата" на отдалечеността от професионалистите от автоматичното въвеждане, като погледнете следващия дял на системния регистър:
HKEY_LOCAL_MACHINE\Software\Microsoft\Windows\CurrentVersion\ HKEY_USERS\DEFAULT\SOPTWARE\Microsoft\Windows\CurrentVersion\ HKEY_CURRENT_USER\Software\Microsoft\Windows\CurrentVersion\
Pong е pіdrozdіli с имена Run, RunOnce, RunOnceEx, Run-Services и RunServicesOnce, в който със собствено темпо се регистрират пътищата към стартираните файлове. Всички добавени с надпис Once в името се разпознават за запис на параметри, тъй като се създават от различни програми по време на инсталацията, а след преинсталация е виновна вонята, на теория, автоматично се вижда.
Също така, обърнете внимание на WIN файла. INI , кодът на първото деление, който може да съдържа редове load = или run =.
Още по-често в autoloader предписват своите модули такива програми:
- Компютърен браузър - актуализира списъка с компютри в mezhi. Докато компютърът ви не е свързан към локален файл, целият файл може да се види с автоматично криптиране.
- DHCP клиент - отговаря за автоматично присвояване на IP адрес. Ако компютърът ви не е свързан към локалната мрежа и няма свързан модем, тогава можете да включите програмата за автоматично активиране;
- Дневник на събитията – програмата поддържа сервизен дневник, записвайки в ново подразделение, което се въвежда на даден компютър. Ако сте убедени в стабилността на работата на всички програми, тогава можете да включите автоматично зареждане;
- File Open е програма, наречена да записва търсения на запазени файлове, създадени от пакета Microsoft Office. Най-често можете да включите автоматично въвеждане;
- IPSEC Policy Agent е услуга за сигурност за TCP/IP протокола. Ако компютърът не се свързва към локалната мрежа и няма свързан модем, програмата може безопасно да се види от автоматично качване;
- Internat - индикатор за клавиатурна подредба за Windows 9 x. Често се проваля едновременно с индикатора, който е инсталиран с Microsoft Office XP, който може да се нарече CTFMON;
- Load Power Profile - програмата поддържа жизнени функции. Ако не искате да замените функциите за грижа за живота на вашия компютър, тогава можете да включите автоматичното възстановяване. Обадете се на уважение, че програмата извиква, за да добави цаца към автоматичното придвижване;
- Messenger - приема и управлява известия, изпратени от администратора. Ако няма мярка на администратора, тогава можете да го изключите;
- Microsoft Office Wrapper е програма за бързо стартиране на такива програми като Word, Excel и др. По принцип при автоматичното изследване програмата не е особено необходима;
- Мрежови връзки - занимава се с манипулирането на обекти в каталога Мрежови и Dial-Up връзки, така че всички свързани връзки. Както много неща, става неприлично;
- PCHealth и StateMgr - кандидатствайте за услугата за автоматично актуализиране на Windows ME;
- Print Spooler - изпрати приятел; Ако няма принтер, тогава можете да го включите;
- Protected Storage - да служи за защита на важни фигури, ключът към полезността. Ако компютърът ви не е свързан към локална мрежа и не може да се свърже със свързан модем, тази услуга може да бъде деактивирана;
- Услуга за отдалечен регистър - позволява отдалечено манипулиране на регистъра. Ако не желаете да позволите нито на компютъра ви да се свързва към локалната мрежа, нито към глобалната интернет мрежа, програмата може да бъде включена;
- Scan Registry - при успешно стартиране на операционната система, той проверява системния регистър за наличие на нови помилвания и създава резервно копие. Паметта на компютъра не е претоварена, така че не можете да я почистите от автоматично предимство, въпреки че понякога това ще стане причина за системния регистър;
- Агент по планиране Ако не спечелиш йога, да речем, на този, който постоянно заема песента на оперативната памет;
- Сървър - осигурява пълен достъп до принтери, папки и файлове, както и осигурява поддръжка за Remote Procedure Call. Тъй като имате много пари за плащане, нямате модем, нямате нужда от вино;
- Уведомление за системно събитие - показва системните подразделения. Yakscho wi
убеден, че всичко работи добре с вас, можете да го включите; - Системен трей - програмата формира дебели икони в системната система
последните панели Например пиктограмата на регулатора на дебелината. Откъде знаеш
спечелете този регион или по-скоро включете тази програма; - Task Monitor е програма, която създава протокол за стартиране на добавки, който по-късно се печели при оптимизиране и разпределение на дисковото пространство по време на дефрагментиране. Вон постоянно заема песента на паметта, с малко задължение е по-лесно да включите програмата;
- Непрекъсваемо захранване - управлявайте робота без прекъсване
захранване (UPS). Ако няма такива, можете да го включите; - Web Check Monitor - програмата създава файл за настройка на Explorer при първото стартиране, той не е необходим за обикновените роботи.
Можете да решите гатанката за файла WINSTART. BAT, който се използва от различни програми за автоматично придобиване.
Особеността на операционните системи Windows NT е наличието на голям брой услуги, които се активират независимо от фона на coristuvacha и сами "размазват" оперативната памет. Можете да управлявате услугите, като влезете в системата с администраторски права. За какво следва да стартирате програмата Старт | Nalashtuvannya | Керуване на панела | Администрация | Услуги. В резултат на това ще се появи списък с всички налични услуги на вашия компютър. Трябва да цитираме атрибута "startup type" на кожата от действителните услуги. За да активирате стартирането на всякакви услуги, първо включете раздела Fallow, което ще ви помогне да избегнете помилвания и конфликти. Услугата за кожата има три опции за стартиране:
- Disabled - назначената услуга няма да бъде стартирана, когато операционната система е деактивирана, и в същото време програмата не може да бъде стартирана;
- Автоматично активираната услуга се стартира автоматично, когато Windows се стартира на кожата;
- Ръчно - услугата е настроена да не се стартира автоматично, но може да бъде активирана от някаква програма, която ще бъде активирана.
За да промените атрибута, достатъчно е да щракнете с десния бутон върху необходимата услуга и да изберете елемента Power. В раздела за стартиране изберете необходимия елемент и щракнете върху Запиши, за да запазите промените.
Здравейте колеги читатели на блога. През деня производителността на компютрите расте, но много користувачи не престават да страдат за мръсната производителност на компютъра. На такива хора се опитвам да подобря и оптимизирам системата си (прочетете как да ускоря Windows Xp). Adzhe в повече vipadkiv в дясно не е в компютъра, но мръсната причина регулиране на параметрите в систематана swidcode.
Внедряването на тази оптимизация на операционната система е насочено главно към повишаване на скоростта и производителността на операционната система. Днес продължаваме темата за подобряване и оптимизиране на операционната система Windows XP. Първата част на тази статия говореше за включването на несъществени услуги в Windows XP, в тази статия ще преминем към установяването на „System power“.
Както знаем, след инсталирането на Windows XP, след заключване, всички параметри на Windows се задават, така да се каже, универсално. Tobto pratsyyuyut mayzhe всички функции на системата, само цифрови услуги. Всички същите са маркирани върху роботите на тези компютри, сякаш вече са служили на своите господари дълго време.
Нека преминем направо към настройките на Windows XP:
Днес е последният ден от "Силата на системата Windows XP"
Видкриваемо "Силата на системата". За този шев щракнете с десния бутон върху иконата "Моят компютър" на работната маса и изберете "Захранване". Друг вариант е да отидете в менюто "Старт", отидете на "Контролен панел"и изберете "Система".

След това, както казаха в края на „Силата на системата“, нека преминем към настройката й. Какво можете да направите тук?
1 - Деактивирайте автоматичната актуализация на системата,така че трябва да отидете на раздела "Автоматична актуализация", след което редът означава: "Изключване на автоматичната актуализация"
Като включите функцията за автоматично актуализиране, ще бъдете пощадени от постоянните опити на Windows за актуализиране през Интернет. Ресурсите на компютъра ще бъдат предоставени за това и ще ви позволят да имате нормална интернет връзка. Ако е необходимо, можете да надстроите ръчно чрез Microsoft Update.

2 - Преминете към раздела "Визуални сесии".Ако не разбирате каква е тази функция „Изчезнали сесии“, определено нямате нужда от него. Можете спокойно да отметнете реда „Разрешете силата на молбата на далечния пазител“и натиснете бутона "Застосуват".

3 - Оси и дистанцирани една от неагресивните функции на системата и самите „Визуални ефекти“. За да се оправи "Визуални ефекти", отидете на раздела "Додатково"при викни "Силата на системата". І поред "Швидкодия"проверете "Параметри", след което можете да видите как да подобрите визуалните ефекти.
Като се има предвид, че имате слаб компютър и достигате кода за максимална скорост, тогава можете да определите реда „Уверете се, че получавам най-добрия swedcode“. Но ако го направите, всички ефекти ще бъдат включени и ще се случи да покажете класическия стил на Windows XP.

Ale mi razglyadno row "Специални ефекти", което ви позволява да изберете деактивиране на определени елементи на Windows. Можете да оставите този списък „Стилове на Vikoristannya...“, "Типични задачи за използване на папки"і „Изглаждане на неравномерни шрифтове на екрана“, решете да го включите.
4 - Как имаш много мръсно синьо с компютъра си.Ако работата на системата вече е ниска, отидете на раздела "Додатково", в параметрите на кода. Tsey раздели подразделенията на три части: Tse, "Виртуална памет", "Vikoristannya mem'yati". Регулирането на тези разпределения може пряко да повлияе на производителността на системата.
"Счупих часовника на процесора" vіdpovіdaє за rozpodіl процесор час между процеси и програми. За това поставете отметка на оптимизирания робот "Програма", повече ресурси на процесора ще се виждат от програмите за роботи. След това поставете отметка в квадратчето, за да оптимизирате робота „Услуги, които да работят във фонов режим“, тогава ресурсите на процесора се разделят поравно между програми, стартирани от услуги и добавки.

Ако се притеснявате как работи софтуерът, изберете първата опция. Напомняме, че роботите ще внимават за часа на срещата, да кажем на приятел, да изберат друга опция.
5 - Задайте параметрите на "Възстановяване на паметта".
Qi настройките на RAM паметта се променят за rozpodіl оперативна памет на Windows XP. How mi bachimo тук има само две възможности за подобряване: За оптимизиране на робота „Програма“ и за оптимизиране на робота "Системен кеш".
Ако изберете първата опция, тогава към роботизираните програми се добавя повече оперативна памет, което е най-добрият вариант за компютри с малко количество оперативна памет. И ако изберете друга опция за настройка, тогава към системния кеш ще бъде добавено повече RAM, за настолния компютър това е като дисков кеш, което е по-подходящо за компютри с голям запас от RAM.

6 - Настройка на параметри "Виртуална памет".
Подобряването на вашата дистрибуция също може да доведе до голяма разлика в производителността на вашата Windows XP система. Под виртуалната памет има памет на място, запазена е зона на твърдия диск, тъй като тя е победоносна като оперативна памет. Необходимо е, ако не възстановите оперативната памет, системата използва RAM, зона на твърдия диск. Файлът за изтегляне е наречен така, че да можете да прехвърляте данни от оперативната памет там, така че да можете да използвате RAM за други процеси.
Препоръчително е да изрежете архивния файл на Windows XP за втори път и повече, да намалите операционната памет на компютъра. Очевидно не можете да изтриете суап файла, но препоръчвам да не изтривате суап файла, което ще доведе до намаляване на производителността на Windows XP.
6 – Параметрите на „Загриженост и подновяване” са коригирани в прозорец „Мощност на системата” - „Додатково”. И така кликнете върху бутона "Параметри" и премахнете всички отметки, крем "Показване на списък с операционни системи". И списъкът "Запис на данъчна информация", избираме елемента "в деня", натискаме "OK"

Долен бутон Trochy "Звучи за помилвания", като натиснете нов ред „Озвучете обаждането за помилване“. Натискаме "OK".

7 - Приключих с мощността на системата сега, нека да преминем към следващите надстройки на компютъра. Ако не ви пука за Windows Messenger и не ви пука за нищо, тогава трябва да го видите. За това отиваме в менюто "Старт", избираме "Виконати" и влизаме в стъпка на ред:

RunDll32 advpack.dll, LaunchINFSection %windir%\INF\msmsgs.inf,BLC.Remove
Натиснете "OK".
Ос и всички настройки на параметрите в системата Windows XP са завършени. Но оптимизацията на системата за подобряване на производителността не е завършена. Няма други фактори, които влияят върху производителността на системата Windows XP.