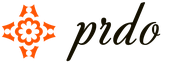Függetlenül attól, hogy a Microsoft marketingesei szőrösen, elbűvölően gömbölydedre tépik a feneküket, hogy a rohadt új operációs rendszerük egyszerűen remek, nincs jó wadi és csukló, és egyáltalán nem törődnek a további beállításokkal, kevés van. az emberek higgyenek.
Tim még, a gyakorlat azt mutatja, hogy a Windows operációs rendszerek olyanok, mint az orosz autók: nem baj, ha újat hajtasz, és ha sokáig nem mozdulsz ki, akkor bütykölni kell!
Ne törődjünk a Windows 95, 98, Me, XP, Vista jambjaival – büdös már a múlt, nézzük a Windows 7 operációs rendszer "tuningját".
1. Hogyan lehet növelni az operációs rendszer biztonságát Windows 7 többmagos processzorokhoz
1. Nyissa meg a párbeszédpanelt Start -> Vikonati(vagy nyomja meg a billentyűkombinációt Win+R);
2. Írjon be egy parancsot egy sorba msconfig ta szorítani rendben;;
4. Nyomja össze További paraméterek;


5. Tegye a zászlót az értékkel szemben Processzorok száma;
6. Válassza ki a processzor magjainak számát a legördülő menüben (1. zárhoz);
7. Nem ajánlott olyan értéket beállítani, amely kisebb, mint a processzor tényleges magjai, de a rendszer továbbra is fenntarthatja az Ön által megadott számú magot, és a beszerzés befejezése után;
8. Kattintson az OK gombra, és indítsa újra a számítógépet;
9. Javasoljuk, hogy kapcsolja be (adja be az értéket Engedélyezve) a BIOS-ban az ACPI APIC támogatási funkciót (a BIOS-ba való belépés a Delete gomb megnyomására szólal meg, közvetlenül a számítógép átvétele után). Ez a funkció a Teljesítmény lapon található.
2. A Windows 7 felgyorsítása – Automatikus bejelentkezés a rendszerbe:
Ha fel szeretné gyorsítani a Windows 7 rendszerbe való bejutást, beállíthatja az automatikus bejelentkezést a rendszerbe. A Tsya mozhlivist csendes helyzetekre készült, ha a számítógép egy személy. Miután engedélyezte az automatikus bejelentkezést, nem kell időnként megadnia jelszavát, ha az operációs rendszerét átveszik.
A Windows 7 rendszerbe történő automatikus bejelentkezés beállításához a következőket kell tennie:
1. Nyomja meg a Win + R billentyűkombinációt (vagy a Start menü Futtatás elemét);
2. Az ablaknál, mit jelenítsen meg, írja be felhasználói jelszavak szabályozása2 ta szorítani Bevezetés;
3. Az ablaknál Felhasználói fiókok a könyvjelzőn Felhasználók tekintse meg fizikai nyilvántartását, és törölje a jelölőnégyzet bejelölését A felhasználóknak meg kell adniuk egy felhasználónevet és jelszót a számítógép használatához";
4. Nyomja össze alkalmaz;
5. Vіknі, scho vіdkrilos Automatikus bejelentkezés három mező lesz - felhasználónév, Jelszóі Jelszó megerősítése;
6. Írja be jelszavát a mező mellé Jelszóі Jelszó megerősítése;
A rendszer újraindítása után már nem kell megadnia jelszavát, és a Windows automatikusan bejelentkezik;
P.S. A beállítások egyéb lehetséges mellékhatásai: az indítópanel újraindítása után - " Gyorsindítás ne mentse - az újraindítás után її nem.
3. 5 speciális téma blokkolásának feloldása a Windows 7 rendszerhez:
1. Lépjen a mappába %windir%\Globalizáció\MCT. Tisztelet! Tsya mappa zamovchuvannyam є prihovannoy, szükséges, hogy a vіdobrazhennya prihovany mappák!
2. Kattintson egymás után a skin témára:
%windir%\Globalization\MCT\MCT-AU\Theme\AU.theme
%windir%\Globalization\MCT\MCT-CA\Theme\CA.theme
%windir%\Globalization\MCT\MCT-G B\Theme\GB.theme
%windir%\Globalization\MCT\MCT-US\Theme\US.theme%windir%\Globalization\MCT\MCT-ZA\Theme\ZA.theme
4. A Vikonati párbeszédpanelen futó Windows-programok listája:
A Vіkno Vikonati vikoristovuєtsya párbeszédpanel Windows rendszerben a program, mappa vagy dokumentum megnyitásához. Ezzel rendszergazdai jogokkal futtatható feladatot hozhat létre. Nayvіdomishi parancsok, scho vykonuyutsya at vіknі Vikonati tse cmd (Parancssor) és regedit (Registry szerkesztő). A parancs pontos nevének ismeretében akár a rendszerprogramot, akár a Windows beépülő modult futtathatja.
A Dialógus menü Vikonati is elindul Start -> Vikonati, vagy a billentyűzet támadása Win+R.
A parancs megnyeréséhez be kell írnia a її nevet, és meg kell nyomnia az Enter billentyűt.
| Az elem orosz neve | Angol elemnév | Csapat |
| Ftp protokoll (parancssor) | ftp-protokoll (parancssor) | ftp |
| Iexpress varázsló (nincs lefordítva) | Expressz varázsló | ieexpress |
| internet böngésző | internet böngésző | azaz fedezze fel |
| Festék | Festék | mspaint |
| Windows tűzfal | Windows tűzfal | tűzfal.cpl |
| munkaasztal | munkaasztal | ír |
| Adminisztrátor dzherel danikh ODBC | ODBC adatforrás-adminisztrátor | odbcad32 |
| Adminisztráció | Adminisztratív eszközök | az adminisztrációs eszközöket |
| Archiválás és megújítás | Mentés és visszaállítás | sdclt |
| Jegyzetfüzet | Jegyzettömb | jegyzettömb |
| Windows-szolgáltatások be-és kikapcsolása | OptionalFeatures.exe | |
| Rendszerfrissítés | Rendszer-visszaállítás | rstrui |
| Kijelentkezés | Jelentkezzen ki a Windowsból | kijelentkezés |
| Dátum és óra | dátum és idő | timedate.cpl |
| Lemez töredezettségmentesítés | Lemez töredezettségmentesitő | dfrgui |
| Jogosultságkezelő | Jogosultságkezelő | azman.msc |
| Windows Feladatkezelő | Windows Feladatkezelő | feladatmgr |
| Driver Verification Manager | Driver Verifier Manager | hitelesítő |
| Mellékletkezelő | Eszközkezelő | devmgmt.msc |
| Mellékletkezelő | Eszközkezelő | hdwwiz.cpl |
| Dodatkovy Évkönyv | További órák | controltimedate.cpl,1 |
| A Windows befejezése | Leállítja a Windowst | leállás/ok |
| Megjegyzések | cetlik | Ragadós Nem |
| Cloud Records Database Defender Windows | A Windows-fiók adatbázisának védelme | syskey |
| Hang | hang | mmsys.cpl |
| Hangok (hangséma) | Hangok (hangtéma) | controlmmsys.cpl,2 |
| hangfelvétel | hang felvevő | hang felvevő |
| Színház | Játékvezérlők | öröm.cpl |
| Biztonsági inicializálás a TPM-hez | Inicializálja a TMP biztonsági hardvert | TpmInit |
| Képernyő színének kalibrálása | Kijelző színének kalibrálása | dccw |
| Számológép | számológép | kalc |
| Parancssor | Parancssor | cmd |
| Windows-összetevők | Ablakok jellemzői | Választható funkciók |
| Cheruvannya konzol (MMC) | Microsoft Management Console | mmc |
| Rendszerbeállítások | Rendszerbeállítások | msconfig |
| Helyi biztonsági politika | Helyi biztonsági szabályzat | secpol.msc |
| Helyi coristuvachi és csoportok | Helyi felhasználók és csoportok | lusrmgr.msc |
| Windows képrögzítő varázsló | Windows képgyűjtő varázsló | wiaacmgr |
| Mester létrehozásának spіlnyh források | Hozzon létre egy megosztott mappa varázslót | shrpubw |
| Készülék-illesztőprogram-telepítő varázsló | Illesztőprogram-csomag telepítő | dpinst |
| Telepítő mester | Hardver hozzáadása varázsló | hdwwiz |
| Hangerő-keverő | hangerő | sndvol |
| Erőforrás-figyelő | erőforrás monitor | resmon |
| A programhoz való hozzáférés beállítása | Állítsa be a programhozzáférést és a számítógép alapértelmezett beállításait | vezérlő appwiz.cpl,3 |
| A Cloud Record Control megvalósítása | Felhasználói fiókok felügyeleti beállításai | UserAccountControlSettings |
| kések | Snipping eszköz | vágószerszám |
| Fejléc mappák | Megosztott mappák | fsmgmt.msc |
| Lemez tisztítás | Lemezkarbantartó segédprogram | cleanmgr |
| Kezelőpanel | kezelőpanel | ellenőrzés |
| "Fonts" mappa | Betűtípusok mappa | betűtípusok |
| "Enterprise" mappa | "Letöltés" mappa | Letöltések |
| Mappabeállítások | Mappa beállításai | vezérlő mappák | Indítsa újra a Windowst | leállítás /r |
| Nyomtatók átvitele | Nyomtató migráció | PrintBrmUi |
| Toll és érzékelő rögzítés | Toll és érintés | TabletPC.cpl |
| Személyre szabás | Személyre szabás | vezérlő asztalt |
| planuvdan | Feladat ütemező | ellenőrzési menetrendek |
| Csatlakozás távoli munkaasztalhoz | Távoli asztali kapcsolat | mstsc |
| A program elindítása | Programok beszerzése | vezérlő appwiz.cpl,1 |
| Lemez újraellenőrzése | Ellenőrizze a Lemez segédprogramot | chkdsk |
| A rendszerfájlok újraellenőrzése és frissítése | Rendszerfájl-ellenőrző (Szkennelés és javítás) | sfc /scannow |
| Fájl aláírás ellenőrzése | Fájl aláírás ellenőrzése | sigverif |
| Felfedező | Windows Explorer | felfedező |
| Explorer: C:\ | Windows Intéző: C:\ | \ |
| Böngésző: Z:\Users\Your_name | Windows Intéző: W:\Felhasználók\Az Ön_neve | . |
| Intéző: Z:\Felhasználók\ | Windows Intéző: W:\Felhasználók\ | .. |
| DiskPart program | Lemezpartíciókezelő | lemezrész |
| Szoftver és összetevők | Programok és szolgáltatások | appwiz.cpl |
| A Pod újralátogatása | eseménynéző | eventvwr.msc |
| Képernyő bővítés | Képernyőfelbontás | íróasztal.cpl |
| Különleges jelek szerkesztője | Privát karakterszerkesztő | eudcedit |
| Helyi csoportházirend-szerkesztő | Helyi csoportházirend-szerkesztő | gpedit.msc |
| Registry szerkesztő | Rendszerleíróadatbázis-szerkesztő | regedit |
| Registry szerkesztő | Rendszerleíróadatbázis-szerkesztő | regedt32 |
| Faxok címlapjának szerkesztője | Fax fedőlap szerkesztő | fxscover |
| Eredményes politika | Eredményes szabályzatkészlet | rsop.msc |
| Vіdomostі a rendszerről | Rendszer információ | msinfo32 |
| A rendszer ereje | Rendszer tulajdonságai | sysdm.cpl |
| A rendszer teljesítménye: Dodatkovo | Rendszertulajdonságok: Speciális | Rendszertulajdonságok Speciális |
| A rendszer ereje: A rendszer védelmezője | Rendszertulajdonságok: Rendszervédelem | SystemPropertiesProtection |
| Rendszer tápellátása: Beállítás | Rendszertulajdonságok: Hardver | SystemPropertiesHardver |
| Rendszer tápellátása: Távoli hozzáférés | Rendszer tulajdonságai: Távoli | SystemPropertiesRemote |
| Hatóságok: iSCSI Initiator | iSCSI-kezdeményező tulajdonságai | iscsicpl |
| Hatóság: Internet | Internet tulajdonságai | inetcpl.cpl |
| Tápellátás: Billentyűzet | Billentyűzet tulajdonságai | vezérlő billentyűzet |
| Hatóság: Misha | Egér tulajdonságai | vezérlő egeret |
| Hatóság: Misha | Egér tulajdonságai | fő.cpl |
| Hatóság: Misha: A játékos paraméterei | Egér tulajdonságai: Mutatóbeállítások | vezérlő fő.cpl,2 |
| Erő: Misha: Vkazivniki (diagram) | Egér tulajdonságai: Mutatók | vezérlő fő.cpl,1 |
| Tanúsítványok | Tanúsítványok | certmgr.msc |
| Merezhevy kapcsolat | Hálózati kapcsolatok | vezérelje a hálózati kapcsolatokat |
| Merezhevy kapcsolat | Hálózati kapcsolatok | ncpa.cpl |
| Rendszerfigyelő | teljesítmény mérő | perfmon |
| Indexelő szolgáltatás | indexelő szolgáltatás | ciadv.msc |
| Összetevő szolgáltatások | Összetevő szolgáltatások | dcomcnfg |
| Összetevő szolgáltatások | Összetevő szolgáltatások | comexp.msc |
| A programok összege | Program kompatibilitás | msdt.exe -id PCWDiagnostic |
| Rendszerfrissítő lemez létrehozása | Hozzon létre egy rendszerjavító lemezt | recdisc |
| Susidni koristuvachs | Emberek a közelemben | kollab.cpl |
| A koristuvachіv és a jelszavak nevének mentése | Tárolt felhasználói nevek és jelszavak | credwiz |
| Zasіb diagnosztika DirectX | DirectX hibaelhárító | dxdiag |
| A műszaki támogatási szolgáltatás Zasіb diagnosztikája | Microsoft támogatási diagnosztikai eszköz | msdt |
| A digitalizáló Zasіb kalibrálása | Ditilizer kalibráló eszköz | tabcal |
| Zasіb nalashtuvannya ClearType szöveg | ClearType szöveghangoló | cttune |
| Köszönjük, hogy véleményezte az XPS-t | XPS Viewer | xpsrchvw |
| Kérjük, rögzítse a hibaelhárítást | Probléma lépésrögzítő | mt |
| Szimbólum táblázat | karaktertérkép | charmap |
| telefon és modem | Telefon és modem | telefon.cpl |
| Távolítsa el a Windows Helpert | Windows távsegítség | msra |
| Lemezkezelés | Lemezkezelés | diskmgmt.msc |
| Számítógépes gondozás | számítógép-kezelés | compmgmt.msc |
| Nyomtatáskezelés | Nyomtatáskezelés | printmanagement.msc |
| Keruvannya színben | Színkezelés | szín cpl |
| Telepített vagy eltávolított mov interfész | Telepítse vagy távolítsa el a megjelenítési nyelveket | lpksetup |
| Mellékletek és nyomtatók | Eszközök és nyomtatók | vezérlő nyomtatók |
| Oblіkovі rekordok koristuvachіv | Felhasználói fiókok | Netplwiz |
| Annak a zovnіshnіy vіkna vіkna színe | Ablak színe és megjelenése | vezérlő szín |
| Windows mobilitási központ | Windows mobilitási központ | mblctr |
| Támogatóközpont | Műveletközpont | wscui.cpl |
| Szinkronizálási központ | Szinkronizálási központ | mobsync |
| Különleges Lehetőségek Központja | Könnyű hozzáférési központ | utilman |
| Titkosító fájlrendszer (EFS) | Titkosító fájlrendszer | rekeywiz |
| Betűtípusok (hozzáadva vagy eltávolítva) | Betűtípusok | vezérlő betűtípusok |
| Képernyő (szöveg mérete) | Kijelző (szöveg mérete) | dpiscaling |
| Képernyő billentyűzet | Képernyő-billentyűzet | osk |
| Képernyőnagyító | Nagyító | nagyítani |
| Narrátor | Microsoft Narrátor | narrátor |
| Elektromos animáció | Energiagazdálkodási lehetőségek | powercfg.cpl |
| Villany: További paraméterek | Energiagazdálkodási lehetőségek: Speciális beállítások | vezérlő powercfg.cpl,1 |
| WMI vezérlés | Windows felügyeleti infrastruktúra | wmimgmt.msc |
| Mova és regionális szabványok | Régió és nyelv | intl.cpl |
| Mova és regionális szabványok: Dodatkovo | Régió és nyelv: Közigazgatási | kontroll intl.cpl,3 |
| Nyelv és nyelv: Mozgás és billentyűzet | Régió és nyelv: Billentyűzetek és nyelvek | kontroll intl.cpl,2 |
Ha a lista valamelyik eleme nem indul el, akkor a more for all azt jelenti, hogy nincs hiba. Sok Windows összetevő telepíthető Start -> Vezérlőpult -> Programösszetevők -> Windows-összetevők némításának feloldása.
5. Billentyűparancsok:
A bagatioh stattah-ban elküldheti a szöveget a kshtaltnak: Win+R. A teljes Win szó a Windows logóval ellátott kulcsot jelenti. Ez a billentyű a harmadik zliva alsó sorában hangzik, és gyakran duplikálódik, és a billentyűzet jobb keze.
Alapvető parancsok/rövidítések:
win+up- Gyújtsa be a viknót
win+down- Vіdnoviti / Minimіzuvat vikno
nyer+bal- Rögzítés a képernyő bal szélén
nyer+jobb- Rögzítés a képernyő jobb szélén
win+shift+bal- Menjen az élő monitorhoz
Win+Shift+Jobbra- Menjen a jobb oldali monitorhoz
győzelem+otthon- Az összes inaktív ablak minimalizálása / visszaállítása
Win+Break (vagy szünet)- Indítsa el a Rendszer elemet a gondozási panelről (a Power elem, amikor a Start menüben jobb gombbal a Számítógépre kattint)
Windows+Space- Mutasson munkastílust
Win+B- Költözz a segítségnyújtási területre (tálcára)
Win+D- Gornuti vikna vagy emlékezés usі vikna
Win+E- Intéző futtatása (Explorer)
Win+F- Futtasson egy ébresztő párbeszédpanelt egy Windows-lekérdezéshez
Win+Ctrl+F- Futtassa a Poshukot a számítógépen a tartományból
Win+F1- Indítsa el a Windows ébresztési párbeszédpanelt: Ellenőrizze és frissítse
Win+G- A modulok megjelenítése a meglévő ablakok tetején
Win+L- A munkaállomás blokkolása (a coristuvach stream szekciója)
Win+M- Minimalizálj minket vikna
Win+P- További megjelenítési lehetőségek megtekintése (bővítse a munkastílust 2 monitorral is)
Win+R- Indítsa el a Vikonati párbeszédablakot
Win+T- Válassza ki az első elemet a tálcán Win+Shift+T- görgetés fordított sorrendben)
Win+U- Indítsa el a Könnyű hozzáférési központot
Win+X- Mobilitási központ indítása
nyer+szám- Indítsa el a programot a startpanelről (Win + 1 elindítja az első programot, Win + 2, barát stb.)
Win + "+"- Skála növelése
Win + "-"- Méretváltás
Ctrl + egérgörgő (fel/le) az asztalon- zbіshiti \ zmenshiti іkonki robochego asztal.
Az Explorerben (Explorer):
Alt+P- Elölnézeti terület megjelenítése / csatolása
Feladat panel:
Shift + kattintás a végére- Új vikno programok megnyitása
Ctrl + Shift + kattintás a végére- Nyisson meg új programokat rendszergazdai jogosultságokkal
Shift + jobb klikk az ikonon- Program menü megjelenítése
Shift + jobb gombbal kattintson az ikonok csoportjára- Menü megjelenítése, Összes visszaállítása / Összes visszafordítása / Összes bezárása
Ctrl + kattintás egy ikoncsoportra- Razgornuti usі vikna groupi
6. Nem káros összetevők eltávolítása (eltávolítása) a Windows 7 rendszerben:
A Windows 7 számos fejlett funkcióval és összetevővel rendelkezik. Átnézheted őket és átírhatod magadnak, ha énekelsz belőlük, de ha nem. Az összetevőket, bár nem nyerik, be lehet kapcsolni, és ezzel egy keveset barangolni a számítógép erőforrásait a rendszer.
Ha át szeretné tekinteni a kiegészítő funkciókat és összetevőket, nézze meg a következőket:
1. Vidkriti Kezelőpanel;
2. Nyissa ki a pattintást Szoftver és összetevők;
3. Menj a kegyes gonoszra Figyelje meg vagy vegye észre a Windows összetevőit";
4) Nézze át az összes alkatrészt, és kiderül, hogy nem gyakori, figyelembe véve az arányaikat.
7. A "Támogatási Központhoz" jelző beillesztése a tálcára:
Amint van egy óra munkád, három zászlód van a "Támogató Központba", és ha meg akarod takarítani, akkor állj a lábadra.
1. Kattintson a jobb gombbal az egérrel a tálcán, és válassza ki az elemet erő;
2. Nyomja meg a gombot Nalashtuvati;
3. Menj segítségért Kapcsolja ki vagy ki a rendszerikonokat;
4. Állítsa be a rendszerikonok értékét Támogatóközpont ban ben " Wicklés nyomja rendben.
8. Az élet gomb funkciójának megváltoztatása a számítógépházon:
A zároláshoz a számítógép némító gombja a Windows 7 rendszerben visszaáll az állomásra A munka befejezése". Ha naponta egyszer alaphelyzetbe állítja számítógépét, jobb, ha a letiltó gombot "" beállításra állítja. Ehhez kattintson a jobb gombbal a Start gombra, válassza ki a Power menüpontot, és kapcsolja be a " Dia az élet gombjai"táborba"". A funkciókat is kiválaszthatja " Blokkolás", "Zmina Koristuvacha"і" Munkamenet befejezése".
P.S. Főleg számomra a zárolási lehetőség a legtávolabbi. Rezavantazhennya autóval - nos, ez nem szükséges.
9. Fájltípusok dalprogramokhoz való társításának módosítása:
Rossz programot választott a párbeszédablakban Segítséget hívni"ta beszúrt paraméter" Habverje meg a kiválasztott programot az összes ilyen típusú fájlhoz", valamint a program hibásan jelent meg, mivel blokkolta a rendszerben az önmaga társításait az általa támogatott fájltípusokkal. Van néhány módszer a javításra.
1. módszer: Próbálja meg társítani a szükséges fájlokat a szükséges programokkal ugyanazon a párbeszédpanelen, "Segítséghívás"
2. módszer: Gondozás panel\A kezelőpanel összes eleme\Záráshoz\A "Program módosítása" beállítás megadása
3. módszer: Shukati a gіltsi nyilvántartásában
10. Illesztési csúcsok beillesztése:
Illesztési tippeket adhat hozzá a csoportházirend-szerkesztő segítségével.
1. Nyomja meg a Start gombot a mezőnél Pochati Poshukír gpedit.msc ta szorítani rendben;
2. Menjen a terjesztéshez Koristuvach konfiguráció - Felügyeleti sablonok - Start menü és tálca;
3. Írja be a "" paramétert Illesztési tippek megjelenítése a főmenü elemeihez", válassza ki Tartalmazott tétel ta szorítani rendben;
11. A megújító rendszer lemezének létrehozása és az új rögzítése:
Ha rendelkezik Windows 7 telepítőlemezzel, akkor létre kell hoznia egy telepítőlemezt. Mivel nincs telepítőlemeze, hozzon létre egy cserelemezt, ha szüksége van rá – korán szüksége lesz rá. A telepítőlemezről beléphet a Windows RE-be
Rendszerlemez létrehozása:
1. Helyezzen be egy üres CD-t a meghajtóba;
2. Vidkriti Start -> Vezérlőpult -> Biztonsági mentés és visszaállítás;
4. Helyezze be a helyreállítási lemezt a meghajtóba, és telepítse újra;
5. A BIOS felelős a meghajtó prioritás beállításáért;
7. Válasszon ki egy frissítendő rendszert.
8. Szerelje be a jumpert Győzelem az inspirációért...és nyomja meg a gombot Dali. Megnézheti a megújítási lehetőségeket.
12. Saját ikon hozzáadása a kis felhőrekordok listájához:
Az előléptetésekről a következő pápaságban kis ferde feljegyzéseket teszünk közzé:
C:\ProgramData\Microsoft\User Account Pictures\Default Pictures
Saját képet helyezhet bele, és az automatikusan megjelenik, amikor kiválasztja a Kis körvonal rekord módosítása a beépülő modulban " Oblіkovі rekordok koristuvachіv Akinél a kicsik hibásak buti a formátumban *.bmpés anyák rozmir 128x128 pixel.
13. A kastély láttán lévő barikádozó ikon mappájából látható:
1. Kattintson a jobb egérgombbal arra az apára, amelynek lakat ikonját el szeretné távolítani, és válassza ki erő;
2. Lépjen a lapra Bezpeka;
3. Nyomja meg a gombokat Szerkesztés -> Hozzáadás -> Dodatkovo -> Poshuk;
4. A kulcskeresés eredménye ctrl, válassza ki a következő neveket: Rendszergazdák, akik átmentek a felülvizsgálaton, nyomom rendben;
5. Vіknі groupi vagy koristuvachі vibrati Rendszergazdák; és feltette a zászlót Új hozzáférés, majd válasszon Akik átmentek a felülvizsgálaton; és telepítse a zászlót is Új hozzáférés;
6. Nyomja össze rendben;
7. Időnként viniknennya vikon " Bocsánat zastosuvannya bezpeki présel Folytatni.
14. Módosítsa az ikonok méretét az asztalon:
Az asztalon lévő ikonok számának módosítása vagy növelése.
15. A színek monitor általi átvitelének minőségének javítása:
A Windows 7 bemutatja az új Képernyőszín-kalibrációs varázslót, amely segít beállítani a színeket, a fényerőt és a kontrasztot, valamint a ClearType tunert a szöveg élessé és kontrasztossá tételéhez. Kattintson a wiki maistraért Rajt, belép DCCW ta szorítani Belép. Dali – ez egyszerű.
16. Flip3D Enhancement - Display Vicon Under Cut:
1. Kattintson a jobb egérgombbal az asztalon, és válassza ki a lehetőséget Szereplők -> Yarlik;
2. A mezőn Jelölje meg az objektum bontását lépésenként írja be: RunDll32 DwmApi#105 ta szorítani Dali;
3. Írja be jövőbeli (például Flip3D) parancsikonjának nevét, és nyomja meg a gombot Kész.
17. A fájlok és mappák megtekintésére (kiválasztására) szolgáló paraporciók változata:
A Windows 7 rendszerben lehetőség van manuálisan ellenőrizni, hogy vannak-e különböző jelű fájlok és mappák (jelölőnégyzetek). Tse sruchnіshe nizh lásd tárgyakat ctrl, de ez a funkció le van tiltva a zároláshoz. A її felvételéhez lépjen a lábára:
1. Nyissa meg az Intézőt, és nyomja meg egyszer a gombot alt- ily módon a karmesteri ablak felső részén elindítjuk a standard menüt, mintha a várhoz csatlakozna;
2. Fuss Start -> Vezérlőpult -> Mappabeállításokés lépjen a lapra Kilátás;
3. Állítsa be a paramétert Vykoristovuvat praportsi az elemek kiválasztásához nyomja meg az OK gombot;
Mostantól lehetőség van az adott mappa skin fájljára szabványt beállítani egy szabvány beállításával, az oszlopfejlécekbe pedig szabványt lehet tenni, hogy a mappában lévő összes objektum látható legyen.
18. Automatikusan ADSL - csatlakozzon egy órán keresztül az internethez, amikor a Windows "láthatatlan módban" indul:
1. Vidkriti Vezérlőpult\Hálózat és Internet\Merezhovі kapcsolatok\adsl jogosultságok;
2. A befizetőnél paramétereket törölje a pipát: Ellenőrizze a kapcsolatot, kérje a jelszavát;
3. Helyezzen el egy parancsikont az automatikus előrelépés mappába ADSL.
19. Automatikus VPN-kapcsolat az internethez a Windows indításakor:
1. Nyissa meg a hátsó tervezőt a menüből Start -> Adminisztráció -> Ütemező vagy a csapat megnyerése után taskchd.msc a Start menüből -> Poshuk;
2. Nyomja Hozzon létre egy feladatot;
3. Tab Im'ya -> Im'ya kapcsolat, az elosztás úgy van kitöltve.
4. Tab Trigger -> Létrehozás -> Feladat indítása: Bejelentkezéskor
Dії – Lap létrehozása
Dia: A program indítása
Program vagy script: rasdial "saját kapcsolatom" jelszó jelszó
Paraméterek – Létrehozás lap
Jelölje be a négyzeteket:
Indítson el negatívan egy feladatot, mintha az ütemezett indítás elmaradt volna
Hiba esetén a riasztás 1 perc múlva újraindul.
Az újraindítási kísérletek száma 99.
A pipa eltávolítása:
Zupinyati zavdannya, yak vykonuetsya doshe
Mint amikor a VPN-t bat-fájlon keresztül csatlakoztatja, megkapja a pardon 623-at.
Nevezze át a nap nevét angolra, és már mindent meg lehet tenni.
20. Emlékeztető hang az internetböngészőben:
1. Ellenőrizze magának a Flash lejátszónak a sűrűségét;
2. Újra megnézem, majd újratelepítem:
2.1. Adobe Flash player. Letöltés: http://kb2.adobe.com/cps/141/tn_14157.html Telepítés: http://get.adobe.com/flashplayer/otherversions/
2.2. Kodekek a rendszerben (K-lite codeck csomag, Shark007 Windows 7 kodekek vagy egyéb)
2.3. böngészők
2.4. Hangkártya illesztőprogramok
3. Az Internet Explorerben fordítsa meg, mit értesz bekezdés alatt Hozzon létre hangokat a weboldalakon" Szolgáltatás -> Erőteljes kereső -> Dodatkovo -> Rozdil Multimédia;
4. Ellenőrizze, hogy a Windows Audio Service automatikusan fut-e.
Vezérlőpult -> Adminisztráció -> Szolgáltatások -> A Windows Audiora kattintás engedélyezése -> Indítási típus: Automatikus;
5. Nyomja össze Zupiniti, azután fuss;
5. Futtassa a rendszerleíróadatbázis-szerkesztőt Win+R -> regedit. Ugrás a g_lka oldalra: HKEY_LOCAL_MACHINE\SOFTWARE\Microsoft\Windows NT\CurrentVersion\Drivers32;
Egy sor (String) paraméter értékének megfordítása hullámtérképező. A jógo jelentése may buti msacm32.drv. Ha nincs paraméter, akkor hozzon létre jógát.
21. Vegye fel az alkalmazást a munkaasztalról:
1. Hívjon segítséget vendéglős vagy P.E. Explorer fájlokat C:\Windows\System32\ru-RU\user32.dll.muiі C:\Windows\System32\en-US\user32.dll.mui a sortáblázatban pedig h sorokat látunk 715 tovább 718 beleértve azokat a sorokat is 737 і 738 hogy ne legyenek írott betűk a munkaasztalon.
715 %wsWindows %ws
716 %ws Tárolás %ws
717 Próbamásolat.
718 Tesztdobozok.
737 A Windows másolata nem megfelelő
738 Teszt mód
22. Rendszermappák áthelyezése és elérési útjuk megváltoztatása:
A rendszermappák átvitelét a Windows telepítése után, a szoftverek és illesztőprogramok telepítése előtt a lehető leghamarabb meg kell tenni. illesztőprogramok és különösen programok telepítésekor könyvtárak és parancsikonok jönnek létre a rendszermappákban.
Ha úgy dönt, hogy a fájlokat a rendszermappába menti, akkor a rendszermappák nem rendszermeghajtóra való átvitele segít a fájlok mentésében. A Windows összeomlása során, amikor a feladatok alaphelyzetbe állnak, a rendszermappák teljesen felülíródnak az összes fájllal együtt.
És ha elhelyezi az elérési utat a rendszermappákhoz, akkor mindegyik teljesen elveszik.
HKEY_CURRENT_USER\Software\Microsoft\Windows\CurrentVersion\Explorer\Shell Folders
HKEY_CURRENT_USER\Software\Microsoft\Windows\CurrentVersion\Explorer\User Shell Folders
HKEY_LOCAL_MACHINE\Software\Microsoft\Windows\CurrentVersion\Explorer\Shell Folders
HKEY_LOCAL_MACHINE\Software\Microsoft\Windows\CurrentVersion\Explorer\User Shell Folders
A Microsoft cég, megértve, hogy sok corystvachiv át akarja helyezni rendszermappáját, megkérdezte a coristuvachi tse zavdannya-t, lehetővé téve számukra a rendszerleíró adatbázis szerkesztését. A rendszermappák áthelyezéséhez és elérési útjaik módosításához tegye a következőket:
1. Hozzon létre egy új mappát, de hasonló nevű áthelyezett mappával.
2. Vidkriti v Windows Explorer: Munkastílus\a profilod(Például: Munkamód\Adminisztrátor);
3. Kattintson jobb gombbal a mappa nevére, hogy áthelyezhesse (például: Az én irataimat) és válasszon erő;
4. Nyissa meg a lapot Roztashuvannya;
5. Nyomja meg a gombot Mozogígy a létrehozott új mappába;
6. Ezután a rendszer megkérdezi: Áthelyezi az összes fájlt a régi verzióból az újba?(Ajánlott útmutató - Így);
7. Várja meg az új paramétereket, és lépjen ki;
8. Indítsa újra a számítógépet.
23. Shvidke hozzáadja a mappához vagy programhoz tartozó parancsikont a Számítógép mappához:
1. Másolja a szükséges parancsikont a mappába C:\Users\Im'yaCoristuvacha\AppData\Roaming\Microsoft\Windows\Network Shortcuts
de Im'ya Koristuvacha- a nyilvános nyilvántartás célja (például: Adminisztrátor).
24. Használjon egy szempillantást OpenGL módban:
Fájlok átnevezése:
..\windows\system32\glu.dll- nál nél glu32.dll
..\windows\system32\opengl.dll - az opengl32.dll fájlban
25. A számítógép újraindítása csökkentett módba a billentyűzet használata nélkül:
A csökkentett mód újrakonfigurálásához nyomja meg az F8 billentyűt, és válassza a Csökkentett mód lehetőséget. És a normál módba való visszatéréshez elegendő a számítógép újraindítása (nem nyomja meg az F8 billentyűt), és a rendszer visszaáll normál állapotába.
De néhány alaplapon az F8 gombbal lehet kiválasztani egy fizikai eszközt, ami részben a számítógép hibája.
Az ilyen típusú lemezekhez ki kell választani egy merevlemezt, amelyre az operációs rendszer telepítve van. Az Enter billentyű lenyomása után ismét meg kell nyomni az F8 billentyűt, amíg meg nem jelenik a képernyőn a Windows operációs rendszerbe való belépési lehetőségek kiválasztására szolgáló menü. Bűnös, hogy gyorsan próbálja megtenni, különben egyre jobban érdeklődni fog a Windows iránt.
Nos, nem kell számolni a swidkisttel, ez egy egyszerűbb lehetőség a cherry számára:
1. Adja meg a rendszerkonfigurációt: Start -> Vikonati -> msconfig -> OK vagy Win+R -> msconfig -> OK;;
3. Jelölje be az érték melletti négyzetet Biztonságos mód a kiskereskedelemben Beviteli paraméterek;
4. Nyomja össze Rendbenés indítsa újra a számítógépet.
5. Visszafordulni a Normál mód: perebovaya in Biztonságos mód törölje a jelölőnégyzet bejelölését, és indítsa újra a számítógépet.
26. Az ikonok (ikonok) mentése a Windows 7 rendszerben:
Ha a Windows 7 valamelyik ikonját (ikonját) szeretné kiemelni, akkor azok nagy részét a következő fájlokban találhatja meg:
C:\Windows\System32\shell32.dll
C:\Windows\System32\imageres.dll
Az ikonok eltávolításához:
1. Nyissa meg az egyik kért fájlt további szoftverekhez vendéglős;
2. A panelen erőforrás fa Nyitott mappa Ikon;
3. Válassza ki az Önnek megfelelő ikonokat.
4. A panelen erőforrás fa kattintson a jobb gombbal az adott erőforrásra, és válassza ki Vynyati... > Vynyati yak "іm'ya_resource.ico";
5. Válassza ki a szerkeszteni kívánt mappát, és nyomja meg a gombot megment;
Megjelenítheti az összes ikont sorban is, amelyekhez:
6. A panelnél Faipari források jobb egérgombbal az apára Ikon ta vibrati Vityagni... > Vityaguni mind szereti a "Іkonka" típust;
7. Válasszon ki egy mappát a szerkesztéshez, és nyomja meg a gombot rendben;
27. A telepített frissítés nézete:
Ha telepített egy frissítést a Windowsba egy további funkció hozzáadásához, de az nem felelt meg Önnek, akkor könnyen megtekintheti.
Ha szeretné megnézni, hogy frissítésről van-e szó, a következőképpen működjön:
1. Vidkriti Vezérlőpult -> Programok;
2. Nyomja meg az erőt A telepített frissítések áttekintése;
3. Nyomja meg a jobb oldali gombot, hogy frissítve van-e, mintha látná a megjelenő szót, és rákattinthatna aljasság;
4. Ha szükséges, indítsa újra a számítógépet.
28. Piktogramok készítése a számítógép-malom irányításához:
A rendszer gyors megváltoztatásához parancsikonokat hozhat létre a munkaasztalon, amelyek segítségével egyetlen egérérintéssel módosíthatja azt.
Parancsikonok létrehozásához kövesse a következőket:
1. Kattintson jobb gombbal az egérgombbal az asztalon, válassza ki a menüpontot Szereplők -> Yarlik;
2. A mezőn Jelölje meg az objektum bontásátírja be a szükséges parancsot a parancsikon létrehozásához, és nyomja meg a gombot rendben;
Számítógép blokkolás - rundll32.exe User32.dll,LockWorkStation
Kilépés a rendszerből - Shutdown.exe /l
A munka befejezése - Shutdown.exe -s -t 00
Álom - rundll32.exe powrprof.dll,SetSuspendState Sleep
29. Adatok megtekintése megújítási lehetőség nélkül:
Fájl vagy mappa törlésekor nem jelenik meg új fizikai információ, csak a fájlrendszer „módosítása” törlődik. A rejtjelező segédprogram segítségével gyakran meg lehet oldani a problémákat, de lehetőség van a lemezen lévő szabad hely felszabadítására a felülírt її lemezen.
Az első hely, mintha egy mappát foglalna el helyette, nullákkal, majd egyesekkel lesz felülírva, ezt követően pedig speciális karakterkészlettel a skin szektor közelében.
Az adatok teljes körű megtekintéséhez:
1. Tekintse meg a szükséges fájlokat vagy mappákat a könyvtárából, hogy láthassa őket;
2. Futtassa a parancssort rendszergazdai jogokkal;
2.1. nyomja meg a gombot Rajt;
2.2. Sorban kérjen parancsot cmd;
2.3. Kattintson a jobb egérgombbal az ismert programra, és válassza ki Futtatás rendszergazdaként;
3. A parancssorba írja be: titkosítás /w:könyvtár;
katalógus - egy elérési út, amely megmutatja, hogy vannak-e mappák a terjesztéshez, ami segít a tisztításban. (Például: titkosítás /w:c:\temp) Ha látott egy mappát vagy egy fájlt a lemez gyökeréből, akkor csak a meghajtó betűjelét írhatja be. (Például: titkosítás /w:c:\).
30. A címke vagy a fájl piktogramja alatti szöveg megtekintése:
1. Kattintson jobb gombbal a kiválasztott végére;
2. Nyomja Átnevezés;
3. Egy billentyű megérintése alt, utasításokat a numerikus billentyűzeten a 2, 5 és 5 számok után ( Alt+255) - ez a kombináció lehetővé teszi egy láthatatlan karakter hozzáadását a fájlban található parancsikon nevéhez;
4. Ha módosítani szeretné a címke nevét, akkor ha megváltoztatja az offenzíva nevét, nyomja meg az Alt billentyűt, és írjon be 255 számjegyet. Tehát a harmadik ikonhoz az ALT+255, ALT+255, ALT+255 billentyűket kell beírni.
Dyakuёmo a qiu dobirku webhelyhez, w7seven.ru
Laboratóriumi robot.
Vivchennya zasobiv v menedzsment és helyi biztonsági politika
Meta robotok: a Windows operációs rendszer teljesítményének növelése, a berendezés cseréje "Keruvannya számítógép", "Keruvannya rezsi erőforrások" A menedzser feladatkezelője, Új menedzsment konzol létrehozása és létrehozása. Tálca létrehozása
Elméleti szemléletváltás
Meta roboti: vivchiti...
Irodavezető: az irodavezető vikomtja szabadon választható
A Windows 2000 rendszerben egy globális felügyeleti konzol került bevezetésre az összes adminisztrációs szoftvermodul futtatására, a helyi számítógépek konfigurálására vagy figyelésére, valamint távolról. Az ilyen kész modulokat beépülő moduloknak nevezzük. Alapvető alkatrészekkel felszerelve, amelyek az MMC közepén vannak kombinálva. Az MMC-konzol tartalmaz egy alkalmazásprogramozási felületet (API), egy interfész burkolót (konzolt) és egy utasításkészletet. A kezelőkonzol számos előnnyel járhat, mint például az egyszerűbb kezelőfelület, amely nagyszerű lehetőségeket kínál a legtöbb adminisztrációs problémára kibővített megoldások fejlesztésére és más, azonos funkciók biztonságára.
Az MMS előnyei:
- Egyedi tinktúra és újraküldés lehetősége. Az MMC egyénibb testreszabást tesz lehetővé, így a rendszergazdák létrehozhatnak ilyen felügyeleti konzolokat a szükségtelen eszközök bekapcsolásához. Ez a beállítás lehetővé teszi, hogy az adminisztrációt konkrét feladatokhoz igazítsuk, ráadásul az adminisztrátor csak a szükséges objektumokat, elemeket láthatja. A konzol telepítése azt is lehetővé teszi a rendszergazdák számára, hogy a frissítés ugyanazt a részét átadják a kevésbé tájékozott szakembereknek. Az MMS segítségével olyan konzolt hozhatunk létre, mint az objektumok tévedése, amely nem csak éneklő függvények gépeléséhez szükséges;
- Integráció és egységesítés. Az MMC központi környezetet biztosít, amelyben a szerszámozás elindítható, a rendszergazdák pedig egyetlen felületen kezelhetik a különféle összevont termékeket, ami leegyszerűsíti a különféle eszközökkel végzett munka fejlesztését.
- Rugalmasság a szerszámok és termékek kiválasztásában. Az MMC közepén különféle eszközöket és felszereléseket használhat. Az MMC-környezet leküzdésére lehetőség van a Component Object Model (COM) átvételére a Distributed Component Object Model (DCOM) helyett. Ez lehetővé teszi a legoptimálisabb termék kiválasztását a szerszámok közül, és ugyanazt a teljességet garantálja az MMC közepétől.
Az MMC felügyeleti konzolnak van egy felülete, amely lehetővé teszi a személytelen dokumentumok megnyitását (Multiple Document Interface, MDI). A konzol interfésze MMC little 4.1.
4.1. ábra
A Batkivske vikno MMS a főmenü és az eszköztár. A Smut menü biztosítja a fájlokkal és ablakokkal való kurálás funkcióit, valamint a fejlett rendszerhez való hozzáférést.
Az MMS leányvállalatai a konzol önálló dokumentumának különböző módjai. Skin a tsikh dochirnіh vіkon mіstit panel keruvannya, panel szerkezete (hatókör panel) és a panel az eredmények vagy eredmények (eredmény panel). Eszköztár A szerkezet panelen az eszköznevek széles skálája látható egy látható fában, ami minden látható csomót kiküszöböl, mintha egy ellenőrzött objektumról lenne szó, vagy egy speciális módon átnézem.
A gyermeknézet eredménypanelje megjeleníti a kiválasztott csomópont elemeinek listáját. Ez a lista tartalmazhat mappákat, beépülő modulokat, alapvető elemeket, weboldalakat, tálcákat és egyéb elemeket.
Teepee szerelékek
Az MMC kétféle szereléket kínál:
- Elszigetelt beépülő modul (önálló beépülő modul) funkcióinak biztonsága érdekében, hogy navigálhasson más beépülő modulok jelenlétében, például Számítógépes gondozás(számítógép-kezelés);
Eszközbővítés (bővítő beépülő) csak az apa felszerelésének aktiválása után használható. A felszerelés funkciója kibővíti a nagyobb számú csomópont típusok körét, melyeket az apa berendezése támogat. A bővítmény az ilyen típusú csomópontokhoz rendelőelemmel van ellátva, és amikor az ilyen típusú csomópontok a bőrön kioldódnak, a konzol automatikusan elindítja az összes hozzá kapcsolódó bővítést. Akár egy csikk, tudsz rigálni Mellékletkezelő(Eszközkezelő). A bővítőberendezés különböző funkciókat biztosíthat. Az ilyen beépülő modulok például kiterjeszthetik a konzolnevek terét, növelhetik a menüelemek számát, vagy hozzáadhatják a menüneveket.
Az új konzol létrehozása az alkalmazásban látható:
1. A menüben Rajt tárgy kiválasztása Viconati, belép mmcés nyomja meg az OK gombot. Vіdkryєtsya vіkno 1. konzolüres konzollal (vagy adminisztrációs eszközzel).
2. A menüben Konzol(Konzol) válassza ki az elemet Felszerelés hozzáadása/letiltása(Beépülő modul hozzáadása/eltávolítása) Add / Vidality snap. Ebben az esetben az elszigetelt beépülő modulok és beépülő modulok kibővülnek, mivel a konzolhoz hozzáadódnak (vagy már szerepelnek előtte). A berendezés a konzol gyökeréhez adható keruvannya, vagy akár a nyilvánvalóan szigetelt berendezéshez (a fa egyéb csomói); nézd meg a listát Felszerelés(Snap-in hozzáadva). A vipadunk túl sok értéket képvisel a promóciókhoz - Konzol gyökér(Konzolgyökér).
3. Nyomja meg a gombot Hozzáadás(Hozzáadás). Egy ablak jelenik meg a képernyőn Adjon hozzá szigetelő berendezést(Önálló beépülő modul hozzáadása) a rendszerben lévő szigetelt beépülő modulok listájával.
5. Kattintson az alábbi gombra Számítógépes gondozás(előtte nézze meg, melyik felszerelés szerepel a listán). Megjelenik egy ablak az eszköz konfigurációs beállításaival.
6. Hagyja a jumpert a helyén helyi számítógép(helyi számítógép). Nyomjuk meg a gombot Kész(Befejez).
7. Válasszon a pattintók közül Tanúsítványokés nyomja meg a gombot Hozzáadás.
8. A támadó vіknі, hogy lezárja a vіdpovіdny peremikach - Minden felszerelésre igazolások vonatkoznak: a coristuvach hivatalos nyilvántartása(Felhasználói fiókom).
9. Nyomja meg a gombokat Készі Bezárás.
10. A vikniben Add / Vidality felszerelés(megjelenik a csatlakoztatott beépülő modulok listája) lépjen a lapra Terjeszkedés(Kiterjesztések). Ezen a fülön található a kibővített tartozékok listája, amelyeket a kiválasztott szigetelt tartozékokból egyszerre szállítunk. Ha nem választja az összes bővítőberendezés csatlakoztatását, dobja el a zászlót Adja hozzá az összes bővítményt Minden bővítmény hozzáadása Az eljárás befejezése után nyomja meg az OK gombot.
11. Az OK gomb megnyomásával zárja be a beépülő modulok hozzáadására szolgáló ablakot. Most a konzol két beépülő modult helyettesíthet - Számítógépes gondozásі Tanúsítványok(4.2. ábra).

Tálca létrehozása
Ha létre kell hoznia egy fájlt egy kis koristuvach konzoljáról, küldjön egy koristuvachev sprostvochi hangszert, amely lehetővé teszi, hogy csak egy kis dalt írjon. Ilyen eszköz a feladatpad. A tálca egy NTML oldal, amelyen parancsikonok helyezhetők el (vagy task(tasks)), amelyek futtathatják az adott program menüparancsait vagy üzeneteket jeleníthetnek meg a web oldalon.
Feladatpanel létrehozásához kövesse az alábbi lépéseket:
1. A menüben Diya(Művelet) vagy az ablakkonzol bármely csomópontjának helyi menüjében válassza ki az elemet A tálca új nézete(Új tálca nézet).
2. Nézetablak (Új tálcanézet varázsló). Nyomja meg a gombot Dali.
Az elkövetkező vіknі majstra javasolni fogják a vіdobrazhennya és rozmіr panel zavdan stílusának kiválasztását. Ezután a növény paneljén többé-kevésbé megjelenítheti a növényt, áramlási csomóval vagy egy fa csomóival megkötve. A következő évszázadban meg kell adni a napi panel nevét és leírását.
A bekeretezett táblához nem kell új feladatot rakni, a hét hátralévő részében zászlót emelni Kezdje el az új feladat létrehozásának mesterét(Új feladat varázsló indítása).
Ellenkező esetben a munka befejezése után Könnyítse meg a tálcanézet létrehozásátüzembe helyezés A hajtás mestere(Új feladat varázsló). Az eljárás során meg kell adni a feladat funkciót: indítsa el a menüparancsot, küldje el a programot a weboldalra, adja meg a letöltendő fájl elérési útját, és indítsa el a paramétereket.
Más hetekben a polgármester veszi át az előléptetés értékét. Az egyik panelen lándzsahegyet kell létrehozni, a többiben pedig zászlót kell beállítani Futtassa újra ezt a mestert(Futtassa újra ezt a varázslót). Nyomjuk meg a gombot Kész.
A 4.4. ábra az eredményeként összehajtott tálcát mutatja. Ebben a konzolban a szerkezeti panel be van kapcsolva - hasonlóan ahhoz, ahogy az elülső részben eltörték. A menük és eszköztárak megtekintéséhez módosítsa az ablakok alapértelmezett értékeit Az elme fejlesztése(Nézet testreszabása) (snap opciók az eszközben vagy jól látható, a konzol teljesítményét nem tudod megváltoztatni, de a konzol teljesítményét megváltoztathatod. (Az új mód praktikusabb a konzolfájl elindításakor .) obezzhennya - Koristuvach mód - hézagtűrés.

4.4. ábra
3. Mentse el a fájlt.
Megnyithatja a konzolfájlt is az Explorer segítségére. Kinek, kattintson a nyomásra a kiterjesztésű fájlokon.msc. A konzolfájl az MMC közepén nyílik meg.
Windows 2000 berendezések
A 4.1. táblázat ábécé sorrendben felsorolja a Windows 2000 Professional rendszerben elérhető fő berendezéseket. A koristuvach felületén található beépülő moduloknál a megfelelő menüpontok neve, a többi beépülő modulnál a mérvadó neve szerepel. Felszerelés, jak közvetlenül a menüből hívható Rajt vagy a csoportból Adminisztráció a panelen keruvannya, tobto. beépülő modulok a koristuvach felületén a rendszer telepítése során - csillaggal (*) jelölve
4.1. táblázat
| Felszerelés | Időpont egyeztetés |
| Faxszolgáltatás kezelése | A keruvannya szolgáltatásként és fax mellékletként szolgál |
| Biztonsági konfiguráció és elemzés | A biztonsági rendszer kezeléséhez szolgál további biztonsági sablonokhoz |
| Csoportházirend | Felismerési szkriptként szolgál a rendszerleíró adatbázishoz, a csoportházirendekhez egy számítógéphez és a hálózat megfelelő számítógépéhez; lehetővé teszi a biztonsági politika, az ellenőrzési politika és az alkalmazottak jogainak áttekintését és megváltoztatását |
| Lemez töredezettségmentesitő | A lemezkötetek elemzésére és töredezettségmentesítésére szolgál |
| Eszközkezelő | Töltse le a számítógéphez csatlakoztatott meglévő bővítmények listáját, és engedélyezze azok konfigurálását |
| Helyi felhasználók és csoportok | A coristuvach-ok és csoportok helyi nyilvános nyilvántartásainak kezelésére szolgál |
| Fejléc megosztott mappák) | Megjeleníti a felosztott mappákat, a streamelési munkameneteket és a megnyitott fájlokat. |
| Teljesítménynaplók és riasztások | Adatnaplók konfigurálása a robotrendszerről és a riasztási szolgáltatásról |
| Mappa | Használja új mappa hozzáadásához a fához |
| Eseménynéző* | Rendszernaplóként, biztonsági naplóként és szoftverként szolgál az áttekintéshez. |
| Vіdomostі a rendszerről (Rendszerinformáció) | Információk megjelenítése a rendszerről |
| Tanúsítványok | Tanúsítványokhoz szolgál |
| Rendszerfigyelő (teljesítmény)* | Győzelem a memória, a lemezek, a processzorok és a rendszer egyéb összetevőinek munkáját jellemző adatok valós idejű áttekintésének kiválasztásáért. |
| Indexelő szolgáltatás | Különféle típusú dokumentumok indexelésére szolgál a gyorsabb keresés érdekében |
| Componentet Services* | COM+ komponens szolgáltatások konfigurálása és karbantartása |
| Szolgáltatások* | Elindítja, betölti és konfigurálja a Windows szolgáltatásokat |
| Küldés az oldalra (link a webcímre) | Weboldalak összekapcsolására szolgál (html, asp, stml) |
| Lemezkezelés | Használja a lemezek kezelését és az adatok védelmét, a logikai köteteken lévő lemezek felosztását, a formázást, a teljes hozzáférés és a kvóták kezelését. |
| Számítógép-kezelés | A rendszeradminisztráció mai funkciói. Tartson raktárában számos szigetelt berendezést és bővítő berendezést |
| IP biztonsági házirend-kezelés | Az IPSec-házirendek kezelésére szolgál a biztonságos kapcsolat más számítógépekkel |
| Kivehető tárhelykezelés | Szolgáljon cheruvannya számára információhordozóként |
| Vastartalmú elem (WMI Control) | A Windows Management Instrumentation konfigurálásához és kezeléséhez szolgál |
| Biztonsági sablonok | Biztosítja a biztonsági sablonfájlok szerkesztésének lehetőségét |
| ActiveX-vezérlő | Csatlakozás a különféle ActiveX-vezérlők konzolfájához |
Koristuvachi mappa (Felhasználók)
A Windows rendszer telepítése után (munkaállomás vagy kiszolgáló, amely a tartomány tagja), a Koristuvachi mappát kétféle rekorddal kell helyettesíteni - adminisztrátor (rendszergazda) és vendég (vendég). A bűz automatikusan létrejön a Windows telepítésének minden órájában. Az alábbiakban bemutatjuk mindkettőjük képességeit az oblіkovih rekordok kialakításában:
Adminisztrátor - ez az oblikovy rekord vikoristovuyet pіd vstanovlennya hogy nalashtuvannya munkaállomás vagy szerver, amely a domain tagja. Nem csökkenthető, blokkolható vagy eltávolítható az Adminisztrátor csoportból, csak átnevezni.
Vendég - ezt a ferde rekordot egy számítógépen rögzítik speciálisan létrehozott ferde rekord használata nélkül. Nyilvános nyilvántartás A vendég nem kér jelszót, és a zárolás le van tiltva. Vaughn a Vendég csoport tagja. A rendszer erőforrásaihoz ugyanúgy hozzáférési jogokat adhatunk, mintha az valami más ferde rekordról lenne szó.
Mappacsoportok (csoportok)
A Windows (a tartományhoz tartozó munkaállomás vagy kiszolgáló) telepítése után a Csoportok mappa hat csoportot távolít el. A bűz automatikusan létrejön a Windows telepítésének minden órájában. Az alábbiakban az összes bimbózó csoport erejét ismertetjük:
Rendszergazdák(Adminisztrátorok) - її tagok teljes hozzáférést kaphatnak az összes rendszererőforráshoz. Az egész csoport létrejött, mivel automatikusan jogokat ad tagjainak.
Üzemeltető és archívum(Biztonsági mentési kezelők) - ennek a csoportnak a tagjai archiválhatják és visszaállíthatják a rendszerben lévő fájlokat, függetlenül attól, hogy a fájlok milyen jogokkal védettek. Emellett az archívumok kezelői bejelentkezhetnek a rendszerbe és befejezhetik munkájukat, de nem bűzlik a biztonsági beállítások megváltoztatásának joga.
Vendégek(Vendégek) - ez a csoport lehetővé teszi a vikonati regisztrációt egy levelező további oblikovy rekord Vendég és otrimati hozzáférési jogokat a rendszer erőforrásait. Ennek a csoportnak a tagjai befejezhetik a rendszer munkáját.
Dosvіdchenі koristuvachі(Power Users) – ennek a csoportnak a tagjai felhőrekordokat hozhatnak létre, de jogukban áll módosítani a felhőrekordok létrehozásának biztonságát. Ezenkívül a stink helyi csoportokat hozhat létre, és módosíthatja az általuk létrehozott csoportok tagjainak raktárát. Ugyanezek a bűzök működhetnek a Koristuvachi, a Vendégek és a Dosvіdchenі koristuvachi csoportokkal is. Az "Elfogadott levelezők" csoport tagjai nem módosíthatják az "Adminisztrátorok" és az "Archívumkezelők" csoportok tagságát. Nem lehetnek fájltörzsek, archiválási vagy frissítési könyvtárak, mellékletek zavantazhuvat és vivantage illesztőprogramjai, és nem módosíthatják a magazin biztonságát.
Replikátor(Replikátor) - a Replikátor csoport tagja csak fizikai rekorddal rendelkezhet, melynek segítségével regisztrálhat a tartományvezérlő replikációs szolgáltatásába. A Її tagjai nem követik az oblіkovі rekordok munkáját.
Koristuvachi(Felhasználók) - ennek a csoportnak a tagjai letilthatják a szerver több funkcióját, például programokat futtathatnak, használhatják a helyi vagy helyi nyomtatót, leállíthatják a rendszert vagy blokkolhatják a munkaállomást. Helyi csoportokat is létrehozhatnak, és szabályozhatják tagjaik raktárát. Nem tudnak hozzáférni egy megosztott könyvtárhoz, és nem hozhatnak létre helyi nyomtatót.
Forgatókönyvek készítése a bejáratnál
A bemeneti szkriptek létrehozásához csavarja az eredeti szövegszerkesztőt. Vessünk egy pillantást a kiegészítő berendezésekre, a helyi felhasználók és csoportok belépési szkriptjei hozzá vannak rendelve a helyi felhasználókhoz és csoportokhoz. Ezen kívül egy forgatókönyv talán buti találkozók a kіlkom koristuvachs. A 4.4 táblázat paramétereket tartalmaz, amelyek értékei beállíthatók egy további szkript számára a leírás megadásához.
4.4. táblázat – Egy további bejelentkezési parancsfájlhoz beállított paraméterek
Helyi rendszer audit
Az audit az a folyamat, amely lehetővé teszi az operációs rendszerben található és biztonságba helyezhető dolgok kijavítását. Például próbáljon meg fájlrendszer-objektumokat létrehozni, hozzáférést biztosítani vagy törölni. A hasonló alkalmazásokra vonatkozó információk a fájl elé kerülnek operációs rendszer naplója
Miután vvіmknennya Windows audit elindul vіdslіdkovuvat podії, pov'yazanі z biztonság. Ennek eredményeként az Otriman információi áttekinthetők a kiegészítő felszereléshez Eseménynéző. A nalashtuvannya folyamatánál jelezni kell az auditnak, hogyan kell követni a következő lépéseket. alatti folyóiratban közöljük a róluk szóló információkat. A napló skin-bejegyzése adatokat gyűjt a vikonan dії, koristuvach, például a yogo vykonav típusáról, valamint a ї ії vikonanny dátumáról és időpontjáról. Az audit lehetővé teszi, hogy megnézze, mennyire sikeres, így nincs messze, hogy megpróbálta megnézni a dal éneklését, így ha megnézi a magazint, megtudhatja, hogy megpróbálta-e a törvénytelen módon.
Az audit többrétegű folyamat. A jóga hátulját aktiválni kell a kiegészítő felszereléshez Csoportszabályzat (Gour Poisu). A zárolás miatt az auditot törölték, a borok szilánkjai csökkentik a rendszer termelékenységét. Az ellenőrzés bevonása után meg kell határozni a figyelembe vett alosztályok számát. Például be- és kijelentkezhet a rendszerből, megpróbálhat hozzáférni a fájlrendszer objektumaihoz stb. Hadd mondjuk meg, hogy az adott objektumok szükségesek-e a jóga ellenőrzéséhez és engedélyezéséhez. Hozzáférés a listaszerkesztőhöz, ACL.
Jegyzet. A fájlok és mappák auditálásának beállításához rendszergazdai jogokra van szükség.
Audit, telepítések az apa mappájához, automatikusan csökkentve az összes újonnan létrehozott gyermekmappával és fájllal. Lehetőség van elrejteni, mivel fájl vagy mappa létrehozásakor kattintson a bekapcsoló ablakra és a fülre Könyvvizsgálat(Revízió) vegyen zászlós Az öröklés átvitele a Batkiv objektum auditból a teljes objektumra(Engedélyezze a szülőtől származó öröklődő megfigyelési bejegyzések terjedését erre az objektumra). A Yakshcho tsey zászló színnel vagy gombbal jelenik meg aljasság nem érhető el, ami azt jelenti, hogy az ellenőrzést már kiigazították. Az utódobjektumok ellenőrzésének beállításainak módosításához módosítani kell a szülőmappa ellenőrzését, és a bűzt minden gyermekobjektum csökkenti.
A kiegészítő berendezések auditjának aktiválása Csoportházirend (GroupPolicy)
Az auditálás aktiválása elszigetelt számítógépen:
1. Indítsa el a berendezést Csoportszabályzat(ez a berendezés izolálása, hiszen lehet önálló hangszerként verni). (Beírhatja a Start | Programok | Adminisztráció | Helyi biztonsági házirend parancsot.)
2. Nyissa meg a mappát Számítógép konfiguráció(Számítógép konfigurációja) és szekvenciálisan nyissa meg a csomópontokat Windows konfiguráció(Windows konfiguráció), Biztonsági paraméterek(Biztonsági beállítások), Helyi szabályzatok(helyi szabályzat), Ellenőrzési politika(Ellenőrzési szabályzat).
3. A jobb oldali panelen megjelenik az auditok listája. A zárak mögött a bűz jelentős lehet Nincs audit(Nincs auditálás). Az audit növeléséhez módosítsa a szükséges paraméterek értékeit.
4. Vykonayte aláhúzza az ellenőrzési politikát. Párbeszédben megjelenni, aminek segítségével auditot lehet engedélyezni. Csoportban Végezze el a közelgő hozzáférési tesztek auditját(A kísérletek ellenőrzése) állítsa be a paraportokat Siker(Siker) ill Vidmova(kudarc), vagy sértés.
5. Nyomja meg az OK gombot.
A fájlok és mappák ellenőrzésének továbbfejlesztett ellenőrzése
A fájlok és mappák auditálásának beállítása, áttekintése vagy módosítása:
1. Vigye a kurzort egy fájlra vagy mappára, amelynél követni kell az ellenőrzési nyomvonalat, és nyomja meg a jobb gombot. A helyi menüből válassza ki a Power parancsot. Lépjen a fülre a mappa- vagy fájljogosultsági ablakban Bezpeka(Biztonság).
2. Letétre Bezpeka nyomja meg a gombot Dodatkovo(Speciális), majd lépjen a lapra Könyvvizsgálat.
3. Új levelező vagy csoport könyvvizsgálatát is be kell állítani egy betétesnél Könyvvizsgálat nyomja meg a gombot Hozzáadás. Megjelenik a párbeszédablak Viber: Koristuvach, számítógép vagy csoport(Válasszon felhasználót? számítógépet vagy csoportot). Válassza ki a levelező vagy a csoport nevét, és nyomja meg az OK gombot. Vіdkryєtsya vіkno párbeszéd Ellenőrzendő elem(A következő könyvvizsgálati bejegyzés). Itt megadhatja az összes szükséges audit paramétert. Listához ad Zastosuvati(Alkalmazás:) Adja meg, hogy az ellenőrzést kell-e követni (mappák esetén ez a beviteli mező nem érhető el). Csoportban Hozzáférés(Hozzáférés). Praporets Állítsa le az objektumok és tárolók auditálását csak a tároló közepén(A megfigyelési bejegyzések alkalmazása csak ezen a tárolón belüli objektumokra és/vagy tárolókra) határozza meg, hogy kibontja-e a megfigyelési bejegyzéseket a fájlrendszer könyvtárfájában alacsonyabban lévő mappában lévő fájlokra (nem az újrabeszúrási szabályt). Ellenkező esetben állítsa be a zászlót (vagy válassza ki a listából Zastosovuvati választási lehetőség Tіlki a qієї mappákhoz). Ez lehetővé teszi, hogy ne tiltsa le a fájlrendszer ezen objektumainak ellenőrzését, hogy ne váljon érdekessé. A mappa vagy fájl ellenőrzésének befejezése után nyomja meg néhányszor az OK gombot az összes párbeszédablak bezárásához.
4. Ha egy valóban kiválasztott személy vagy csoport ellenőrzési beállításait szeretné megnézni vagy módosítani, nyomja meg a gombot Megjelenítés/Módosítás(Megtekintés/Szerkesztés). Jelenjen meg a párbeszédben Ellenőrzendő elem. Itt láthatja a kiválasztott riporter vagy csoport ellenőrzési paramétereinek összes szükséges módosítását. A módosítások elvégzése után nyomja meg az OK gombot.
Vimknennya fájlok és mappák auditálása
Egy fájl vagy mappa auditálásának engedélyezése:
1. Vigye a kurzort a fájlra vagy mappára, kapcsolja ki az auditálást, és nyomja meg a jobb gombot. Válasszon ki egy parancsot a menüből erő. Megjeleníti egy fájl vagy mappa erejét. Ugrás a lapra Bezpeka.
2. Letétre Bezpeka nyomja meg a gombot Dodatkovo. Válassza ki a gombot a párbeszédpanelen Könyvvizsgálat.
3. A mezőn Az ellenőrzés elemei válassza ki a kívánt bejegyzést, és nyomja meg a gombot aljasság. Az utolsó bejegyzés törlésre kerül.
4. Mint egy gomb aljasság nem érhető el, ez azt jelenti, hogy az audit lezárás alatt áll az apa mappájában.
4.3 Laboratóriumi munka előtti étkezés és feladatok 4. sz
1. Hozzon létre egy konzol keruvannya a helyi koristuvachs és csoportok. A konzolon létrejött a Feladatpanel, amely lehetővé teszi egy új coristuvacha létrehozását az új csoportban.
2. Hozzon létre oblіkovі rekordokat két különböző coristuvachiv számára.
a) egy koristuvach esetében módosítsa a jelszót - esetleg módosítsa a koristuvach jelszavát a rendszerbe történő regisztrációkor;
b) milyen mértékben írtad le a koristuvach oblіkovogo rekordját? Hogy érted, hogyan vannak már megjelölve a rekordok?
3. Hozzon létre egy helyi csoportot.
a) bejegyzés az Ön által koristuvachiv és koristuvach rendszergazda által létrehozott helyi csoportban. Ezt kétféleképpen lehet felépíteni: a csoport erejével és a koristuvach erejével.
b) tájékozódjon a berendezés „Helyi tárolási csoport” hívásának lehetőségéről az alapfelszereltség „Számítógépes gondozás” raktárában (ehhez válassza ki a „Sajátgép” ikon helyi menüjét, és az újban válassza a lehetőséget „Gondoskodás helyreállítása”).
c) milyen szabványos kódok vannak ehhez a csoporthoz a rendszerben?
4. Kattintson a segédprogram „Records of corystuvachiv” (a panelen keruvannya).
a) nézze meg a koristuvach új ferde rekordjának létrehozásának lehetőségét.
b) ellenőrizze a jelszó megváltoztatásának lehetőségét, a nyilvános rekord ikonját, a rendszerbe való belépés módját. Fordítsa meg a koristuvach megváltoztatásának hatékonyságát a programok bezárása nélkül.
c) módosítsa az Ön által létrehozott rekordok egyikének típusát "obezzhenim"-ről adminisztratívra. Nyissa meg a „Helyi Koristuvach és csoport” beépülő modult, és váltson át, ami a Koristuvach rendszergazdai csoportba való telepítéséhez vezetett. Keresse meg azt a coristuvach-ot a csoportból, és változtassa meg, hogy az oblіkovy rekord megváltoztatta a típusát.
d) Hogyan készítsünk nyomot?
e) hogyan lehet hajlékonylemezt létrehozni a jelszó mentésére?
5. Munka koristuvach profilokkal
a) vajon hogyan tanulja meg a rendszer a profilokat?
b) szabvány szerint a koristuvachiv profiljait a yakіy paptsból, a vivchit їkhnіy raktárból veszik.
d) fordítsa meg a Munkaasztal megtisztításának lehetőségét az aktuális ikonoktól (ellenkező esetben a Sajátgép, Merezhev ikonok jelennek meg a Munkaasztalon kihegyezve).
6) nézze meg a Főmenü (Start menü) testreszabásának lehetőségét.
6. Hozzon létre egy profilt az egyik Ön által létrehozott levelezőnek az Adminisztrátor profiljának másolásával. Hozz létre egy profilt, ne egy szokásos apával.
a) Mutassa be, hogy a profil ténylegesen aktiválva van a coristuva regisztrálásakor.
b) hogyan lehet a profilt obov'azkovym? Mutassa be az árat egy másik koristuvach fenekén.
7. Ellenőrizze a szkriptek létrehozásának lehetőségét a rendszer bejáratánál.
8. Az audit alrendszer kialakítási lehetőségeinek ismeretében mutassa be az ellenőrzési munkát egy adott alkalmazáson.
Laboratóriumi robot.
Paraméterek beállítása Windows operációs rendszerben. A szolgáltatások fejlesztése.
Függetlenül attól, hogy a Microsoft marketingesei szőrösen, elbűvölően gömbölydedre tépik a feneküket, hogy a rohadt új operációs rendszerük egyszerűen remek, nincs jó wadi és csukló, és egyáltalán nem törődnek a további beállításokkal, kevés van. az emberek higgyenek.
Tim még, a gyakorlat azt mutatja, hogy a Windows operációs rendszerek olyanok, mint az orosz autók: nem baj, ha újat hajtasz, és ha sokáig nem mozdulsz ki, akkor bütykölni kell!
Ne törődjünk a Windows 95, 98, Me, XP, Vista jambjaival – büdös már a múlt, nézzük a Windows 7 operációs rendszer "tuningját".
1. Hogyan lehet növelni az operációs rendszer biztonságát Windows 7 többmagos processzorokhoz
1. Nyissa meg a párbeszédpanelt Start -> Vikonati(vagy nyomja meg a billentyűkombinációt Win+R);
2. Írjon be egy parancsot egy sorba msconfig ta szorítani rendben;;
4. Nyomja össze További paraméterek;


5. Tegye a zászlót az értékkel szemben Processzorok száma;
6. Válassza ki a processzor magjainak számát a legördülő menüben (1. zárhoz);
7. Nem ajánlott olyan értéket beállítani, amely kisebb, mint a processzor tényleges magjai, de a rendszer továbbra is fenntarthatja az Ön által megadott számú magot, és a beszerzés befejezése után;
8. Kattintson az OK gombra, és indítsa újra a számítógépet;
9. Javasoljuk, hogy kapcsolja be (adja be az értéket Engedélyezve) a BIOS-ban az ACPI APIC támogatási funkciót (a BIOS-ba való belépés a Delete gomb megnyomására szólal meg, közvetlenül a számítógép átvétele után). Ez a funkció a Teljesítmény lapon található.
2. A Windows 7 felgyorsítása – Automatikus bejelentkezés a rendszerbe:
Ha fel szeretné gyorsítani a Windows 7 rendszerbe való bejutást, beállíthatja az automatikus bejelentkezést a rendszerbe. A Tsya mozhlivist csendes helyzetekre készült, ha a számítógép egy személy. Miután engedélyezte az automatikus bejelentkezést, nem kell időnként megadnia jelszavát, ha az operációs rendszerét átveszik.
A Windows 7 rendszerbe történő automatikus bejelentkezés beállításához a következőket kell tennie:
1. Nyomja meg a Win + R billentyűkombinációt (vagy a Start menü Futtatás elemét);
2. Az ablaknál, mit jelenítsen meg, írja be felhasználói jelszavak szabályozása2 ta szorítani Bevezetés;
3. Az ablaknál Felhasználói fiókok a könyvjelzőn Felhasználók tekintse meg fizikai nyilvántartását, és törölje a jelölőnégyzet bejelölését A felhasználóknak meg kell adniuk egy felhasználónevet és jelszót a számítógép használatához";
4. Nyomja össze alkalmaz;
5. Vіknі, scho vіdkrilos Automatikus bejelentkezés három mező lesz - felhasználónév, Jelszóі Jelszó megerősítése;
6. Írja be jelszavát a mező mellé Jelszóі Jelszó megerősítése;
A rendszer újraindítása után már nem kell megadnia jelszavát, és a Windows automatikusan bejelentkezik;
P.S. A beállítások egyéb lehetséges mellékhatásai: az indítópanel újraindítása után - " Gyorsindítás ne mentse - az újraindítás után її nem.
3. 5 speciális téma blokkolásának feloldása a Windows 7 rendszerhez:
1. Lépjen a mappába %windir%\Globalizáció\MCT. Tisztelet! Tsya mappa zamovchuvannyam є prihovannoy, szükséges, hogy a vіdobrazhennya prihovany mappák!
2. Kattintson egymás után a skin témára:
%windir%\Globalization\MCT\MCT-AU\Theme\AU.theme
%windir%\Globalization\MCT\MCT-CA\Theme\CA.theme
%windir%\Globalization\MCT\MCT-G B\Theme\GB.theme
%windir%\Globalization\MCT\MCT-US\Theme\US.theme%windir%\Globalization\MCT\MCT-ZA\Theme\ZA.theme
4. A Vikonati párbeszédpanelen futó Windows-programok listája:
A Vіkno Vikonati vikoristovuєtsya párbeszédpanel Windows rendszerben a program, mappa vagy dokumentum megnyitásához. Ezzel rendszergazdai jogokkal futtatható feladatot hozhat létre. Nayvіdomishi parancsok, scho vykonuyutsya at vіknі Vikonati tse cmd (Parancssor) és regedit (Registry szerkesztő). A parancs pontos nevének ismeretében akár a rendszerprogramot, akár a Windows beépülő modult futtathatja.
A Dialógus menü Vikonati is elindul Start -> Vikonati, vagy a billentyűzet támadása Win+R.
A parancs megnyeréséhez be kell írnia a її nevet, és meg kell nyomnia az Enter billentyűt.
| Az elem orosz neve | Angol elemnév | Csapat |
| Ftp protokoll (parancssor) | ftp-protokoll (parancssor) | ftp |
| Iexpress varázsló (nincs lefordítva) | Expressz varázsló | ieexpress |
| internet böngésző | internet böngésző | azaz fedezze fel |
| Festék | Festék | mspaint |
| Windows tűzfal | Windows tűzfal | tűzfal.cpl |
| munkaasztal | munkaasztal | ír |
| Adminisztrátor dzherel danikh ODBC | ODBC adatforrás-adminisztrátor | odbcad32 |
| Adminisztráció | Adminisztratív eszközök | az adminisztrációs eszközöket |
| Archiválás és megújítás | Mentés és visszaállítás | sdclt |
| Jegyzetfüzet | Jegyzettömb | jegyzettömb |
| Windows-szolgáltatások be-és kikapcsolása | OptionalFeatures.exe | |
| Rendszerfrissítés | Rendszer-visszaállítás | rstrui |
| Kijelentkezés | Jelentkezzen ki a Windowsból | kijelentkezés |
| Dátum és óra | dátum és idő | timedate.cpl |
| Lemez töredezettségmentesítés | Lemez töredezettségmentesitő | dfrgui |
| Jogosultságkezelő | Jogosultságkezelő | azman.msc |
| Windows Feladatkezelő | Windows Feladatkezelő | feladatmgr |
| Driver Verification Manager | Driver Verifier Manager | hitelesítő |
| Mellékletkezelő | Eszközkezelő | devmgmt.msc |
| Mellékletkezelő | Eszközkezelő | hdwwiz.cpl |
| Dodatkovy Évkönyv | További órák | controltimedate.cpl,1 |
| A Windows befejezése | Leállítja a Windowst | leállás/ok |
| Megjegyzések | cetlik | Ragadós Nem |
| Cloud Records Database Defender Windows | A Windows-fiók adatbázisának védelme | syskey |
| Hang | hang | mmsys.cpl |
| Hangok (hangséma) | Hangok (hangtéma) | controlmmsys.cpl,2 |
| hangfelvétel | hang felvevő | hang felvevő |
| Színház | Játékvezérlők | öröm.cpl |
| Biztonsági inicializálás a TPM-hez | Inicializálja a TMP biztonsági hardvert | TpmInit |
| Képernyő színének kalibrálása | Kijelző színének kalibrálása | dccw |
| Számológép | számológép | kalc |
| Parancssor | Parancssor | cmd |
| Windows-összetevők | Ablakok jellemzői | Választható funkciók |
| Cheruvannya konzol (MMC) | Microsoft Management Console | mmc |
| Rendszerbeállítások | Rendszerbeállítások | msconfig |
| Helyi biztonsági politika | Helyi biztonsági szabályzat | secpol.msc |
| Helyi coristuvachi és csoportok | Helyi felhasználók és csoportok | lusrmgr.msc |
| Windows képrögzítő varázsló | Windows képgyűjtő varázsló | wiaacmgr |
| Mester létrehozásának spіlnyh források | Hozzon létre egy megosztott mappa varázslót | shrpubw |
| Készülék-illesztőprogram-telepítő varázsló | Illesztőprogram-csomag telepítő | dpinst |
| Telepítő mester | Hardver hozzáadása varázsló | hdwwiz |
| Hangerő-keverő | hangerő | sndvol |
| Erőforrás-figyelő | erőforrás monitor | resmon |
| A programhoz való hozzáférés beállítása | Állítsa be a programhozzáférést és a számítógép alapértelmezett beállításait | vezérlő appwiz.cpl,3 |
| A Cloud Record Control megvalósítása | Felhasználói fiókok felügyeleti beállításai | UserAccountControlSettings |
| kések | Snipping eszköz | vágószerszám |
| Fejléc mappák | Megosztott mappák | fsmgmt.msc |
| Lemez tisztítás | Lemezkarbantartó segédprogram | cleanmgr |
| Kezelőpanel | kezelőpanel | ellenőrzés |
| "Fonts" mappa | Betűtípusok mappa | betűtípusok |
| "Enterprise" mappa | "Letöltés" mappa | Letöltések |
| Mappabeállítások | Mappa beállításai | vezérlő mappák | Indítsa újra a Windowst | leállítás /r |
| Nyomtatók átvitele | Nyomtató migráció | PrintBrmUi |
| Toll és érzékelő rögzítés | Toll és érintés | TabletPC.cpl |
| Személyre szabás | Személyre szabás | vezérlő asztalt |
| planuvdan | Feladat ütemező | ellenőrzési menetrendek |
| Csatlakozás távoli munkaasztalhoz | Távoli asztali kapcsolat | mstsc |
| A program elindítása | Programok beszerzése | vezérlő appwiz.cpl,1 |
| Lemez újraellenőrzése | Ellenőrizze a Lemez segédprogramot | chkdsk |
| A rendszerfájlok újraellenőrzése és frissítése | Rendszerfájl-ellenőrző (Szkennelés és javítás) | sfc /scannow |
| Fájl aláírás ellenőrzése | Fájl aláírás ellenőrzése | sigverif |
| Felfedező | Windows Explorer | felfedező |
| Explorer: C:\ | Windows Intéző: C:\ | \ |
| Böngésző: Z:\Users\Your_name | Windows Intéző: W:\Felhasználók\Az Ön_neve | . |
| Intéző: Z:\Felhasználók\ | Windows Intéző: W:\Felhasználók\ | .. |
| DiskPart program | Lemezpartíciókezelő | lemezrész |
| Szoftver és összetevők | Programok és szolgáltatások | appwiz.cpl |
| A Pod újralátogatása | eseménynéző | eventvwr.msc |
| Képernyő bővítés | Képernyőfelbontás | íróasztal.cpl |
| Különleges jelek szerkesztője | Privát karakterszerkesztő | eudcedit |
| Helyi csoportházirend-szerkesztő | Helyi csoportházirend-szerkesztő | gpedit.msc |
| Registry szerkesztő | Rendszerleíróadatbázis-szerkesztő | regedit |
| Registry szerkesztő | Rendszerleíróadatbázis-szerkesztő | regedt32 |
| Faxok címlapjának szerkesztője | Fax fedőlap szerkesztő | fxscover |
| Eredményes politika | Eredményes szabályzatkészlet | rsop.msc |
| Vіdomostі a rendszerről | Rendszer információ | msinfo32 |
| A rendszer ereje | Rendszer tulajdonságai | sysdm.cpl |
| A rendszer teljesítménye: Dodatkovo | Rendszertulajdonságok: Speciális | Rendszertulajdonságok Speciális |
| A rendszer ereje: A rendszer védelmezője | Rendszertulajdonságok: Rendszervédelem | SystemPropertiesProtection |
| Rendszer tápellátása: Beállítás | Rendszertulajdonságok: Hardver | SystemPropertiesHardver |
| Rendszer tápellátása: Távoli hozzáférés | Rendszer tulajdonságai: Távoli | SystemPropertiesRemote |
| Hatóságok: iSCSI Initiator | iSCSI-kezdeményező tulajdonságai | iscsicpl |
| Hatóság: Internet | Internet tulajdonságai | inetcpl.cpl |
| Tápellátás: Billentyűzet | Billentyűzet tulajdonságai | vezérlő billentyűzet |
| Hatóság: Misha | Egér tulajdonságai | vezérlő egeret |
| Hatóság: Misha | Egér tulajdonságai | fő.cpl |
| Hatóság: Misha: A játékos paraméterei | Egér tulajdonságai: Mutatóbeállítások | vezérlő fő.cpl,2 |
| Erő: Misha: Vkazivniki (diagram) | Egér tulajdonságai: Mutatók | vezérlő fő.cpl,1 |
| Tanúsítványok | Tanúsítványok | certmgr.msc |
| Merezhevy kapcsolat | Hálózati kapcsolatok | vezérelje a hálózati kapcsolatokat |
| Merezhevy kapcsolat | Hálózati kapcsolatok | ncpa.cpl |
| Rendszerfigyelő | teljesítmény mérő | perfmon |
| Indexelő szolgáltatás | indexelő szolgáltatás | ciadv.msc |
| Összetevő szolgáltatások | Összetevő szolgáltatások | dcomcnfg |
| Összetevő szolgáltatások | Összetevő szolgáltatások | comexp.msc |
| A programok összege | Program kompatibilitás | msdt.exe -id PCWDiagnostic |
| Rendszerfrissítő lemez létrehozása | Hozzon létre egy rendszerjavító lemezt | recdisc |
| Susidni koristuvachs | Emberek a közelemben | kollab.cpl |
| A koristuvachіv és a jelszavak nevének mentése | Tárolt felhasználói nevek és jelszavak | credwiz |
| Zasіb diagnosztika DirectX | DirectX hibaelhárító | dxdiag |
| A műszaki támogatási szolgáltatás Zasіb diagnosztikája | Microsoft támogatási diagnosztikai eszköz | msdt |
| A digitalizáló Zasіb kalibrálása | Ditilizer kalibráló eszköz | tabcal |
| Zasіb nalashtuvannya ClearType szöveg | ClearType szöveghangoló | cttune |
| Köszönjük, hogy véleményezte az XPS-t | XPS Viewer | xpsrchvw |
| Kérjük, rögzítse a hibaelhárítást | Probléma lépésrögzítő | mt |
| Szimbólum táblázat | karaktertérkép | charmap |
| telefon és modem | Telefon és modem | telefon.cpl |
| Távolítsa el a Windows Helpert | Windows távsegítség | msra |
| Lemezkezelés | Lemezkezelés | diskmgmt.msc |
| Számítógépes gondozás | számítógép-kezelés | compmgmt.msc |
| Nyomtatáskezelés | Nyomtatáskezelés | printmanagement.msc |
| Keruvannya színben | Színkezelés | szín cpl |
| Telepített vagy eltávolított mov interfész | Telepítse vagy távolítsa el a megjelenítési nyelveket | lpksetup |
| Mellékletek és nyomtatók | Eszközök és nyomtatók | vezérlő nyomtatók |
| Oblіkovі rekordok koristuvachіv | Felhasználói fiókok | Netplwiz |
| Annak a zovnіshnіy vіkna vіkna színe | Ablak színe és megjelenése | vezérlő szín |
| Windows mobilitási központ | Windows mobilitási központ | mblctr |
| Támogatóközpont | Műveletközpont | wscui.cpl |
| Szinkronizálási központ | Szinkronizálási központ | mobsync |
| Különleges Lehetőségek Központja | Könnyű hozzáférési központ | utilman |
| Titkosító fájlrendszer (EFS) | Titkosító fájlrendszer | rekeywiz |
| Betűtípusok (hozzáadva vagy eltávolítva) | Betűtípusok | vezérlő betűtípusok |
| Képernyő (szöveg mérete) | Kijelző (szöveg mérete) | dpiscaling |
| Képernyő billentyűzet | Képernyő-billentyűzet | osk |
| Képernyőnagyító | Nagyító | nagyítani |
| Narrátor | Microsoft Narrátor | narrátor |
| Elektromos animáció | Energiagazdálkodási lehetőségek | powercfg.cpl |
| Villany: További paraméterek | Energiagazdálkodási lehetőségek: Speciális beállítások | vezérlő powercfg.cpl,1 |
| WMI vezérlés | Windows felügyeleti infrastruktúra | wmimgmt.msc |
| Mova és regionális szabványok | Régió és nyelv | intl.cpl |
| Mova és regionális szabványok: Dodatkovo | Régió és nyelv: Közigazgatási | kontroll intl.cpl,3 |
| Nyelv és nyelv: Mozgás és billentyűzet | Régió és nyelv: Billentyűzetek és nyelvek | kontroll intl.cpl,2 |
Ha a lista valamelyik eleme nem indul el, akkor a more for all azt jelenti, hogy nincs hiba. Sok Windows összetevő telepíthető Start -> Vezérlőpult -> Programösszetevők -> Windows-összetevők némításának feloldása.
5. Billentyűparancsok:
A bagatioh stattah-ban elküldheti a szöveget a kshtaltnak: Win+R. A teljes Win szó a Windows logóval ellátott kulcsot jelenti. Ez a billentyű a harmadik zliva alsó sorában hangzik, és gyakran duplikálódik, és a billentyűzet jobb keze.
Alapvető parancsok/rövidítések:
win+up- Gyújtsa be a viknót
win+down- Vіdnoviti / Minimіzuvat vikno
nyer+bal- Rögzítés a képernyő bal szélén
nyer+jobb- Rögzítés a képernyő jobb szélén
win+shift+bal- Menjen az élő monitorhoz
Win+Shift+Jobbra- Menjen a jobb oldali monitorhoz
győzelem+otthon- Az összes inaktív ablak minimalizálása / visszaállítása
Win+Break (vagy szünet)- Indítsa el a Rendszer elemet a gondozási panelről (a Power elem, amikor a Start menüben jobb gombbal a Számítógépre kattint)
Windows+Space- Mutasson munkastílust
Win+B- Költözz a segítségnyújtási területre (tálcára)
Win+D- Gornuti vikna vagy emlékezés usі vikna
Win+E- Intéző futtatása (Explorer)
Win+F- Futtasson egy ébresztő párbeszédpanelt egy Windows-lekérdezéshez
Win+Ctrl+F- Futtassa a Poshukot a számítógépen a tartományból
Win+F1- Indítsa el a Windows ébresztési párbeszédpanelt: Ellenőrizze és frissítse
Win+G- A modulok megjelenítése a meglévő ablakok tetején
Win+L- A munkaállomás blokkolása (a coristuvach stream szekciója)
Win+M- Minimalizálj minket vikna
Win+P- További megjelenítési lehetőségek megtekintése (bővítse a munkastílust 2 monitorral is)
Win+R- Indítsa el a Vikonati párbeszédablakot
Win+T- Válassza ki az első elemet a tálcán Win+Shift+T- görgetés fordított sorrendben)
Win+U- Indítsa el a Könnyű hozzáférési központot
Win+X- Mobilitási központ indítása
nyer+szám- Indítsa el a programot a startpanelről (Win + 1 elindítja az első programot, Win + 2, barát stb.)
Win + "+"- Skála növelése
Win + "-"- Méretváltás
Ctrl + egérgörgő (fel/le) az asztalon- zbіshiti \ zmenshiti іkonki robochego asztal.
Az Explorerben (Explorer):
Alt+P- Elölnézeti terület megjelenítése / csatolása
Feladat panel:
Shift + kattintás a végére- Új vikno programok megnyitása
Ctrl + Shift + kattintás a végére- Nyisson meg új programokat rendszergazdai jogosultságokkal
Shift + jobb klikk az ikonon- Program menü megjelenítése
Shift + jobb gombbal kattintson az ikonok csoportjára- Menü megjelenítése, Összes visszaállítása / Összes visszafordítása / Összes bezárása
Ctrl + kattintás egy ikoncsoportra- Razgornuti usі vikna groupi
6. Nem káros összetevők eltávolítása (eltávolítása) a Windows 7 rendszerben:
A Windows 7 számos fejlett funkcióval és összetevővel rendelkezik. Átnézheted őket és átírhatod magadnak, ha énekelsz belőlük, de ha nem. Az összetevőket, bár nem nyerik, be lehet kapcsolni, és ezzel egy keveset barangolni a számítógép erőforrásait a rendszer.
Ha át szeretné tekinteni a kiegészítő funkciókat és összetevőket, nézze meg a következőket:
1. Vidkriti Kezelőpanel;
2. Nyissa ki a pattintást Szoftver és összetevők;
3. Menj a kegyes gonoszra Figyelje meg vagy vegye észre a Windows összetevőit";
4) Nézze át az összes alkatrészt, és kiderül, hogy nem gyakori, figyelembe véve az arányaikat.
7. A "Támogatási Központhoz" jelző beillesztése a tálcára:
Amint van egy óra munkád, három zászlód van a "Támogató Központba", és ha meg akarod takarítani, akkor állj a lábadra.
1. Kattintson a jobb gombbal az egérrel a tálcán, és válassza ki az elemet erő;
2. Nyomja meg a gombot Nalashtuvati;
3. Menj segítségért Kapcsolja ki vagy ki a rendszerikonokat;
4. Állítsa be a rendszerikonok értékét Támogatóközpont ban ben " Wicklés nyomja rendben.
8. Az élet gomb funkciójának megváltoztatása a számítógépházon:
A zároláshoz a számítógép némító gombja a Windows 7 rendszerben visszaáll az állomásra A munka befejezése". Ha naponta egyszer alaphelyzetbe állítja számítógépét, jobb, ha a letiltó gombot "" beállításra állítja. Ehhez kattintson a jobb gombbal a Start gombra, válassza ki a Power menüpontot, és kapcsolja be a " Dia az élet gombjai"táborba"". A funkciókat is kiválaszthatja " Blokkolás", "Zmina Koristuvacha"і" Munkamenet befejezése".
P.S. Főleg számomra a zárolási lehetőség a legtávolabbi. Rezavantazhennya autóval - nos, ez nem szükséges.
9. Fájltípusok dalprogramokhoz való társításának módosítása:
Rossz programot választott a párbeszédablakban Segítséget hívni"ta beszúrt paraméter" Habverje meg a kiválasztott programot az összes ilyen típusú fájlhoz", valamint a program hibásan jelent meg, mivel blokkolta a rendszerben az önmaga társításait az általa támogatott fájltípusokkal. Van néhány módszer a javításra.
1. módszer: Próbálja meg társítani a szükséges fájlokat a szükséges programokkal ugyanazon a párbeszédpanelen, "Segítséghívás"
2. módszer: Gondozás panel\A kezelőpanel összes eleme\Záráshoz\A "Program módosítása" beállítás megadása
3. módszer: Shukati a gіltsi nyilvántartásában
10. Illesztési csúcsok beillesztése:
Illesztési tippeket adhat hozzá a csoportházirend-szerkesztő segítségével.
1. Nyomja meg a Start gombot a mezőnél Pochati Poshukír gpedit.msc ta szorítani rendben;
2. Menjen a terjesztéshez Koristuvach konfiguráció - Felügyeleti sablonok - Start menü és tálca;
3. Írja be a "" paramétert Illesztési tippek megjelenítése a főmenü elemeihez", válassza ki Tartalmazott tétel ta szorítani rendben;
11. A megújító rendszer lemezének létrehozása és az új rögzítése:
Ha rendelkezik Windows 7 telepítőlemezzel, akkor létre kell hoznia egy telepítőlemezt. Mivel nincs telepítőlemeze, hozzon létre egy cserelemezt, ha szüksége van rá – korán szüksége lesz rá. A telepítőlemezről beléphet a Windows RE-be
Rendszerlemez létrehozása:
1. Helyezzen be egy üres CD-t a meghajtóba;
2. Vidkriti Start -> Vezérlőpult -> Biztonsági mentés és visszaállítás;
4. Helyezze be a helyreállítási lemezt a meghajtóba, és telepítse újra;
5. A BIOS felelős a meghajtó prioritás beállításáért;
7. Válasszon ki egy frissítendő rendszert.
8. Szerelje be a jumpert Győzelem az inspirációért...és nyomja meg a gombot Dali. Megnézheti a megújítási lehetőségeket.
12. Saját ikon hozzáadása a kis felhőrekordok listájához:
Az előléptetésekről a következő pápaságban kis ferde feljegyzéseket teszünk közzé:
C:\ProgramData\Microsoft\User Account Pictures\Default Pictures
Saját képet helyezhet bele, és az automatikusan megjelenik, amikor kiválasztja a Kis körvonal rekord módosítása a beépülő modulban " Oblіkovі rekordok koristuvachіv Akinél a kicsik hibásak buti a formátumban *.bmpés anyák rozmir 128x128 pixel.
13. A kastély láttán lévő barikádozó ikon mappájából látható:
1. Kattintson a jobb egérgombbal arra az apára, amelynek lakat ikonját el szeretné távolítani, és válassza ki erő;
2. Lépjen a lapra Bezpeka;
3. Nyomja meg a gombokat Szerkesztés -> Hozzáadás -> Dodatkovo -> Poshuk;
4. A kulcskeresés eredménye ctrl, válassza ki a következő neveket: Rendszergazdák, akik átmentek a felülvizsgálaton, nyomom rendben;
5. Vіknі groupi vagy koristuvachі vibrati Rendszergazdák; és feltette a zászlót Új hozzáférés, majd válasszon Akik átmentek a felülvizsgálaton; és telepítse a zászlót is Új hozzáférés;
6. Nyomja össze rendben;
7. Időnként viniknennya vikon " Bocsánat zastosuvannya bezpeki présel Folytatni.
14. Módosítsa az ikonok méretét az asztalon:
Az asztalon lévő ikonok számának módosítása vagy növelése.
15. A színek monitor általi átvitelének minőségének javítása:
A Windows 7 bemutatja az új Képernyőszín-kalibrációs varázslót, amely segít beállítani a színeket, a fényerőt és a kontrasztot, valamint a ClearType tunert a szöveg élessé és kontrasztossá tételéhez. Kattintson a wiki maistraért Rajt, belép DCCW ta szorítani Belép. Dali – ez egyszerű.
16. Flip3D Enhancement - Display Vicon Under Cut:
1. Kattintson a jobb egérgombbal az asztalon, és válassza ki a lehetőséget Szereplők -> Yarlik;
2. A mezőn Jelölje meg az objektum bontását lépésenként írja be: RunDll32 DwmApi#105 ta szorítani Dali;
3. Írja be jövőbeli (például Flip3D) parancsikonjának nevét, és nyomja meg a gombot Kész.
17. A fájlok és mappák megtekintésére (kiválasztására) szolgáló paraporciók változata:
A Windows 7 rendszerben lehetőség van manuálisan ellenőrizni, hogy vannak-e különböző jelű fájlok és mappák (jelölőnégyzetek). Tse sruchnіshe nizh lásd tárgyakat ctrl, de ez a funkció le van tiltva a zároláshoz. A її felvételéhez lépjen a lábára:
1. Nyissa meg az Intézőt, és nyomja meg egyszer a gombot alt- ily módon a karmesteri ablak felső részén elindítjuk a standard menüt, mintha a várhoz csatlakozna;
2. Fuss Start -> Vezérlőpult -> Mappabeállításokés lépjen a lapra Kilátás;
3. Állítsa be a paramétert Vykoristovuvat praportsi az elemek kiválasztásához nyomja meg az OK gombot;
Mostantól lehetőség van az adott mappa skin fájljára szabványt beállítani egy szabvány beállításával, az oszlopfejlécekbe pedig szabványt lehet tenni, hogy a mappában lévő összes objektum látható legyen.
18. Automatikusan ADSL - csatlakozzon egy órán keresztül az internethez, amikor a Windows "láthatatlan módban" indul:
1. Vidkriti Vezérlőpult\Hálózat és Internet\Merezhovі kapcsolatok\adsl jogosultságok;
2. A befizetőnél paramétereket törölje a pipát: Ellenőrizze a kapcsolatot, kérje a jelszavát;
3. Helyezzen el egy parancsikont az automatikus előrelépés mappába ADSL.
19. Automatikus VPN-kapcsolat az internethez a Windows indításakor:
1. Nyissa meg a hátsó tervezőt a menüből Start -> Adminisztráció -> Ütemező vagy a csapat megnyerése után taskchd.msc a Start menüből -> Poshuk;
2. Nyomja Hozzon létre egy feladatot;
3. Tab Im'ya -> Im'ya kapcsolat, az elosztás úgy van kitöltve.
4. Tab Trigger -> Létrehozás -> Feladat indítása: Bejelentkezéskor
Dії – Lap létrehozása
Dia: A program indítása
Program vagy script: rasdial "saját kapcsolatom" jelszó jelszó
Paraméterek – Létrehozás lap
Jelölje be a négyzeteket:
Indítson el negatívan egy feladatot, mintha az ütemezett indítás elmaradt volna
Hiba esetén a riasztás 1 perc múlva újraindul.
Az újraindítási kísérletek száma 99.
A pipa eltávolítása:
Zupinyati zavdannya, yak vykonuetsya doshe
Mint amikor a VPN-t bat-fájlon keresztül csatlakoztatja, megkapja a pardon 623-at.
Nevezze át a nap nevét angolra, és már mindent meg lehet tenni.
20. Emlékeztető hang az internetböngészőben:
1. Ellenőrizze magának a Flash lejátszónak a sűrűségét;
2. Újra megnézem, majd újratelepítem:
2.1. Adobe Flash player. Letöltés: http://kb2.adobe.com/cps/141/tn_14157.html Telepítés: http://get.adobe.com/flashplayer/otherversions/
2.2. Kodekek a rendszerben (K-lite codeck csomag, Shark007 Windows 7 kodekek vagy egyéb)
2.3. böngészők
2.4. Hangkártya illesztőprogramok
3. Az Internet Explorerben fordítsa meg, mit értesz bekezdés alatt Hozzon létre hangokat a weboldalakon" Szolgáltatás -> Erőteljes kereső -> Dodatkovo -> Rozdil Multimédia;
4. Ellenőrizze, hogy a Windows Audio Service automatikusan fut-e.
Vezérlőpult -> Adminisztráció -> Szolgáltatások -> A Windows Audiora kattintás engedélyezése -> Indítási típus: Automatikus;
5. Nyomja össze Zupiniti, azután fuss;
5. Futtassa a rendszerleíróadatbázis-szerkesztőt Win+R -> regedit. Ugrás a g_lka oldalra: HKEY_LOCAL_MACHINE\SOFTWARE\Microsoft\Windows NT\CurrentVersion\Drivers32;
Egy sor (String) paraméter értékének megfordítása hullámtérképező. A jógo jelentése may buti msacm32.drv. Ha nincs paraméter, akkor hozzon létre jógát.
21. Vegye fel az alkalmazást a munkaasztalról:
1. Hívjon segítséget vendéglős vagy P.E. Explorer fájlokat C:\Windows\System32\ru-RU\user32.dll.muiі C:\Windows\System32\en-US\user32.dll.mui a sortáblázatban pedig h sorokat látunk 715 tovább 718 beleértve azokat a sorokat is 737 і 738 hogy ne legyenek írott betűk a munkaasztalon.
715 %wsWindows %ws
716 %ws Tárolás %ws
717 Próbamásolat.
718 Tesztdobozok.
737 A Windows másolata nem megfelelő
738 Teszt mód
22. Rendszermappák áthelyezése és elérési útjuk megváltoztatása:
A rendszermappák átvitelét a Windows telepítése után, a szoftverek és illesztőprogramok telepítése előtt a lehető leghamarabb meg kell tenni. illesztőprogramok és különösen programok telepítésekor könyvtárak és parancsikonok jönnek létre a rendszermappákban.
Ha úgy dönt, hogy a fájlokat a rendszermappába menti, akkor a rendszermappák nem rendszermeghajtóra való átvitele segít a fájlok mentésében. A Windows összeomlása során, amikor a feladatok alaphelyzetbe állnak, a rendszermappák teljesen felülíródnak az összes fájllal együtt.
És ha elhelyezi az elérési utat a rendszermappákhoz, akkor mindegyik teljesen elveszik.
HKEY_CURRENT_USER\Software\Microsoft\Windows\CurrentVersion\Explorer\Shell Folders
HKEY_CURRENT_USER\Software\Microsoft\Windows\CurrentVersion\Explorer\User Shell Folders
HKEY_LOCAL_MACHINE\Software\Microsoft\Windows\CurrentVersion\Explorer\Shell Folders
HKEY_LOCAL_MACHINE\Software\Microsoft\Windows\CurrentVersion\Explorer\User Shell Folders
A Microsoft cég, megértve, hogy sok corystvachiv át akarja helyezni rendszermappáját, megkérdezte a coristuvachi tse zavdannya-t, lehetővé téve számukra a rendszerleíró adatbázis szerkesztését. A rendszermappák áthelyezéséhez és elérési útjaik módosításához tegye a következőket:
1. Hozzon létre egy új mappát, de hasonló nevű áthelyezett mappával.
2. Vidkriti v Windows Explorer: Munkastílus\a profilod(Például: Munkamód\Adminisztrátor);
3. Kattintson jobb gombbal a mappa nevére, hogy áthelyezhesse (például: Az én irataimat) és válasszon erő;
4. Nyissa meg a lapot Roztashuvannya;
5. Nyomja meg a gombot Mozogígy a létrehozott új mappába;
6. Ezután a rendszer megkérdezi: Áthelyezi az összes fájlt a régi verzióból az újba?(Ajánlott útmutató - Így);
7. Várja meg az új paramétereket, és lépjen ki;
8. Indítsa újra a számítógépet.
23. Shvidke hozzáadja a mappához vagy programhoz tartozó parancsikont a Számítógép mappához:
1. Másolja a szükséges parancsikont a mappába C:\Users\Im'yaCoristuvacha\AppData\Roaming\Microsoft\Windows\Network Shortcuts
de Im'ya Koristuvacha- a nyilvános nyilvántartás célja (például: Adminisztrátor).
24. Használjon egy szempillantást OpenGL módban:
Fájlok átnevezése:
..\windows\system32\glu.dll- nál nél glu32.dll
..\windows\system32\opengl.dll - az opengl32.dll fájlban
25. A számítógép újraindítása csökkentett módba a billentyűzet használata nélkül:
A csökkentett mód újrakonfigurálásához nyomja meg az F8 billentyűt, és válassza a Csökkentett mód lehetőséget. És a normál módba való visszatéréshez elegendő a számítógép újraindítása (nem nyomja meg az F8 billentyűt), és a rendszer visszaáll normál állapotába.
De néhány alaplapon az F8 gombbal lehet kiválasztani egy fizikai eszközt, ami részben a számítógép hibája.
Az ilyen típusú lemezekhez ki kell választani egy merevlemezt, amelyre az operációs rendszer telepítve van. Az Enter billentyű lenyomása után ismét meg kell nyomni az F8 billentyűt, amíg meg nem jelenik a képernyőn a Windows operációs rendszerbe való belépési lehetőségek kiválasztására szolgáló menü. Bűnös, hogy gyorsan próbálja megtenni, különben egyre jobban érdeklődni fog a Windows iránt.
Nos, nem kell számolni a swidkisttel, ez egy egyszerűbb lehetőség a cherry számára:
1. Adja meg a rendszerkonfigurációt: Start -> Vikonati -> msconfig -> OK vagy Win+R -> msconfig -> OK;;
3. Jelölje be az érték melletti négyzetet Biztonságos mód a kiskereskedelemben Beviteli paraméterek;
4. Nyomja össze Rendbenés indítsa újra a számítógépet.
5. Visszafordulni a Normál mód: perebovaya in Biztonságos mód törölje a jelölőnégyzet bejelölését, és indítsa újra a számítógépet.
26. Az ikonok (ikonok) mentése a Windows 7 rendszerben:
Ha a Windows 7 valamelyik ikonját (ikonját) szeretné kiemelni, akkor azok nagy részét a következő fájlokban találhatja meg:
C:\Windows\System32\shell32.dll
C:\Windows\System32\imageres.dll
Az ikonok eltávolításához:
1. Nyissa meg az egyik kért fájlt további szoftverekhez vendéglős;
2. A panelen erőforrás fa Nyitott mappa Ikon;
3. Válassza ki az Önnek megfelelő ikonokat.
4. A panelen erőforrás fa kattintson a jobb gombbal az adott erőforrásra, és válassza ki Vynyati... > Vynyati yak "іm'ya_resource.ico";
5. Válassza ki a szerkeszteni kívánt mappát, és nyomja meg a gombot megment;
Megjelenítheti az összes ikont sorban is, amelyekhez:
6. A panelnél Faipari források jobb egérgombbal az apára Ikon ta vibrati Vityagni... > Vityaguni mind szereti a "Іkonka" típust;
7. Válasszon ki egy mappát a szerkesztéshez, és nyomja meg a gombot rendben;
27. A telepített frissítés nézete:
Ha telepített egy frissítést a Windowsba egy további funkció hozzáadásához, de az nem felelt meg Önnek, akkor könnyen megtekintheti.
Ha szeretné megnézni, hogy frissítésről van-e szó, a következőképpen működjön:
1. Vidkriti Vezérlőpult -> Programok;
2. Nyomja meg az erőt A telepített frissítések áttekintése;
3. Nyomja meg a jobb oldali gombot, hogy frissítve van-e, mintha látná a megjelenő szót, és rákattinthatna aljasság;
4. Ha szükséges, indítsa újra a számítógépet.
28. Piktogramok készítése a számítógép-malom irányításához:
A rendszer gyors megváltoztatásához parancsikonokat hozhat létre a munkaasztalon, amelyek segítségével egyetlen egérérintéssel módosíthatja azt.
Parancsikonok létrehozásához kövesse a következőket:
1. Kattintson jobb gombbal az egérgombbal az asztalon, válassza ki a menüpontot Szereplők -> Yarlik;
2. A mezőn Jelölje meg az objektum bontásátírja be a szükséges parancsot a parancsikon létrehozásához, és nyomja meg a gombot rendben;
Számítógép blokkolás - rundll32.exe User32.dll,LockWorkStation
Kilépés a rendszerből - Shutdown.exe /l
A munka befejezése - Shutdown.exe -s -t 00
Álom - rundll32.exe powrprof.dll,SetSuspendState Sleep
29. Adatok megtekintése megújítási lehetőség nélkül:
Fájl vagy mappa törlésekor nem jelenik meg új fizikai információ, csak a fájlrendszer „módosítása” törlődik. A rejtjelező segédprogram segítségével gyakran meg lehet oldani a problémákat, de lehetőség van a lemezen lévő szabad hely felszabadítására a felülírt її lemezen.
Az első hely, mintha egy mappát foglalna el helyette, nullákkal, majd egyesekkel lesz felülírva, ezt követően pedig speciális karakterkészlettel a skin szektor közelében.
Az adatok teljes körű megtekintéséhez:
1. Tekintse meg a szükséges fájlokat vagy mappákat a könyvtárából, hogy láthassa őket;
2. Futtassa a parancssort rendszergazdai jogokkal;
2.1. nyomja meg a gombot Rajt;
2.2. Sorban kérjen parancsot cmd;
2.3. Kattintson a jobb egérgombbal az ismert programra, és válassza ki Futtatás rendszergazdaként;
3. A parancssorba írja be: titkosítás /w:könyvtár;
katalógus - egy elérési út, amely megmutatja, hogy vannak-e mappák a terjesztéshez, ami segít a tisztításban. (Például: titkosítás /w:c:\temp) Ha látott egy mappát vagy egy fájlt a lemez gyökeréből, akkor csak a meghajtó betűjelét írhatja be. (Például: titkosítás /w:c:\).
30. A címke vagy a fájl piktogramja alatti szöveg megtekintése:
1. Kattintson jobb gombbal a kiválasztott végére;
2. Nyomja Átnevezés;
3. Egy billentyű megérintése alt, utasításokat a numerikus billentyűzeten a 2, 5 és 5 számok után ( Alt+255) - ez a kombináció lehetővé teszi egy láthatatlan karakter hozzáadását a fájlban található parancsikon nevéhez;
4. Ha módosítani szeretné a címke nevét, akkor ha megváltoztatja az offenzíva nevét, nyomja meg az Alt billentyűt, és írjon be 255 számjegyet. Tehát a harmadik ikonhoz az ALT+255, ALT+255, ALT+255 billentyűket kell beírni.
Dyakuёmo a qiu dobirku webhelyhez, w7seven.ru
Tekintse meg a "zayvih" programokat az automatikus előrelépésből
Először is, a munkaasztal területének tiszteletben tartása évekig, a számítógépen végzett munka sorsa után legalább egy tucat különböző címkét halmozhat fel, mintha különféle modulok lennének. programok, amelyek fokozatosan elfoglalják a működési memória egy részét. Shvidky programok indítása, amitől minden büdös, sokkal egyszerűbben tudod megszervezni - melyikhez kell az indításhoz panel, amihez a szükséges programok címkéi vannak elhelyezve. A Yarlik a modul nézete szerint nem foglal semmilyen memóriát, és lehetővé teszi a programok futtatását.
A legegyszerűbb módja annak, hogy megtekinthesse az automatikusan betöltődő programokat, amelyek parancsikonokat készítenek a Windows | Fejléc menü Programok automatikus feltöltés (Windows 9x esetén) vagy Dokumentumok és beállítások Im'ya Koristuvach Fejléc menü
Programok Auto-Enter (Windows 2000/XP rendszerhez). Csak helyezze át a parancsikont egy másik könyvtárba, például a C: \ BACKUP mappába, és indítsa újra a számítógépet. Egy másik módja annak, hogy megkönnyítse a program parancsikonjának frissítését, de végül is elindíthatja azt az operációs rendszer indításakor, például az 1C-Primary key emulátor.
Ale sajnos nem minden program ír elő saját címkét az ale-hez ebben a katalógusban. Így van, hogy a program nem jelzi a moduljának jelenlétét a számítógép memóriájában, bármit is, azt nem kell tudni. Az ilyen programokkal lehet "bütykölni". Nézzünk meg mindent sorban.
Még egyszer jelezze, hogy minden sértő művelet a rendszerleíró adatbázisból kerül végrehajtásra, ezért adjon hozzá megjegyzést a biztonsági másolat létrehozásához. Amihez el kell indítani a V_domost_ programot a rendszerről, hogy megtalálja a menüben Indítás | Programszabvány | Szolgáltatások, majd válassza a Rendszerleíró adatbázis ellenőrzése (Windows 9 x esetén) vagy a Rendszerfrissítés (Windows XP esetén) lehetőséget. Ha igen, akkor a Windows 9 x operációs rendszerekben javasolt manuálisan másolni, és még gyorsabban, idő előtt kicsomagolni az archívumot a rendszerleíró adatbázis biztonsági másolatával a dalkönyvtárba. Ezek az archívumok a C:\WINDOWS\SYSBCKUP\ könyvtárban találhatók, ha igen, akkor akár öt ilyen archívumban is kereshet, amelyeket az operációs rendszer hoz létre automatikusan. Szüksége van arra az archívumra, mely alkotások megmaradnak (tájékozódjon a fájlok létrehozásának órája és dátuma szerint). Windows XP operációs rendszer esetén hozzon létre egy töréspontot, amely lehetővé teszi a régi beállítások csendes bekapcsolását, így megadta a beállításjegyzék kézi szerkesztésének óráját.
Az automatikus bevitelhez szükséges programok bekapcsolásának legegyszerűbb módja az MSCONFIG segédprogram, amely a Windows 98-tól kezdve megjelent a Windows raktárában. A Windows 95-ben előfordulhat, hogy manuálisan szerkesztheti a rendszerleíró adatbázist, mert ez a segédprogram nem érhető el. ott.
A segédprogram aktiválásához válassza a Start | lehetőséget Vikonaty és írja be az MSCONFIG parancsot. Amikor megtekinti a rendszerbeállító programokat, ebben az esetben abszolút minden konfigurációs fájlt szerkeszthet, amikor a Windows különböző verzióinál ezeknek a fájloknak a listája módosítható. Így például az olyan operációs rendszereken, mint a Windows 95/98, a rendszer felszólítja az AUTOEXEC fájlok módosítására. BAT és CONFIG. SYS, bár a Windows XP-ben nem lesz, akkor eltávolíthatod a BOOT fájl szerkesztési lehetőségét. INI, a Windows 9 x verziónál semmi esetre sem lehet tippelni.
Az MSCONFIG segédprogram előnye a rendszerleíró adatbázis kézi szerkesztése előtt, hogy a programokat az automatikus feltöltés idejétől kezdve láthatja, bejelölve az adott szakemberek melletti négyzetet, így be lehet kapcsolni. Ezzel, miután elnézést kért, futtathatja a segédprogramot, és újra bejelölheti a négyzetet, ezzel lehetővé téve a program elindítását.
jegyzet
A Windows ME jellemzői azok, amelyek az MSCONFIG segédprogramot használják. A SYS nemcsak az összes konfigurációs fájlt mutatja, hanem a VxD illesztőprogram összes beállításának listáját is, amely lehetővé teszi a beállítások dinamikus módosítását. A Windows összes többi verziójában már nem szükséges manuálisan összekeverni őket a registry-ből, bár jó, ha az ME-ből ki lehet bontani egy alaposabb segédprogramot, amihez elég egy floppy lemezre másolni. számítógépen, amelyen Windows ME telepítve van, vagy terjesztik.
Egy ponton ellenőrizheti a profik "élességét" az automatikus belépésből, ha megnézi a rendszerleíró adatbázis következő partícióját:
HKEY_LOCAL_MACHINE\Software\Microsoft\Windows\CurrentVersion\ HKEY_USERS\DEFAULT\SOPTWARE\Microsoft\Windows\CurrentVersion\ HKEY_CURRENT_USER\Software\Microsoft\Windows\CurrentVersion\
Pong є pіdrozdіli nevekkel Run, RunOnce, RunOnceEx, Run-Services és RunServicesOnce, amelyben saját tempójukban regisztrálják az elindított fájlok elérési útjait. A névben szereplő Once szóval kiegészített mindegyiket felismeri a paraméterek rögzítése, mivel azokat a telepítés során különböző programok hozzák létre, és az újraindítás után a bűz a hibás, elméletileg automatikusan látható.
Ügyeljen a WIN fájlra is. INI , az első felosztási kód, amely load = vagy run = sorokat tartalmazhat.
Még gyakrabban az automatikus betöltőben írják elő moduljaikat az ilyen programokat:
- Számítógépes böngésző - frissíti a merezhі számítógépeinek listáját. Mindaddig, amíg a számítógép nem csatlakozik egy helyi fájlhoz, a teljes fájl megtekinthető automatikus titkosítással.
- DHCP-kliens – válaszol az IP-cím automatikus hozzárendelésére. Ha a számítógép nem csatlakozik a helyi hálózathoz, és nincs csatlakoztatva modem, akkor bekapcsolhatja az automatikus engedélyezési programot;
- Eseménynapló - a program szolgáltatási naplót vezet, egy új alosztályba rögzítve, amelyet egy adott számítógépen beírnak. Ha meg van győződve az összes program működésének stabilitásáról, akkor bekapcsolhatja az automatikus betöltést;
- A File Open egy olyan program, amelyet a Microsoft Office csomag által létrehozott mentett fájlok keresésének mentésére hívnak. Leggyakrabban bekapcsolhatja az automatikus bevitelt;
- Az IPSEC Policy Agent egy biztonsági szolgáltatás a TCP/IP protokollhoz. Ha a számítógép nem csatlakozik a helyi hálózathoz, és nincs csatlakoztatva modem, akkor a program biztonságosan látható az automatikus feltöltéstől;
- Internat - billentyűzetkiosztás jelzője Windows 9 x rendszerhez. Gyakran meghibásodik a Microsoft Office XP-vel telepített jelzővel, amelyet CTFMON-nak hívhatnak;
- Load Power Profile - a program támogatja az életfunkciókat. Ha nem szeretné felülírni az életgondozás funkcióit a számítógépén, akkor bekapcsolhatja az automatikus helyreállítást. Hívd fel a tiszteletet, hogy a program felhív egy spratt hozzáadására az automatikus előrelépéshez;
- Messenger – elfogadja és kezeli a rendszergazda által küldött értesítéseket. Ha nincs a rendszergazda mértéke, akkor kikapcsolhatja;
- A Microsoft Office Wrapper egy olyan program, amellyel gyorsan elindíthatók olyan programok, mint a Word, Excel stb. Elvileg az automatikus felfedezésben a programra nincs különösebben szükség;
- Hálózati kapcsolatok - a Hálózati és telefonos kapcsolatok katalógusban található objektumok kezelésével foglalkozik, így az összes kapcsolódó kapcsolat. Mint sok minden, ez is illetlenné válik;
- PCHealth és StateMgr - jelentkezzen a Windows ME automatikus frissítési szolgáltatására;
- Nyomtatási Spooler - küldjön egy barátot; Ha nincs nyomtató, akkor bekapcsolhatja;
- Védett tárolás - fontos alakok védelmét szolgálja, a koristuvachiv kulcsa. Ha a számítógép nem csatlakozik helyi hálózathoz, és nem tud csatlakozni egy csatlakoztatott modemhez, akkor ez a szolgáltatás letiltható;
- Remote Registry Service – lehetővé teszi a beállításjegyzék távoli kezelését. Ha nem szeretné engedélyezni, hogy számítógépe csatlakozzon a helyi hálózathoz vagy a globális Internet hálózathoz, a program bekapcsolható;
- Regisztrálás ellenőrzése – az operációs rendszer sikeres elindítása után ellenőrzi a rendszerleíró adatbázisban az új kegyelmek jelenlétét, és biztonsági másolatot készít. A számítógép memóriája nincs túlterhelve, így nem tudja megtisztítani az automatikus előnytől, bár néha ez okozza a rendszerleíró adatbázist;
- Ütemezési ügynök Ha nem nyeri meg a jógot, mondjuk annak, aki állandóan kölcsönzi a működési memória dalát;
- Szerver – teljes hozzáférést biztosít a nyomtatókhoz, mappákhoz és fájlokhoz, valamint támogatja a távoli eljáráshívást. Mivel sok pénze van fizetni, nincs modem, nincs szüksége borra;
- Rendszeresemény-értesítés – megjeleníti a rendszer felosztásait. Yakscho wi
meggyőződve arról, hogy minden rendben működik veled, bekapcsolhatod; - Rendszertálca – a program gyenge ikonokat képez a rendszerrendszerben
utolsó panelek Például a vastagságszabályozó piktogramja. Honnan tudod
nyerje meg ezt a régiót, vagy inkább kapcsolja be ezt a programot; - A Task Monitor egy olyan program, amely protokollt hoz létre a kiegészítők indításához, amelyet később a töredezettségmentesítés során a lemezterület optimalizálása és elosztása során nyer meg. Vaughn folyamatosan kölcsönzi az emlékezés dalát, kis kötelezettséggel könnyebb bekapcsolni a programot;
- Szünetmentes tápegység – megszakítás nélkül vezérelheti a robotot
tápegység (UPS). Ha nincs, akkor bekapcsolhatja; - Web Check Monitor - a program első indításkor létrehoz egy Explorer telepítőfájlt, normál robotoknál nincs rá szükség.
Megoldhatod a WINSTART fájl rejtvényét. BAT, amelyet különféle programok használnak automatikus adatgyűjtésre.
A Windows NT operációs rendszerek sajátossága a nagyszámú szolgáltatás jelenléte, amelyek a coristuvacha hátterétől függetlenül aktiválódnak, és önmagukban „elkenik” a működési memóriát. A szolgáltatásokat a rendszerbe adminisztrátori jogokkal bejelentkezve kezelheti. Mire futtassa tovább a programot Indítás | Nalashtuvannya | Panel keruvannya | Adminisztráció | Szolgáltatások. Ennek eredményeként megjelenik a számítógépén elérhető összes szolgáltatás listája. A skin "startup type" attribútumait a tényleges szolgáltatásokból kell idéznünk. Bármely szolgáltatás elindításához először kapcsolja be a Fallow lapot, amely segít elkerülni a kegyelmet és a konfliktusokat. A bőrszolgáltatás háromféleképpen indulhat el:
- Letiltva - a hozzárendelt szolgáltatás nem indul el, ha az operációs rendszer le van tiltva, és ugyanakkor a program nem indítható el;
- Az automatikusan engedélyezett szolgáltatás automatikusan elindul, amikor a Windows rendszeren elindul;
- Manuálisan – a szolgáltatás úgy van beállítva, hogy ne induljon el automatikusan, de előfordulhat, hogy valamelyik aktiválandó program aktiválja.
Az attribútum megváltoztatásához elegendő a jobb gombbal a kívánt szolgáltatásra kattintani, és kiválasztani a Power elemet. Az Indítás lapon válassza ki a kívánt elemet, majd kattintson a Mentés gombra a módosítások mentéséhez.
Sziasztok a blog olvasótársai. Napközben a számítógépek termelékenysége növekszik, de sok korystuvach nem szűnik meg szenvedni a számítógép piszkos termelékenységéért. Az ilyen embereknek megpróbálom javítani és optimalizálni a rendszeremet (olvassa el, hogyan lehet felgyorsítani a Windows Xp-t). Adzhe több vipadkivben a jobb oldalon nem a számítógépben van, hanem a mocskos oka paraméterek beállítása a rendszerben a swidcode-on.
Az operációs rendszer ezen optimalizálásának megvalósítása elsősorban az operációs rendszer sebességének és termelékenységének növelését célozza. Ma folytatjuk a Windows XP operációs rendszer fejlesztésének és optimalizálásának témáját. A cikk első része a nem alapvető szolgáltatások Windows XP rendszerbe való beépítéséről szólt, ebben a cikkben továbblépünk a „Rendszerteljesítmény” létrehozására.
Mint tudjuk, a Windows XP telepítése után, zárolás után a Windows összes paramétere úgymond univerzálisan be van állítva. Tobto pratsyyuyut mayzhe a rendszer összes funkcióját, csak numerikus szolgáltatásokat. Ezeknek a számítógépeknek a robotjain mindezek fel vannak tüntetve, mintha már régóta szolgálták volna gazdáikat.
Ugorjunk közvetlenül a Windows XP beállításaihoz:
Ma van "A Windows XP rendszer ereje" utolsó napja
Vidkrivaemo "A rendszer ereje". Ehhez a varráshoz kattintson a jobb gombbal a munkaasztalon a "Sajátgép" ikonra, és válassza a "Tápellátás" lehetőséget. Egy másik lehetőség, hogy lépjen a Start menübe, lépjen a következőre "Kezelőpanel"és válassza a "Rendszer" lehetőséget.

Ezek után, ahogy a "The Power of the System" végén mondták, térjünk át a її beállításra. mit lehet itt csinálni?
1 - Az automatikus rendszerfrissítés letiltása, tehát a lapra kell lépnie "Automatikus frissítés", ami után a sor azt jelenti: "Az automatikus frissítés kikapcsolása"
Az automatikus frissítés funkció bekapcsolásával megkíméli Önt a Windows folyamatos internetes frissítési kísérleteitől. A számítógép erőforrásai ehhez biztosítva lesznek, és lehetővé teszik a normál internetkapcsolatot. Szükség esetén manuálisan is frissíthet a Microsoft Update segítségével.

2 - Lépjen a „Vizuális munkamenetek” fülre. Ha nem érti, mi ez a funkció "Eltűnt munkamenetek", Biztosan nincs rá szüksége. Nyugodtan kipipálhatod a sort „Engedje meg a kérés erejét a távoli gyámnak”és nyomja meg a „Zastosuvati” gombot.

3 – A rendszer egyik nem agresszív funkcióját és magát a „Vizuális effektusokat” tengelyre és távolságra helyezi. A javítás érdekében "Vizuális effektek", lépjen a lapra "Dodatkovo" a vikniben "A rendszer ereje". І sorban "Shvidkodiya" ellenőrizze a "Paraméterek" részt, amely után láthatja, hogyan javíthatja a vizuális effektusokat.
Tekintettel arra, hogy gyenge számítógépe van, és eléri a maximális sebességkódot, akkor meghatározhatja a sort „Győződjön meg róla, hogy a legjobb swedcode-ot kapom”. De ha megteszi, minden effektus bekapcsolódik, és véletlenül a Windows XP klasszikus stílusát mutatja be.

Ale mi razglyadno sor "Különleges hatások", amely lehetővé teszi a Windows egyes elemeinek deaktiválását. Elhagyhatod ezt a listát "Vikoristannya stílusok ....", "Vykoristannya tipikus feladatok mappákhoz"і "Egyenetlen képernyő-betűtípusok simítása", döntse el, hogy bekapcsolja.
4 - Hogy van sok piszkos kék a számítógéped? Ha a rendszer munkája már alacsony, akkor lépjen a lapra "Dodatkovo", a kód paramétereiben. Tsey három részre osztotta az alosztályokat: Tse, "Virtuális memória", "Vikoristannya mem'yati". Ezen eloszlások módosítása közvetlenül befolyásolhatja a rendszer termelékenységét.
"Eltörtem a processzor óráját" vіdpovіdaє for rozpodіl processzor óra között folyamatok és programok. Ehhez jelölje be az optimalizáló robot "Program"-ot, a processzor több erőforrását látják majd a robotprogramok. Ezután jelölje be a négyzetet a robot optimalizálásához "A háttérben futtatható szolgáltatások", akkor a processzor erőforrásai egyenlő arányban oszlanak meg a szolgáltatások és a kiegészítők által indított programok között.

Ha aggódik a szoftver működése miatt, válassza az első lehetőséget. Emlékeztetőül, a robotok óvatosak lesznek a találkozás órájával kapcsolatban, mondjuk egy barátnak, válasszon másik lehetőséget.
5 - Állítsa be a "Memória-helyreállítás" paramétereit.
A RAM-memória Qi beállításai megváltoztak a Windows XP rozpodіl operatív memóriájához. Hogyan mi bachimo itt csak két lehetőség van a fejlesztésre: A „Program” robot optimalizálása és a robot optimalizálása "Rendszer gyorsítótár".
Ha az első opciót választja, akkor a robotprogramokhoz több működési memória kerül, ami a legjobb megoldás kis mennyiségű működési memóriával rendelkező számítógépek számára. És ha másik lehetőséget választ, akkor több RAM kerül a rendszer gyorsítótárába, az asztali számítógép számára ez olyan, mint egy lemez gyorsítótár, amely inkább a nagy RAM-mal rendelkező számítógépekhez alkalmas.

6 - "Virtuális memória" paraméterek beállítása.
A disztribúció fejlesztése a Windows XP rendszer termelékenységét is jelentősen javíthatja. A virtuális memória alatt helyben van egy memória, a merevlemezen le van foglalva egy terület, mivel működési memóriaként győztes. Szükséges, ha nem állítja helyre a működési memóriát, a rendszer RAM-ot, merevlemez területet használ. A letöltött fájl elnevezése azért van, hogy az ott lévő operatív memóriából adatokat vihessen át, így a RAM-ot más folyamatokhoz tudja használni.
Javasoljuk, hogy a Windows XP biztonsági mentési fájlját másodszor vágja le, vagy többször, csökkentse a számítógép operációs memóriáját. Nyilvánvalóan nem törölheti a swap fájlt, de azt javaslom, hogy ne törölje a swap fájlt, ami a Windows XP termelékenység csökkenését okozza.
6 – Az „Aggodalom és megújítás” paraméterei a „Rendszer teljesítménye” - „Dodatkovo” ablakban módosítva lettek.. És így kattintson a "Paraméterek" gombra, és távolítsa el az összes pipát, krémet "Operációs rendszerek listájának megjelenítése". És a lista "Adózási információk nyilvántartása", kiválasztjuk a "napi" elemet, nyomja meg az "OK" gombot

Trochy alsó є gomb "Hang a megbocsátásról", nyomja meg az új sort "Hangza ki a felhívás a kegyelemről". Nyomjuk meg az "OK" gombot.

7 - A rendszer erejével készen állunk, és folytassuk a számítógép következő frissítéseit. Ha nem érdekel a Windows Messenger és semmi sem érdekel, akkor látnia kell. Ehhez megyünk a "Start" menübe, válassza ki a "Vikonati" lehetőséget, és írja be egy sor lépésben:

RunDll32 advpack.dll,LaunchINFSection %windir%\INF\msmsgs.inf,BLC.Remove
Nyomja meg az „OK” gombot.
A tengely és a paraméterek összes beállítása a Windows XP rendszerben elkészült. De a rendszer optimalizálása a termelékenység javítása érdekében még nem fejeződött be. Nincs más tényező, amely befolyásolná a Windows XP rendszer termelékenységét.