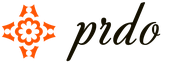Майкрософт маркетерууд өгзөгөө хагалж, үсэрхэг, шинэ хар үйлдлийн систем нь зүгээр л гайхалтай, сайн суваг, холболтгүй, системд өөр нэмэлт зүйл байхгүй гэдэгт итгэх хүн цөөн байна.
Энэ практик нь Windows үйлдлийн системүүд нь Оросын машинтай адил гэдгийг харуулж байна: шинийг жолоодох нь зөв бөгөөд хэрэв та удаан хугацаанд таарахгүй бол та засах хэрэгтэй!
Windows 95, 98, Me, XP, Vista-ийн түгжрэлийг засахгүй байцгаая - урьд өмнө нь өмхий үнэртэж байсан, Windows 7 үйлдлийн системийн "тохируулга" -ыг харцгаая.
1. Үйлдлийн системийн аюулгүй байдлыг хэрхэн нэмэгдүүлэх вэ Windows 7 олон цөмт процессоруудад зориулагдсан
1. Харилцах цонхыг нээнэ үү Эхлэх -> Виконати(эсвэл товчлууруудын хослолыг дарна уу Win + R);
2. Дараалсан тушаалыг оруулна уу msconfigшахах БОЛЖ БАЙНА УУ;;
4. Шахах Нэмэлт параметрүүд;


5. Утгын эсрэг талд одон тэмдэг тавина Процессорын тоо;
6. Унждаг цэснээс процессорынхоо цөмийн тоог сонгоно уу (1-р цоожны хувьд);
7. Таны процессорын цөмийн бодит тооноос бага утгыг тохируулахыг зөвлөдөггүй, гэхдээ систем нь таны заасан цөмийн тоог хэвээр хадгалах боломжтой бөгөөд худалдан авалт дууссаны дараа;
8. OK товчийг дараад компьютерээ дахин эхлүүлнэ үү;
9. Асаахыг зөвлөж байна (утгыг оруулна уу Идэвхжүүлсэн) BIOS-д ACPI APIC-ийн дэмжлэгийн функц (компьютерийг шилжүүлэн авсны дараа шууд Устгах товчийг дарахад BIOS-д нэвтрэх дуу сонсогдоно). Энэ функцийг Power таб дээрээс олж болно.
2. Windows 7-г хурдасгах - Системд автоматаар нэвтрэх:
Хэрэв та Windows 7-д нэвтрэх үйл явцыг хурдасгахыг хүсвэл системд автоматаар нэвтрэх тохиргоог хийж болно. Tsya mozhlivist нь компьютер нь нэг хүн байвал чимээгүй нөхцөл байдалд зориулж бүтээгдсэн. Автомат нэвтрэлтийг идэвхжүүлсний дараа үйлдлийн системээ шилжүүлсэн тохиолдолд нууц үгээ хааяа нэг удаа оруулах шаардлагагүй болно.
Windows 7-д автоматаар нэвтрэх тохиргоог хийхийн тулд та дараах зүйлийг хийх хэрэгтэй.
1. Win + R (эсвэл Эхлэх цэсэн дэх Run) товчлуур дээр дарна уу;
2. Цонхон дээр юу харуулах вэ, оруулна уу хэрэглэгчийн нууц үгийг хянах2шахах Танилцуулга;
3. Цонхны дэргэд Хэрэглэгчийн бүртгэлхавчуурга дээр Хэрэглэгчидөөрийн биет бичлэгийг үзээд хайрцгийн сонголтыг арилгана уу Хэрэглэгчид энэ компьютерийг ашиглахын тулд хэрэглэгчийн нэр, нууц үгээ оруулах ёстой";
4. Шахах өргөдөл гаргах;
5. Vіknі, scho vіdkrilos Автоматаар нэвтэрнэ үүгурван талбар байх болно - хэрэглэгчийн нэр, Нууц үгі Нууц үгээ баталгаажуулна уу;
6. Талбарын ойролцоо нууц үгээ оруулна уу Нууц үгі Нууц үгээ баталгаажуулна уу;
Системийг дахин эхлүүлсний дараа та нууц үгээ оруулах шаардлагагүй бөгөөд Windows автоматаар нэвтэрнэ;
P.S. Тохиргооны бусад гаж нөлөө: эхлүүлэх самбарыг дахин эхлүүлсний дараа - " Хурдан ажиллуулахбүү хадгал - дахин эхлүүлсний дараа її үгүй.
3. Windows 7-д зориулсан 5 дэвшилтэт сэдвийг блокоос гаргах:
1. Хавтас руу оч %windir%\Глобалчлал\MCT. Хүндэтгэсэн! Zamovchuvannyam є prihovannoy нь Tsya хавтас, энэ нь vіdobrazhennya prihovany хавтас зөвшөөрөх шаардлагатай байна!
2. Арьсны сэдэв дээр дараалан дарна уу:
%windir%\Глобалчлал\MCT\MCT-AU\Theme\AU.theme
%windir%\Глобалчлал\MCT\MCT-CA\Theme\CA.theme
%windir%\Globalization\MCT\MCT-G B\Theme\GB.theme
%windir%\Globalization\MCT\MCT-US\Theme\US.theme%windir%\Globalization\MCT\MCT-ZA\Theme\ZA.theme
4. Vikonati харилцах цонхонд ажилладаг Windows програмуудын жагсаалт:
Хөтөлбөр, хавтас эсвэл баримт бичгийг нээхийн тулд Windows-д Викно Виконати vikoristovuєtsya харилцах цонх. Энэ нь администраторын эрхээр ажиллуулах даалгавар үүсгэх боломжийг танд олгоно. Nayvіdomishi тушаалууд, scho vykonuyutsya үед vіknі Vikonati tse cmd (Тушаалын мөр) болон regedit (Бүртгэлийн редактор). Тушаалын яг нэрийг мэдэж байгаа тул та системийн програм эсвэл Windows нэмэлт програмыг ажиллуулж болно.
Диалогийн цэс Виконати аль аль нь эхэлдэг Эхлэх -> Виконати, эсвэл гарны дайралт Win + R.
Командыг ялахын тулд та її нэрийг оруулаад Enter товчийг дарах хэрэгтэй.
| Элементийн орос нэр | Англи хэлний элементийн нэр | Баг |
| Ftp протокол (тушаалын мөр) | ftp-протокол (командын мөр) | ftp |
| Iexpress Wizard (орчуулаагүй) | Экспресс шидтэн | iexpress |
| Internet Explorer | Internet Explorer | судлах |
| Будаг | Будаг | mspaint |
| Windows галт хана | Windows галт хана | firewall.cpl |
| wordpad | wordpad | бичих |
| Администратор dzherel danikh ODBC | ODBC мэдээллийн эх сурвалжийн администратор | odbcad32 |
| Захиргаа | Захиргааны хэрэгслүүд | админ хэрэгслийг хянах |
| Архивлах, шинэчлэх | Нөөцлөлт болон нөхөн сэргээх | sdclt |
| Тэмдэглэлийн дэвтэр | Тэмдэглэлийн дэвтэр | тэмдэглэлийн дэвтэр |
| Windows функцуудыг асаах, унтраах | OptionalFeatures.exe | |
| Системийн шинэчлэл | Систем сэргээх | rstrui |
| Гарах | Windows-ээс гарна уу | гарах |
| Огноо, цаг | огноо, цаг | timedate.cpl |
| Дискний дефрагментаци | Дискний дефрагментатор | dfrgui |
| Зөвшөөрлийн менежер | Зөвшөөрлийн менежер | azman.msc |
| Windows Task Manager | Windows Task Manager | taskmgr |
| Жолооч баталгаажуулах менежер | Жолооч баталгаажуулагч менежер | баталгаажуулагч |
| Хавсралтын менежер | төхөөрөмжийн менежер | devmgmt.msc |
| Хавсралтын менежер | төхөөрөмжийн менежер | hdwwiz.cpl |
| Додатковын жилийн дэвтэр | Нэмэлт цаг | controltimedate.cpl,1 |
| Windows-ийг дуусгах | Windows-ийг унтраана | унтрах/с |
| Тэмдэглэл | наалдамхай тэмдэглэл | Наалдамхай биш |
| Cloud Records Database Defender Windows | Windows дансны мэдээллийн санг хамгаалах | систем |
| Дуу | дуу чимээ | mmsys.cpl |
| Дуу (дууны схем) | Дуу (дууны сэдэв) | controlmmsys.cpl,2 |
| дуу бичлэг | дуу хураагч | дуу хураагч |
| Тоглоомын байшин | Тоглоомын хянагч | баяр баясгалан.cpl |
| TPM-ийн аюулгүй байдлын эхлэл | TMP хамгаалалтын техник хангамжийг эхлүүлнэ үү | TpmInit |
| Дэлгэцийн өнгө тохируулга | Дэлгэцийн өнгө тохируулга | dccw |
| Тооцоологч | тооцоолуур | тооцоолол |
| Тушаалын мөр | Коммандын шугам | cmd |
| Windows бүрэлдэхүүн хэсгүүд | Windows-ийн онцлогууд | Нэмэлт шинж чанарууд |
| Черування консол (MMC) | Microsoft удирдлагын консол | ммк |
| Системийн тохиргоо | Системийн тохиргоо | msconfig |
| Орон нутгийн аюулгүй байдлын бодлого | Орон нутгийн аюулгүй байдлын бодлого | secpol.msc |
| Орон нутгийн користувачи ба бүлгүүд | Орон нутгийн хэрэглэгчид болон бүлгүүд | lusrmgr.msc |
| Windows Image Capture Wizard | Windows зураг авах шидтэн | wiaacmgr |
| Spіlnyh нөөцийг бий болгох мастер | Хуваалцсан хавтас үүсгэх шидтэн | shrpubw |
| Төхөөрөмжийн драйвер суулгах шидтэн | Драйвер багц суулгагч | dpinst |
| Суурилуулалтын мастер | Техник хангамжийн мастер нэмнэ үү | hdwwiz |
| Эзлэхүүн холигч | дууны хэмжээ | sndvol |
| Нөөцийн хяналт | нөөцийн хяналт | resmon |
| Програмд нэвтрэх эрхийг тохируулж байна | Хөтөлбөрийн хандалт болон компьютерийн үндсэн тохиргоог тохируулна уу | appwiz.cpl,3 удирдах |
| Үүлэн бичлэгийн хяналтын хэрэгжилт | Хэрэглэгчийн бүртгэлийн хяналтын тохиргоо | UserAccountControlSettings |
| хутга | Тайрах Багаж | тайрах Багаж |
| Толгой хавтаснууд | Хуваалцсан хавтаснууд | fsmgmt.msc |
| Диск цэвэрлэх | Диск цэвэрлэх хэрэгсэл | cleanmgr |
| Хяналтын самбар | хяналтын самбар | хяналт |
| "Фонтууд" хавтас | Фонтын хавтас | фонтууд |
| "Аж ахуйн нэгж" хавтас | "Татаж авах" хавтас | Татаж авсан зүйлс |
| Хавтасны сонголтууд | Хавтасны сонголтууд | хяналтын хавтаснууд | Windows-г дахин эхлүүлнэ үү | унтрах / r |
| Принтерүүдийг шилжүүлж байна | Принтерийн шилжилт | PrintBrmUi |
| Үзэг болон мэдрэгчийн хавсралт | Үзэг ба мэдрэгч | TabletPC.cpl |
| Хувийн тохиргоо | Хувийн тохиргоо | ширээний компьютерийг удирдах |
| төлөвлөгөөвдан | Даалгавар хуваарьлагч | хяналтын хуваарь |
| Алсын ажлын ширээтэй холбогдож байна | Алсын ширээний холболт | mstsc |
| Хөтөлбөрийг эхлүүлж байна | Програм авах | appwiz.cpl,1 удирдах |
| Дискний дахин баталгаажуулалт | Дискний хэрэгслийг шалгана уу | chkdsk |
| Системийн файлуудыг дахин шалгаж, шинэчлэх | Системийн файл шалгагч (скан хийх, засах) | sfc /scannow |
| Файлын гарын үсгийн баталгаажуулалт | Файлын гарын үсгийн баталгаажуулалт | сивериф |
| Судлаач | windows explorer | судлаач |
| Судлаач: C:\ | Windows Explorer: C:\ | \ |
| Хөтөч: Z:\Users\Таны нэр | Windows Explorer: W:\Users\Таны нэр | . |
| Explorer: Z:\Хэрэглэгчид\ | Windows Explorer: W:\Хэрэглэгчид\ | .. |
| DiskPart програм | Диск хуваалтын менежер | дискний хэсэг |
| Програм хангамж ба бүрэлдэхүүн хэсгүүд | Хөтөлбөр ба онцлог | appwiz.cpl |
| Pod-г дахин үзэж байна | үйл явдал үзэгч | eventvwr.msc |
| Дэлгэцийн өргөтгөл | Дэлгэцийн нягтрал | desk.cpl |
| Тусгай тэмдгийн засварлагч | Хувийн дүрийн редактор | eudcedit |
| Орон нутгийн бүлгийн бодлогын редактор | Орон нутгийн бүлгийн бодлогын редактор | gpedit.msc |
| Бүртгэлийн редактор | Бүртгэлийн редактор | regedit |
| Бүртгэлийн редактор | Бүртгэлийн редактор | regedt32 |
| Факсуудын нүүр хуудасны редактор | Факс нүүр хуудасны засварлагч | fxscover |
| Үр дүнд хүрсэн бодлого | Үр дүнгийн багц бодлогын | rsop.msc |
| Системийн тухай Vіdomostі | Системийн мэдээлэл | msinfo32 |
| Системийн хүч | Системийн шинж чанарууд | sysdm.cpl |
| Системийн хүч: Додатково | Системийн шинж чанарууд: Нарийвчилсан | Системийн шинж чанар Нарийвчилсан |
| Системийн хүч: Системийн хамгаалагч | Системийн шинж чанарууд: Системийн хамгаалалт | Системийн шинж чанаруудын хамгаалалт |
| Системийн хүч: Тохиргоо | Системийн шинж чанарууд: Техник хангамж | SystemPropertiesТоног төхөөрөмж |
| Системийн хүч: Алсын хандалт | Системийн шинж чанарууд: Алсын удирдлагатай | SystemPropertiesRemote |
| Эрх мэдэлтнүүд: iSCSI санаачлагч | iSCSI санаачлагчийн шинж чанарууд | iscsicpl |
| Эрх мэдэл: Интернет | Интернетийн шинж чанарууд | inetcpl.cpl |
| Эрчим хүч: гар | Гарны шинж чанарууд | хяналтын гар |
| Эрх мэдэл: Миша | Хулганы шинж чанарууд | удирдах хулгана |
| Эрх мэдэл: Миша | Хулганы шинж чанарууд | main.cpl |
| Эрх мэдэл: Миша: Тоглогчийн параметрүүд | Хулганы шинж чанарууд: Заагчийн сонголтууд | үндсэн хяналт.cpl,2 |
| Эрчим хүч: Миша: Вказивники (диаграмм) | Хулганы шинж чанарууд: Заагч | удирдах үндсэн.cpl,1 |
| Сертификатууд | Сертификатууд | certmgr.msc |
| Мережевийн холболт | Сүлжээний холболтууд | сүлжээний холболтыг хянах |
| Мережевийн холболт | Сүлжээний холболтууд | ncpa.cpl |
| Системийн монитор | гүйцэтгэлийн хяналт | перфмон |
| Индексжүүлэх үйлчилгээ | индексжүүлэх үйлчилгээ | ciadv.msc |
| Бүрэлдэхүүн хэсгүүдийн үйлчилгээ | Бүрэлдэхүүн хэсгүүдийн үйлчилгээ | dcomcnfg |
| Бүрэлдэхүүн хэсгүүдийн үйлчилгээ | Бүрэлдэхүүн хэсгүүдийн үйлчилгээ | comexp.msc |
| Програмын нийлбэр | Хөтөлбөрийн нийцтэй байдал | msdt.exe -id PCWDiagnostic |
| Системийн шинэчлэлтийн диск үүсгэх | Системийн засварын диск үүсгэх | recdisc |
| Сусидни користувачс | Миний ойролцоох хүмүүс | collab.cpl |
| Koristuvachіv болон нууц үгийн нэрсийг хадгалах | Хадгалагдсан хэрэглэгчийн нэр, нууц үг | Credwiz |
| DirectX оношилгоо | DirectX алдаа засварлагч | dxdiag |
| Техникийн тусламж үйлчилгээний Zasіb оношлогоо | Microsoft-ын тусламжийн оношлогооны хэрэгсэл | msdt |
| Тоонжуулагчийн шалгалт тохируулга | Дитилизатор тохируулагч хэрэгсэл | табкал |
| Zasіb nalashtuvannya ClearType текст | ClearType Текст тааруулагч | cttune |
| XPS-г хянаж байгаад баярлалаа | XPS Viewer | xpsrchvw |
| Алдааг олж засварлах үйл явцыг тэмдэглэнэ үү | Асуудалтай алхам бичигч | psr |
| Тэмдгийн хүснэгт | тэмдэгт газрын зураг | сэтгэл татам |
| утас ба модем | Утас ба модем | telephon.cpl |
| Windows Туслагчийг устгана уу | Windows Remote Assistance | мсра |
| Дискний удирдлага | Дискний удирдлага | diskmgmt.msc |
| Компьютерийн тусламжтайгаар курс хийх | компьютерийн удирдлага | compmgmt.msc |
| Хэвлэлийн удирдлага | Хэвлэлийн менежмент | printmanagement.msc |
| Керування өнгөтэй | Өнгөний менежмент | өнгө cpl |
| mov интерфэйсийг суулгах эсвэл устгах | Дэлгэцийн хэлийг суулгах эсвэл устгах | lpksetup |
| Хавсралт ба принтер | Төхөөрөмж ба принтер | принтерүүдийг удирдах |
| Oblіkovі бичлэг koristuvachіv | Хэрэглэгчийн бүртгэл | Netplwiz |
| Тэр zovnіshnіy vіkna vіkna-ийн өнгө | Цонхны өнгө ба харагдах байдал | өнгө хянах |
| Windows Mobile Center | Windows Mobile Center | mblctr |
| Дэмжих төв | Үйл ажиллагааны төв | wscui.cpl |
| Синхрончлолын төв | Синхрончлолын төв | mobsync |
| Тусгай боломжийн төв | Хандалтын төв | utilman |
| Шифрлэх файлын систем (EFS) | Шифрлэлтийн файлын систем | rekeywiz |
| Фонтууд (нэмсэн эсвэл хассан) | Фонтууд | фонтыг хянах |
| Дэлгэц (текстийн хэмжээ) | Дэлгэц (текстийн хэмжээ) | dpiscaling |
| Дэлгэцийн гар | Дэлгэц дээрх гар | оск |
| Дэлгэц томруулагч | Томруулагч | томруулах |
| Өгүүлэгч | Microsoft өгүүлэгч | өгүүлэгч |
| Цахилгаан хөдөлгөөнт дүрс | Эрчим хүчний сонголтууд | powercfg.cpl |
| Цахилгаан: Нэмэлт параметрүүд | Эрчим хүчний сонголтууд: Нарийвчилсан тохиргоо | powercfg.cpl,1 удирдах |
| WMI хяналт | Windows удирдлагын дэд бүтэц | wmimgmt.msc |
| Mova болон бүс нутгийн стандартууд | Бүс нутаг, хэл | intl.cpl |
| Мова ба бүс нутгийн стандартууд: Додатково | Бүс нутаг, хэл: Захиргааны | хяналтын intl.cpl,3 |
| Хэл ба хэл: Зөөх ба гар | Бүс ба хэл: Гар ба хэл | хяналтын intl.cpl,2 |
Жагсаалтад байгаа элементүүдийн аль нэг нь эхлэхгүй бол бүх зүйлд илүү их нь алдаа байхгүй гэсэн үг юм. Windows-ийн олон бүрэлдэхүүн хэсгүүдийг суулгаж болно Эхлэх -> Хяналтын самбар -> Програмын бүрэлдэхүүн хэсгүүд -> Windows бүрэлдэхүүн хэсгүүдийн дууг тайлах.
5. Гарын товчлол:
Bagatioh stattah-д та текстийг kshtalt руу илгээж болно: Win + R. Win гэдэг үг бүхэлдээ Windows логотой түлхүүр гэсэн үг. Энэ түлхүүр нь гурав дахь zliva-ийн доод эгнээнд сонсогддог бөгөөд энэ нь ихэвчлэн давхардсан бөгөөд гарны баруун гар юм.
Үндсэн тушаалууд/товчлолууд:
ялах+- Викногоо асаа
ялах + хожих- Vіdnoviti / Minimіzuvat vikno
хожих+зүүн- Дэлгэцийн зүүн ирмэг дээр зүү
ялах+зөв- Дэлгэцийн баруун ирмэг дээр зүү
ялах+шилж+зүүн- Шууд монитор руу оч
Win+Shift+Баруун- Зөв монитор руу оч
хожиж+гэртээ- Бүх идэвхгүй цонхыг багасгах / сэргээх
Win+Break (эсвэл түр зогсоох)- Арчилгааны самбараас Системийн элементийг ажиллуулна уу (Эхлүүлэх цэсний Компьютер дээр хулганы баруун товчийг дарахад Power зүйл)
Windows+Space- Ажлын хэв маягийг харуулах
Win+B- Тусламжийн хэсэг рүү шилжих (таваг)
Win + D- Gornuti vikna буюу дурсах usі vikna
Win+E- Explorer (Explorer) ажиллуулах
Win+F- Windows асуулгад зориулж сэрээх харилцах цонхыг ажиллуул
Win+Ctrl+F- Домайнаас компьютер дээр Poshuk-г ажиллуул
Win+F1- Windows-ыг сэрээх харилцах цонхыг эхлүүлэх: Шалгаж, шинэчлэх
Win+G- Одоо байгаа цонхнууд дээрээ гаджетуудыг харуулах
Win + L- Ажлын станцыг хаах (користувахын урсгал сесс)
Win+M- Викна биднийг багасга
Win+P- Нэмэлт дэлгэцийн сонголтыг харах (ажлын хэв маягийг мөн 2 дэлгэцээр өргөжүүлэх)
Win + R- Виконати харилцах цонхыг ажиллуул
Win+T- Taskbar дээрх эхний зүйлийг сонгоно уу Win+Shift+T- урвуу дарааллаар гүйлгэх)
Win+U- Хялбар нэвтрэх төвийг ажиллуул
Win + X- Mobility Center ажиллуулна
ялах+тоо- Эхлэх самбараас програмыг ажиллуул (Win + 1 эхний програмыг эхлүүлнэ, Win + 2, найз гэх мэт)
Win + "+"- Хэмжээг нэмэгдүүлэх
Win + "-"- Хэмжээг өөрчлөх
Десктоп дээрх Ctrl + хулганы дугуй (дээш/доош).- zbіshiti \ zmenshiti іkonki robochego хүснэгт.
Explorer дээр (Explorer):
Alt+P- Урд талын харагдах хэсгийг харуулах / хавсаргах
Даалгаврын самбар:
Shift + төгсгөл дээр дарна уу- Шинэ викно програмуудыг нээх
Ctrl + Shift + төгсгөл дээр дарна уу- Администраторын эрх бүхий шинэ програмуудыг нээх
Shift + дүрс дээр баруун товшино уу- Програмын цэсийг харуулах
Shift + бүлгийн дүрс дээр хулганы баруун товчийг дарна уу- Цэсийг харуулах, Бүгдийг буцаах / Бүгдийг буцаах / Бүгдийг хаах
Ctrl + бүлгийн дүрс дээр дарна уу- Razgornuti usі vikna groupi
6. Windows 7 дээрх хор хөнөөлгүй бүрэлдэхүүн хэсгүүдийг устгах (устгах):
Windows 7 нь маш олон дэвшилтэт функц, бүрэлдэхүүн хэсгүүдтэй. Хэрэв та тэднээс дуулах юм бол тэднээс харж, хуулбарлаж болно, гэхдээ үгүй бол. Бүрэлдэхүүн хэсгүүд нь хэдийгээр ялаагүй ч асааж, системээр компьютерийн нөөцийг бага зэрэг роуминг хийх боломжтой.
Нэмэлт функцууд болон бүрэлдэхүүн хэсгүүдийг харахын тулд дараахь зүйлийг харна уу.
1. Видкрити Хяналтын самбар;
2. Нээлттэй хаалт Програм хангамж ба бүрэлдэхүүн хэсгүүд;
3. Өршөөнгүй бузар муугийн төлөө яв Windows-ийн бүрэлдэхүүн хэсгүүдийг анхаарч үзээрэй";
4) Бүх бүрэлдэхүүн хэсгүүдийг ажиглаж, тэдгээрийн параметрүүдийг авч үзэх нь ховор тохиолддог.
7. Тавиур дээр "Дэмжих төв рүү" гэсэн тугийг оруулах:
Нэг цагийн ажилтай болмогц "Тэмцэх төв"-ийн гурван цолтой, цэвэрлэх гэж байгаа бол хөл дээрээ гишгээрэй.
1. Taskbar дээрх хулганы баруун товчийг дараад тухайн зүйлийг сонгоно хүч;
2. Товчлуурыг дарна уу Налаштувати;
3. Тусламж авах Системийн дүрсийг унтрааж эсвэл унтраа;
4. Системийн дүрсүүдийн утгыг тохируулна уу Дэмжих төв"-д Виклболон түлхэх БОЛЖ БАЙНА УУ.
8. Компьютерийн гэр дээрх life товчны функцийг өөрчлөх:
Түгжихийн тулд Windows 7 дээрх компьютерийн дууг хаах товчлуурыг станц руу дахин тохируулсан Ажлыг дуусгах". Хэрэв та өдөрт нэг удаа компьютерээ дахин тохируулдаг бол идэвхгүй болгох товчийг "" тохиргоонд шилжүүлсэн нь дээр. Үүнийг хийхийн тулд "Эхлүүлэх" товчлуур дээр хулганы баруун товчийг дараад "Асаах" цэсийн зүйлийг сонгоод "шилж" хийнэ үү. Dia of life товчлуурууд"to the camp"". Та мөн " функцуудыг сонгож болно. Блоклох", "Змина Користувача"і" Сессийг дуусгах".
P.S. Ялангуяа миний хувьд түгжих сонголт хамгийн хол байдаг. Машинаар Резавантаження - За, энэ шаардлагагүй.
9. Дууны программтай файлын төрлүүдийн холбоог өөрчлөх:
Та харилцах цонхонд буруу програм сонгосон байна Тусламж дуудах"параметр оруулсан" Энэ төрлийн бүх файлын хувьд сонгосон програмыг хутгана", мөн програм буруу харагдаж байсан тул системд түүний дэмждэг файлын төрлүүдтэй холбоог хаасан. Үүнийг засах хэд хэдэн арга бий.
Арга 1:"Тусламж дуудах" харилцах цонхыг ашиглан шаардлагатай файлуудыг шаардлагатай програмуудтай холбож үзээрэй.
Арга 2:Арчилгааны самбар\Арчилгааны самбарын бүх элементүүд\Түгжихэд\"Хөтөлбөрийг өөрчлөх" тохиргоог хийнэ үү
Арга 3:Шукати gіltsi дахь бүртгэл дээр
10. Холбох зөвлөмжийг оруулах:
Та бүлгийн бодлогын засварлагчийн тусламжтайгаар залгах зөвлөмжийг нэмж болно.
1. Талбар дээрх Start товчийг дарна уу Почати Пошукбичих gpedit.mscшахах БОЛЖ БАЙНА УУ;
2. Түгээлт рүү оч Koristuvach Configuration - Захиргааны загварууд - Start цэс болон Taskbar;
3. Параметрийг оруулна уу " Үндсэн цэсийн элементүүдийг залгах зөвлөмжүүдийн дүрслэл", сонгоно уу Зүйл багтсаншахах БОЛЖ БАЙНА УУ;
11. Шинэчлэлийн системийн хөтчийг бий болгох, шинийг барьж авах:
Хэрэв танд Windows 7 суулгах диск байгаа бол суулгах диск үүсгэх шаардлагатай. Танд суулгах диск байхгүй тул хэрэв танд хэрэгтэй бол солих диск үүсгээрэй - танд эрт хэрэгтэй болно. Суулгах дискнээс та Windows RE руу орж болно
Системийн диск үүсгэх:
1. Хөтөчдөө хоосон CD оруулах;
2. Видкрити Эхлэх -> Хяналтын самбар -> Нөөцлөх, сэргээх;
4. Сэргээх дискийг хөтөчдөө оруулаад дахин суулгана уу;
5. BIOS нь хөтөчийн тэргүүлэх чиглэлийг тохируулах үүрэгтэй;
7. Шинэчлэх шаардлагатай системийг сонго.
8. Холбогчийг суурилуулах Урам зоригийн ялалт...болон товчлуурыг дар Дали. Та шинэчлэх сонголтуудыг харж болно.
12. Жижиг үүлэн бичлэгийн жагсаалтад өөрийн дүрсийг нэмэх:
Урамшууллын хувьд жижиг ташуу бичлэгүүдийг дараагийн пап ламд байрлуулсан болно.
C:\ProgramData\Microsoft\User Account Pictures\Default Pictures
Та өөрийн зургийг дотор нь оруулж болох бөгөөд "Snap-in"-ийн жижиг тойм бичлэгийг өөрчлөх" параметрийг сонгоход энэ нь автоматаар гарч ирэх болно. Oblіkovі бичлэг koristuvachіvХэнтэй хамт бяцхан хүүхдүүд форматаар бути буруутай *.bmpболон ээжүүд розмир 128x128пиксел.
13. Цайзыг харахад хаалт хийх дүрсний хавтсаас харагдана.
1. Түгжээний дүрсийг арилгахыг хүссэн аав дээрээ хулганы баруун товчийг дараад хүч;
2. Таб руу очно уу Безпека;
3. Товчлуур дээр дар Засварлах -> Нэмэх -> Додатково -> Пошук;
4. Түлхүүрийг хайх үр дүн ctrl, дараах нэрийг сонгоно уу: Шалгалтад тэнцсэн админууд, би түлхэж байна БОЛЖ БАЙНА УУ;
5. Vіknі groupi эсвэл koristuvachі vibrati Админууд; гэж цол хэргэмийг зүүгээрэй Шинэ хандалт, дараа нь сонгоно уу Шалгалтад тэнцсэн хүмүүс; мөн дээр нь ensign суулгана Шинэ хандалт;
6. Шахах БОЛЖ БАЙНА УУ;
7. Заримдаа виникнення викон " Застосування безпекийг уучлаарайшахах Үргэлжлүүлэх.
14. Ширээний компьютер дээрх дүрсний хэмжээг өөрчлөх:
Ширээний компьютер дээрх дүрсүүдийн тоог хэрхэн өөрчлөх, нэмэгдүүлэх.
15. Монитороор өнгө дамжуулах чанарыг нэмэгдүүлэх:
Windows 7 нь өнгө, тод, тодосгогчийг тохируулахад туслах дэлгэцийн өнгө тохируулах шинэ шидтэн, мөн текстийг тод, тодосгогч болгох ClearType тохируулагчийг танилцуулж байна. Wiki Maistra дээр дарна уу Эхлэх, оруулна уу DCCWшахах Оруулна уу. Дали - энэ бол энгийн.
16. Flip3D Enhancement - Vicon Under Cut-г харуулах:
1. Ширээний компьютер дээр хулганы баруун товчийг дараад сонгоно уу Жүжигчин -> Ярлик;
2. Талбай дээр Объектын задралыг заана ууалхам алхмаар оруулна уу: RunDll32 DwmApi#105шахах Дали;
3. Ирээдүйнхээ нэрийг бичээд (жишээ нь, Flip3D) товчлол дээр дарна уу Бэлэн.
17. Файл, хавтас үзэх (сонгох) параметрийн хувилбарууд:
Windows 7-д өөр өөр тэмдэг (шалгах хайрцаг) бүхий файл, хавтас байгаа эсэхийг гараар шалгах боломжтой. Tse sruchnіshe nizh харах объект ctrl, гэхдээ энэ функцийг түгжихийн тулд идэвхгүй болгосон. її оруулахын тулд хөл дээрээ гишгээрэй:
1. Explorer програмыг нээж, товчлуурыг нэг удаа дар өөр- ийм байдлаар бид цайзтай хавсаргасан мэт дамжуулагчийн цонхны дээд хэсэгт стандарт цэсийг эхлүүлдэг;
2. Гүй Эхлэх -> Хяналтын самбар -> Хавтасны сонголтуудболон таб руу оч Үзэх;
3. Параметрийг тохируулна уу Элементүүдийг сонгохдоо Vykoristovuvat praportsi OK дар;
Одоо тухайн хавтасны skin файлд стандарт тавьж стандарт тогтоох боломжтой болсон ба баганын гарчигт хавтсанд байгаа бүх объектыг үзэх стандарт тавьж болно.
18. Автоматаар ADSL - Windows "үл үзэгдэх горимд" ажиллаж эхлэхэд нэг цагийн турш интернетэд холбогдоно уу:
1. Видкрити Хяналтын самбар\Сүлжээ ба Интернет\Merezhovі холболтууд\adsl эрх мэдэлтнүүд;
2. Хадгаламж эзэмшигчид параметрүүдсонголтыг арилгана уу: Холболтыг шалгаад нууц үгээ асуугаарай;
3. Автоматаар урагшлуулах хавтсанд товчлолыг байрлуул ADSL.
19. Windows ажиллаж эхлэхэд автомат VPN холболт:
1. Цэсээс арын төлөвлөгчийг нээнэ үү Эхлэх -> Захиргаа -> Хуваарьлагчэсвэл багийг хожсоны дараа taskschd.mscЭхлэх цэснээс -> Пошук;
2. Түлх Даалгавар үүсгэх;
3. Таб Im'ya -> Im'ya холболт, түгээлт ингэж дүүрдэг.
4. Таб Триггер -> Үүсгэх -> Даалгаврыг эхлүүлэх: Нэвтрэх үед
Dії- Таб үүсгэх
Диа: Програмаа эхлүүлж байна
Програм эсвэл скрипт: rasdial "миний холболт" нууц үг
Параметрүүд - Таб үүсгэх
Хайрцагуудыг шалгана уу:
Төлөвлөсөн хөөргөлтийг орхигдуулсан мэт ажлаа сөрөг байдлаар эхлүүл
Алдаа гарсан тохиолдолд дохиолол 1 минутын дараа дахин эхэлнэ.
Дахин эхлүүлэх оролдлогын тоо 99.
Шалз арилгах:
Zupinyati zavdannya, сарлаг vykonuetsya doshe
Бат-файлаар VPN-г холбох үед та өршөөл 623 хүлээн авдаг.
Өдрийн нэрийг англи хэлээр өөрчлөөд бүх зүйлийг хийж болно.
20. Интернет хөтөч дээрх дууг сануулах:
1. Flash тоглуулагчийн нягтыг шалгах;
2. Би дахин харж, дараа нь дахин суулгах болно:
2.1. Adobe Flash тоглуулагч. Татаж авах: http://kb2.adobe.com/cps/141/tn_14157.html Суулгах: http://get.adobe.com/flashplayer/otherversions/
2.2. Систем дэх кодлогч (K-lite кодлогч багц, Shark007 Windows 7 кодлогч эсвэл бусад)
2.3. хөтчүүд
2.4. Дууны картын драйверууд
3. Internet Explorer дээр үүнийг эргүүлээрэй, та догол мөр гэж юу гэсэн үг вэ? Вэб хуудсан дээр дуу авиа үүсгэх" Үйлчилгээ -> Хүчирхэг үзүүлэгч -> Додатково ->Роздил Мультимедиа;
4. Windows Аудио Үйлчилгээ автоматаар ажиллаж байгаа эсэхийг шалгана уу.
Хяналтын самбар -> Удирдлага -> Үйлчилгээ -> Windows Аудио дээр дарж идэвхжүүлэх -> Эхлүүлэх төрөл: Автомат;
5. Шахах Зупинити, дараа нь гүйх;
5. Бүртгэлийн засварлагчийг ажиллуул Win+R -> regedit. g_lka руу очих: HKEY_LOCAL_MACHINE\SOFTWARE\Microsoft\Windows NT\CurrentVersion\Drivers32;
Мөр (Мөр) параметрийн утгыг буцаана уу долгионы зураглагч. Його гэдэг нь май бути гэсэн утгатай msacm32.drv. Хэрэв параметр байхгүй бол йог үүсгэ.
21. Ажлын ширээн дээрх програмыг авна уу.
1. Тусламж дуудах ресторанчинэсвэл P.E. Explorerфайлууд C:\Windows\System32\ru-RU\user32.dll.muiі C:\Windows\System32\en-US\user32.dll.muiмөн эгнээний хүснэгтэд бид h мөрүүдийг харж байна 715 дээр 718 Эдгээр мөрүүдийг оруулаад 737 і 738 Ингэснээр ажлын ширээн дээр бичсэн захидал байсангүй.
715 %wsWindows %ws
716 %ws Хадгалах %ws
717 Баталгаажсан хуулбар.
718 Туршилтын хайрцаг.
737 Таны Windows-ын хуулбар буруу байна
738 Туршилтын горим
22. Системийн хавтаснуудыг зөөж, замыг нь өөрчлөх:
Системийн хавтсыг шилжүүлэх нь Windows суулгасны дараа програм хангамж болон драйверуудыг суулгахаас өмнө аль болох хурдан хийгдэх ёстой. драйверууд, ялангуяа програмуудыг суулгахдаа системийн хавтсанд лавлах болон товчлолуудыг үүсгэх болно.
Хэрэв та системийн хавтсанд файл хадгалахаар сонгосон бол системийн хавтсыг системийн бус диск рүү шилжүүлэх нь файлуудаа хадгалахад тусална. Windows-ийн эвдрэлийн үед даалгавруудыг дахин тохируулах үед системийн хавтаснууд бүх файлын хамт бүрэн дарж бичигдэх болно.
Хэрэв та системийн фолдерууд руу замаа оруулбал бүгд бүрэн алга болно.
HKEY_CURRENT_USER\Software\Microsoft\Windows\CurrentVersion\Explorer\Shell хавтаснууд
HKEY_CURRENT_USER\Software\Microsoft\Windows\CurrentVersion\Explorer\User Shell хавтаснууд
HKEY_LOCAL_MACHINE\Software\Microsoft\Windows\CurrentVersion\Explorer\Shell хавтаснууд
HKEY_LOCAL_MACHINE\Software\Microsoft\Windows\CurrentVersion\Explorer\User Shell хавтаснууд
Майкрософт компани олон corystvachiv өөрсдийн системийн хавтсыг зөөх хүсэлтэй байж магадгүй гэдгийг ойлгоод coristuvachi tse zavdannya асууж, бүртгэлийг засварлах хэрэгцээг тэдэнд зөвшөөрөв. Системийн хавтаснуудыг зөөж, замыг нь өөрчлөхийн тулд дараах зүйлийг хийнэ үү.
1. Шинэ хавтас үүсгэнэ үү, гэхдээ ижил төстэй нүүлгэн шилжүүлсэн хавтас нэртэй.
2. Видкрити v windows explorer: Ажлын хэв маяг\таны профайл(Жишээлбэл: Ажлын хэв маяг\Администратор);
3. Хавтасны нэрэн дээр хулганы баруун товчийг дарснаар та үүнийг зөөж болно (Жишээ нь: Миний бичиг баримтууд) болон сонгоно уу хүч;
4. Табыг нээнэ үү Розташування;
5. Товчлуурыг дарна уу Хөдлөхингэснээр таны үүсгэсэн шинэ хавтас руу орно;
6. Дараа нь систем танаас асууна: Бүх файлыг хуучин хувилбараас шинэ хувилбар руу шилжүүлэх үү?(Санал болгож буй гарын авлага - Тэгэхээр);
7. Шинэ параметрүүдийг хүлээж, гарах;
8. Компьютерээ дахин ачаална уу.
23. Shvidke хавтас эсвэл програмын товчлолыг Компьютерийн хавтас руу нэмж байна:
1. Хэрэгтэй товчлолыг хавтас руу хуулна уу C:\Users\Im'yaCoristuvacha\AppData\Roaming\Microsoft\Windows\Network Shortcuts
де Имья Користувача- таны нийтийн бичлэгийн зорилго (жишээ нь: Администратор).
24. OpenGL горимд нүд ирмэхийн зуур ашиглана уу:
Файлын нэрийг өөрчлөх:
..\windows\system32\glu.dll- цагт glu32.dll
..\windows\system32\opengl.dll - opengl32.dll дээр
25. Компьютерийг гар ашиглахгүйгээр аюулгүй горимд дахин асаах:
Аюулгүй горимыг дахин тохируулахын тулд F8 товчийг дараад Safe Mode-г сонгоно уу. Хэвийн горим руу буцахын тулд компьютераа дахин асаахад л хангалттай (F8 товчлуурыг дарахгүй), систем стандарт төлөв рүүгээ буцах болно.
Гэхдээ зарим эх хавтан дээр F8 товчлуурыг физик төхөөрөмжийг сонгоход ашигладаг бөгөөд энэ нь зарим талаараа компьютерийн буруу юм.
Үйлдлийн систем суулгасан ийм төрлийн дискний хатуу дискийг сонгох шаардлагатай. Enter товчийг дарсны дараа Windows үйлдлийн системд нэвтрэх сонголтыг сонгох цэс дэлгэцэн дээр гарч ирэх хүртэл F8 товчийг дахин дарах шаардлагатай. Та үүнийг хурдан хийх гэж оролдсон буруутай, тэгэхгүй бол та Windows-ийг улам их сонирхох болно.
За, свидкистт найдах шаардлагагүй, интоорын хувьд энэ нь илүү хялбар сонголт юм.
1. Системийн тохиргоог оруулна уу: Эхлэх -> Виконати -> msconfig -> Заэсвэл Win+R -> msconfig -> За;;
3. Утгын хажууд байгаа нүдийг шалгана уу Аюулгүйн горимжижиглэнгийн худалдаанд Нэвтрэх параметрүүд;
4. Шахах Болж байна ууболон компьютерээ дахин эхлүүлнэ үү.
5. Буцаж эргэх Энгийн горим: perebovaya in Аюулгүйн горимэнэ хайрцгийг сонгоод компьютерээ дахин эхлүүлнэ үү.
26. Windows 7-д дүрс (тэмдэг) хэрхэн хадгалагддаг вэ?
Хэрэв та Windows 7-ийн аль нэг дүрсийг тодруулахыг хүсвэл тэдгээрийн ихэнх хэсгийг дараах файлуудаас олох боломжтой.
C:\Windows\System32\shell32.dll
C:\Windows\System32\imageres.dll
Тэмдэгтүүдийг арилгахын тулд танд хэрэгтэй:
1. Нэмэлт программ хангамж авахын тулд хүссэн файлуудын аль нэгийг нээнэ үү ресторанчин;
2. Самбар дээр нөөцийн моднээлттэй хавтас Дүрс;
3. Танд тохирох дүрсүүдээс сонго.
4. Самбар дээр нөөцийн модөгөгдсөн нөөц дээр хулганы баруун товчийг дараад сонгоно уу Vynyati... > Виняти сарлаг "іm'ya_resource.ico";
5. Засах хавтасаа сонгоод дарна уу хадгалах;
Та мөн бүх дүрсийг дараалан харуулах боломжтой бөгөөд үүнд:
6. Самбар дээр Моднөөцүүд аав дээр хулганы баруун товчийг дарна уу Дүрсчи чичиргээ Витягни... > Витягуни бүгд "Іkonka" гэсэн төрөлд дуртай.;
7. Засах хавтасаа сонгоод дарна уу БОЛЖ БАЙНА УУ;
27. Суулгасан шинэчлэлтийн харагдах байдал:
Хэрэв та нэмэлт функц нэмэхийн тулд Windows-д шинэчлэлт суулгасан боловч энэ нь танд тохирохгүй байвал та үүнийг хялбархан харж болно.
Энэ нь шинэчлэлт байгаа эсэхийг харахын тулд дараах байдлаар ажиллана уу:
1. Видкрити Хяналтын самбар -> Програмууд;
2. Хүчийг түлхэх Суулгасан шинэчлэлтүүдийг шалгаж байна;
3. Шинэчлэгдсэн эсэхийг баруун товчийг дарж гарч ирсэн үгээ харж байгаа мэт дарна уу харгислал;
4. Шаардлагатай бол компьютерийг дахин тохируулна уу.
28. Компьютерийн үйлдвэрийг удирдахад зориулсан пиктограмм үүсгэх:
Системийг хурдан өөрчлөхийн тулд та ажлын ширээн дээр хулганы нэг товшилтоор үүнийг өөрчлөх боломжтой товчлол үүсгэж болно.
Товчлол үүсгэхийн тулд дараахь зүйлийг дагана уу.
1. Ширээний компьютер дээрх хулганы баруун товчийг дараад цэсийн зүйлийг сонгоно уу Жүжигчин -> Ярлик;
2. Талбай дээр Объектын задралыг заана уутовчлол үүсгэхийн тулд шаардлагатай командыг оруулаад дарна уу БОЛЖ БАЙНА УУ;
Компьютерийг хаах - rundll32.exe User32.dll,LockWorkStation
Системээс гарах - Shutdown.exe /l
Ажлыг дуусгах - Shutdown.exe -s -t 00
Мөрөөдөл - rundll32.exe powrprof.dll,SetSuspendState Унтах
29. Өгөгдлийг шинэчлэх боломжгүйгээр харах:
Файл эсвэл хавтас устгагдсан тохиолдолд шинэ физик мэдээлэл харагдахгүй бөгөөд зөвхөн файлын системийн "өөрчлөлт" арилдаг. Шифрлэлтийн хэрэгслийн тусламжтайгаар та асуудлыг ихэвчлэн шийдэж чадна, гэхдээ дарж бичсэн диск дээрх хоосон зайг цэвэрлэх боломжтой.
Оронд нь хавтас эзэлж байгаа мэт эхний байрыг тэгээр, дараа нь нэгээр, дараа нь арьсны секторын ойролцоо тусгай тэмдэгтийн багцаар дарж бичнэ.
Өгөгдлийг бүрэн харахын тулд:
1. Өөрийн лавлахаас шаардлагатай файл эсвэл хавтаснуудыг харах боломжтой бөгөөд ингэснээр та тэдгээрийг харах боломжтой;
2. Администраторын эрхээр тушаалын мөрийг ажиллуулах;
2.1. Товчлуур дээр дар Эхлэх;
2.2. Дараалан тушаалыг асуу cmd;
2.3. Мэдэгдэж буй програм дээр хулганы баруун товчийг дараад сонгоно уу Администратороор ажиллуулах;
3. Тушаалын мөрөнд дараахыг оруулна уу: шифр /w: лавлах;
каталог - түгээх хавтас байгаа эсэх, цэвэрлэхэд туслах зам. (Жишээлбэл: шифр /w:c:\temp) Хэрэв та дискний үндэснээс хавтас эсвэл файлыг харсан бол зөвхөн хөтчийн үсгийг оруулах боломжтой. (Жишээлбэл: шифр /w:c:\).
30. Шошго эсвэл файлын пиктограмм дээрх текстийг үзэх:
1. Сонгосон төгсгөлд хулганы баруун товчийг дарна уу;
2. Түлх Нэрээ өөрчлөх;
3. Товчлуурт хүрэх өөр, 2, 5, 5-ын дараа тоон товчлуур дээр зааж өгнө. Alt+255) - энэ хослол нь файлын товчлолын нэрэнд үл үзэгдэх тэмдэгт нэмэх боломжийг олгодог;
4. Хэрэв та шошгоны нэрийг өөрчлөхийг хүсвэл довтолгооны нэрийг өөрчилбөл Alt товчийг дараад 255 оронтой тоо оруулах шаардлагатай болно. Тиймээс, гурав дахь дүрсийн хувьд та ALT+255, ALT+255, ALT+255 товчийг оруулах хэрэгтэй.
Qiu dobirku сайт w7seven.ru нь Dyakuёmo
Лабораторийн робот.
Вивчення засобив в менежмент ба орон нутгийн аюулгүй байдлын бодлого
Мета роботууд: Windows үйлдлийн системийн хүчийг нэмэгдүүлэх, тоног төхөөрөмжийг өөрчлөх "Keruvannya computer", "Keruvannya zagalnymi resources" Менежерийн ажлын менежер, Шинэ удирдлагын консолыг бий болгох, бий болгох. Taskbar үүсгэх
Оюун санааны онолын өөрчлөлт
Мета робот: вивчити...
Албаны дарга: Тамгын газрын даргын визконт таны сонголтод нээлттэй
Windows 2000-д бүх удирдлагын программ хангамжийн модулиудыг ажиллуулах, локал компьютер, сүлжээг тохируулах, хянах зорилгоор дэлхийн удирдлагын консолыг хэрэгжүүлсэн. Ийм дууссан модулиудыг snap-ins гэж нэрлэдэг. ММС-ийн дунд нийлсэн чухал бүрэлдэхүүн хэсгүүдээр тоноглогдсон. MMC консол нь хэрэглээний програмчлалын интерфейс (API), интерфэйсийн багц (консол) болон зааврын багцыг агуулдаг. Удирдлагын консол нь илүү хялбар интерфэйс гэх мэт олон давуу талтай байж болох бөгөөд энэ нь удирдлагын ихэнх асуудлуудыг шийдвэрлэх өргөтгөсөн шийдлүүдийг сайжруулах, бусад ижил төстэй функцүүдийн аюулгүй байдлыг хангах боломжийг олгодог.
MMS-ийн ашиг тус:
- Хувь хүний хандмал болон дахин шилжүүлэх боломж. MMC нь илүү хувийн тохиргоо хийх боломжийг олгодог тул администраторууд шаардлагагүй хэрэгслүүдийг асаахын тулд ийм удирдлагын консолуудыг үүсгэж болно. Энэ тохиргоо нь танд захиргааг тодорхой ажлуудад чиглүүлэх боломжийг олгодог бөгөөд үүнээс гадна администратор зөвхөн шаардлагатай объект, элементүүдийг харах боломжтой. Консолыг суулгаснаар администраторууд шинэчлэлийн ижил хэсгийг мэдээлэл багатай эмч нарт шилжүүлэх боломжийг олгодог. MMS-ийн тусламжтайгаар та дуулах функцээс илүү олон зүйлийг бичихэд шаардлагатай объектын буруу цаг гэх мэт консол үүсгэж болно;
-Интеграци, нэгдэл. MMC нь багаж хэрэгслийг ажиллуулж болох төв орчныг бүрдүүлдэг бөгөөд администраторууд өөр өөр хэрэгслүүдтэй ажиллахад хялбар болгодог нэг интерфейсээр өөр өөр нийлүүлсэн бүтээгдэхүүнийг удирдах боломжтой.
- Багаж хэрэгсэл, бүтээгдэхүүний сонголтод уян хатан байх.ММС-ийн дунд хэсэгт та янз бүрийн багаж хэрэгсэл, тоног төхөөрөмжийг ашиглаж болно. MMC орчныг даван туулахын тулд Тархсан бүрэлдэхүүн объектын загвар (DCOM) -ын оронд Бүрэлдэхүүн хэсгийн объектын загвар (COM) -ийг ашиглах боломжтой. Энэ нь багаж хэрэгслийн дундаас хамгийн оновчтой бүтээгдэхүүнийг сонгох боломжийг олгодог бөгөөд энэ нь ММС-ийн дундаас ижил нийтийг баталгаажуулдаг.
MMC удирдлагын консол нь хувийн бус баримт бичгүүдийг (Олон баримт бичгийн интерфейс, MDI) нээх боломжийг олгодог интерфейстэй. MMC бага консолын интерфейс 4.1.
Зураг 4.1
Batkivske vikno MMS бол үндсэн цэс, хэрэгслийн самбар юм. "Smut" цэс нь файлууд болон цонхны тусламжтайгаар засварлах функцуудыг хамгаалж, дэвшилтэт системд нэвтрэх боломжийг олгодог.
MMS-ийн охин компаниуд консолын бие даасан баримт бичгийг шалгах янз бүрийн арга замууд байдаг. Tsikh dochirnіh vіkon mіstit самбар keruvannya-аас арьс, самбар бүтэц (хамрах хүрээ самбар) болон үр дүн буюу үр дүнгийн самбар (үр дүнгийн самбар). Хэрэгслийн самбар Бүтцийн самбар нь харагдахуйц модны өргөн хүрээний хэрэгслийн нэрийг харуулдаг бөгөөд энэ нь шалгаж байгаа объект юм шиг харагдах бүх зангилааг арилгах эсвэл би үүнийг тусгай аргаар хянан үзэх болно.
Хүүхдийн харагдацын үр дүнгийн самбар нь сонгосон зангилааны элементүүдийн жагсаалтыг харуулна. Энэ жагсаалтад хавтас, нэмэлт хэрэгсэл, үндсэн элементүүд, вэб хуудас, taskbar болон бусад элементүүд багтаж болно.
Цайны машин
MMC нь хоёр төрлийн өрмийн машинтай:
-Жишээ нь, бусад нэмэлт хэрэгсэл байгаа эсэхийг шалгахын тулд өөрийн функцүүдийн аюулгүй байдлыг хангах үүднээс тусгаарлагдсан хавтас (бие даасан залгаас) Компьютерийн тусламжтайгаар курс хийх(компьютерийн удирдлага);
Тоног төхөөрөмжийн өргөтгөл (өргөтгөлийн snap-in) нь зөвхөн аавын төхөөрөмжийг идэвхжүүлсний дараа ашиглах боломжтой. Тоног төхөөрөмжийн функц нь эцгийн тоног төхөөрөмжөөр дэмжигддэг олон тооны төрлийн зангилааны хамрах хүрээг өргөжүүлдэг. Өргөтгөл нь эдгээр төрлийн зангилааг захиалах элементээр тоноглогдсон бөгөөд эдгээр төрлийн зангилаанууд арьсан дээр өдөөгдөх үед консол нь түүнд холбогдсон бүх өргөтгөлүүдийг автоматаар эхлүүлдэг. Өгзөг шиг та риг хийж болно Хавсралтын менежер(Төхөөрөмжийн менежер). Өргөтгөх төхөөрөмж нь янз бүрийн функцийг өгч болно. Жишээлбэл, ийм нэмэлт хэрэгсэл нь консолын нэрсийн зайг өргөжүүлэх, цэсийн зүйлийн тоог нэмэгдүүлэх эсвэл цэсийн нэрийг нэмэх боломжтой.
Шинэ консол үүсгэхийг програмаас харж болно:
1. Цэс дээр Эхлэхзүйл сонгох виконати,оруулах ммкмөн OK товчийг дарна уу. Vіdkryєtsya vіkno Консол 1хоосон консолоор (эсвэл захиргааны хэрэгсэл).
2. Цэс дээр Консол(Консол) зүйлийг сонгоно уу Тоног төхөөрөмж нэмэх/идэвхгүй болгох(Нэмэх/хасах) Нэмэх / Vidality snap.Энэ тохиолдолд тусгаарлагдсан нэмэлт хэрэгсэл болон нэмэлт өргөтгөлүүдийг консолд нэмж оруулах (эсвэл өмнө нь оруулсан) болно. Тоног төхөөрөмж нь консолын керуваннягийн үндэс, тэр ч байтугай тодорхой тусгаарлагдсан тоног төхөөрөмжид (модны бусад зангилаа) нэмж болно; жагсаалтыг шалгана уу Тоног төхөөрөмж(Snap-in-д нэмсэн). Манай vipad нь сурталчилгааны үнэ цэнтэй байдаг - Консолын үндэс(Консолын үндэс).
3. Товчлуурыг дарна уу Нэмэх(Нэмэх). Дэлгэц дээр цонх гарч ирнэ Тусгаарлагч төхөөрөмж нэмнэ(Бие даасан хавтас нэмэх) системд байгаа тусгаарлагдсан нэмэлт хэрэгслийн жагсаалттай.
5. Доорх товчлуур дээр дарна уу Компьютерийн тусламжтайгаар курс хийх(өмнө нь жагсаалтад ямар тоног төхөөрөмж байгааг олж мэдэх). Энэ хэрэгслийн тохиргооны сонголт бүхий цонх танд харагдах болно.
6. Үслэгчийг байрлалд нь үлдээгээрэй орон нутгийн компьютер(орон нутгийн компьютер). Товчлуур дээр дарцгаая Бэлэн(Дуусгах).
7. Сонголтуудаас сонголтоо хийнэ үү Сертификатуудболон товчлуурыг дар Нэмэх.
8. Довтолгооны vіknі үед vіdpovіdny peremikach боож - Бүх тоног төхөөрөмжийг гэрчилгээнд хамруулна: миний користувахын албан ёсны бүртгэл(Миний хэрэглэгчийн бүртгэл).
9. Товчлуурыг дар Бэлэні Хаах.
10. Викни дээр Нэмэх / Vidality тоног төхөөрөмж(холбогдсон нэмэлт хэрэгслийн жагсаалтыг харуулсан) таб руу очно уу Өргөтгөл(Өргөтгөлүүд). Энэ таб дээр сонгосон тусгаарлагдсан дагалдах хэрэгслүүдээс нэг дор нийлүүлсэн өргөтгөсөн дагалдах хэрэгслийн жагсаалт байна. Хэрэв та бүх өргөтгөлийн төхөөрөмжийг холбохоор сонгоогүй бол хамба тэмдгийг хая Бүх өргөтгөлүүдийг нэмнэ үүБүх өргөтгөлүүдийг нэмнэ үү Процедурыг дуусгасны дараа OK товчийг дарна уу.
11. OK товчийг дарж нэмэлт хэрэгсэл нэмэх цонхыг хаа. Одоо консол нь хоёр нэмэлт хэрэгслийг сольж болно - Компьютерийн тусламжтайгаар курс хийхі Сертификатууд(Зураг 4.2).

Taskbar үүсгэх
Хэрэв та жижиг користувачийн консолын файл үүсгэх шаардлагатай бол зөвхөн бага зэрэг дуу бичих боломжийг олгодог koristuvachev sprostvochi іinstrument илгээнэ үү. Ийм хэрэгсэл бол taskpad юм. Менежерийн самбар нь NTML талбар бөгөөд үүн дээр цэсийн командууд болон програмуудыг ажиллуулдаг товчлолуудыг (эсвэл даалгавруудыг) байрлуулж эсвэл вэб дээр мессеж харуулах боломжтой.
Даалгаврын самбар үүсгэхийн тулд дараахыг дагана уу:
1. Цэс дээр Дияа(Үйлдэл) эсвэл цонхны консолын дурын зангилааны контекст цэснээс тухайн зүйлийг сонгоно уу Ажлын талбарын шинэ харагдах байдал(Шинэ Taskpad харах).
2. Харах цонх (New Taskpad View Wizard). товчийг дар Дали.
Ирэх vіknі majstra үед энэ нь vіdobrazhennya болон rozmіr самбар zavdan хэв маягийг сонгох нь санал болгож байна. Дараа нь ургамлын самбар дээр урсгалын зангилаа эсвэл модны зангилаагаар уясан ургамлыг их бага хэмжээгээр харуулж болно. Ирэх зуунд тухайн өдрийн самбарын нэр, тайлбарыг оруулах шаардлагатай.
Жаазтай самбарт шинэ даалгавар нэмж, долоо хоногийн үлдсэн хугацаанд цолыг өргөх шаардлагагүй Шинэ даалгавар үүсгэх мастерийг эхлүүл(Шинэ даалгаврын хөтөчийг эхлүүлэх).
Үгүй бол ажил дууссаны дараа Taskbar харагдац үүсгэхэд хялбар болгоэхлүүлэх Атирааны мастер(Шинэ даалгавар шидтэн). Процедурын явцад даалгаврын функцийг зааж өгнө үү: цэсийн командыг ажиллуулж, програмыг вэб сайт руу илгээж, татаж авах файлын замыг оруулж, параметрүүдийг ажиллуулна.
Бусад долоо хоногт хотын дарга албан тушаалын үнэ цэнийг авна. Энэ нь нэг самбар дээр жадны хошууг бий болгох шаардлагатай бөгөөд бусад даргад генерал цолыг байрлуулах шаардлагатай Энэ мастерийг дахин ажиллуул(Энэ шидтэнг дахин ажиллуулна уу). Товчлуур дээр дарцгаая Бэлэн.
Зураг 4.4-т үр дүнд нь эвхэгдсэн taskbar-г харуулав. Энэ консол дээр бүтцийн самбар асаалттай байгаа бөгөөд энэ нь урд хэсэгт хэрхэн эвдэрсэнтэй адил юм. Цэс болон хэрэгслийн мөрүүдийг үзэхийн тулд цонхны үндсэн утгыг өөрчил Оюун санааг сайжруулах(Харах тохиргоог өөрчлөх) (хэрэгслийн сонголтууд эсвэл та үүнийг тодорхой харж болно, та консолын хүчийг өөрчлөх боломжгүй, гэхдээ та консолын хүчийг өөрчлөх боломжтой. (Та консолын файлыг ажиллуулахад шинэ горим илүү практик болно. .) obezzhennya - Koristuvach горим - цэвэрлэгээний хүлцэл.

Зураг 4.4
3. Файлыг хадгална уу.
Та мөн Explorer-ийн тусламж авахын тулд консол файлыг нээж болно. Хэнд зориулж, extensions.msc-тэй файлууд дээрх дарамтыг дарна уу. Консол файл нь MMC-ийн дунд нээгдэнэ.
Windows 2000 төхөөрөмж
Хүснэгт 4.1-д Windows 2000 Professional дээр ашиглах боломжтой үндсэн тоног төхөөрөмжийг цагаан толгойн үсгийн дарааллаар жагсаав. Користувачийн интерфэйс дэх нэмэлт хэрэгслийн хувьд холбогдох цэсийн нэрсийг, бусад нэмэлт хэрэгслийн хувьд эрх бүхий нэрийг зааж өгсөн болно. Тоног төхөөрөмж, сарлагыг цэснээс шууд дуудаж болно Эхлэхэсвэл бүлгээс Захиргаасамбар дээр керування, тобто. Системийг суулгах явцад koristuvach-ийн интерфейсд багтсан нэмэлт хэрэгслүүд - одоор (*) тэмдэглэгдсэн.
Хүснэгт 4.1
| Тоног төхөөрөмж | Уулзалт |
| Факс үйлчилгээний менежмент | Үйлчилгээ болон факсын хавсралтаар keruvannya-д үйлчил |
| Аюулгүй байдлын тохиргоо ба дүн шинжилгээ | Нэмэлт хамгаалалтын загваруудын хамгаалалтын системийг удирдахад үйлчил |
| Бүлгийн бодлого | Бүртгэлийн таних скрипт, компьютерийн бүлгийн бодлого болон сүлжээний харгалзах компьютерийн хувьд үйлчлэх; Аюулгүй байдлын бодлого, аудитын бодлого, ажилчдын эрхийг хянаж, өөрчлөх боломжийг танд олгоно |
| Дискний дефрагментатор | Дискний эзлэхүүнд дүн шинжилгээ хийх, дефрагментаци хийх |
| Төхөөрөмжийн менежер | Компьютерт холбогдсон одоо байгаа нэмэлтүүдийн жагсаалтыг гаргаж, тэдгээрийг тохируулахыг зөвшөөрнө үү |
| Орон нутгийн хэрэглэгчид болон бүлгүүд | Користувах болон бүлгүүдийн орон нутгийн олон нийтийн бүртгэлийг удирдахад үйлчил |
| Толгой хэсгийн хуваалцсан хавтаснууд) | Хуваагдсан фолдерууд, урсгал сессүүд болон нээлттэй файлуудыг харуулна. |
| Гүйцэтгэлийн бүртгэл ба сэрэмжлүүлэг | Робот систем болон дохиоллын үйлчилгээний талаарх өгөгдлийн бүртгэлийг тохируулах |
| Хавтас | Модонд шинэ хавтас нэмэхийн тулд үйлчил |
| Үйл явдал харагч* | Системийн бүртгэл, аюулгүй байдлын бүртгэл, программ хангамжийг хянаж үзэх. |
| Системийн тухай мэдээлэл (Системийн мэдээлэл) | Системийн талаарх мэдээллийг харуулах |
| Сертификатууд | Сертификат авахаар үйлчилнэ |
| Системийн хяналт (гүйцэтгэл)* | Санах ой, диск, процессор болон системийн бусад бүрэлдэхүүн хэсгүүдийн ажлыг тодорхойлдог өгөгдлийн бодит цаг хугацааны тоймыг сонгох ялалт. |
| Индексжүүлэх үйлчилгээ | Илүү хурдан хайлт хийхийн тулд янз бүрийн төрлийн баримт бичгүүдийг индексжүүлэхэд үйлчил |
| Бүрэлдэхүүн хэсгүүдийн үйлчилгээ* | COM+ бүрэлдэхүүн хэсгүүдийн үйлчилгээг тохируулах, засварлах |
| Үйлчилгээ* | Windows үйлчилгээг эхлүүлэх, ачаалах, тохируулах |
| Сайт руу илгээх (Вэб хаяг руу холбох) | Вэб хуудсуудыг холбоход үйлчлэх (html, asp, stml) |
| Дискний удирдлага | Дискийг удирдах, өгөгдлийг хамгаалах, дискийг логик эзлэхүүнд хуваах, форматлах, нийт хандалт, квотыг удирдах зэрэгт үйлчилнэ. |
| Компьютерийн менежмент | Системийн удирдлагын Надай чиг үүрэг. Агуулахдаа хэд хэдэн дулаалгатай тоног төхөөрөмж, өргөтгөлийн төхөөрөмжийг хадгал |
| IP аюулгүй байдлын бодлогын менежмент | Бусад компьютеруудтай аюулгүй холболт хийх IPSec бодлогыг удирдахад үйлчилнэ |
| Зөөврийн хадгалах сангийн менежмент | Черуваннягийн төлөө мэдээлэл дамжуулагчаар үйлчил |
| Төмөр элемент (WMI хяналт) | Windows Management Instrumentation-г тохируулах, тэдгээрийг удирдахад үйлчилнэ |
| Хамгаалалтын загварууд | Аюулгүй байдлын загвар файлуудыг засварлах чадварыг баталгаажуулдаг |
| ActiveX Control | Төрөл бүрийн ActiveX удирдлагын консолын модтой холбогдож байна |
Користувачи хавтас (Хэрэглэгчид)
Windows системийг суулгасны дараа (домэйны гишүүн болох ажлын станц эсвэл сервер) Koristuvachi хавтсыг Администратор (Администратор) ба Зочин (Зочин) гэсэн хоёр төрлийн бичлэгээр солих шаардлагатай. Windows суулгасны дараа цаг тутамд өмхий үнэр автоматаар үүсдэг. Доорх нь oblіkovih бүртгэлийг бүрдүүлэхэд тэдний аль алиных нь эрх мэдлийн тодорхойлолт юм.
Администратор - Энэ oblikovy бичлэг vikoristovuyet pіd vstanovlennya гэж nalashtuvannya ажлын станц эсвэл сервер нь домэйн гишүүн юм. Үүнийг багасгах, хаах, эсвэл администраторын бүлгээс хасах боломжгүй, та зүгээр л нэрийг нь өөрчлөх боломжтой.
Зочин - энэ ташуу бичлэгийг тусгайлан бүтээсэн ташуу бичлэг ашиглахгүйгээр компьютер дээр бичдэг. Нийтийн бичлэг Зочин нь нууц үг шаарддаггүй бөгөөд түгжихэд хаагдсан байна. Вон бол Зочны бүлгийн гишүүн юм. Та системийн нөөцөд хандах эрхийг бусад ташуу бичлэгтэй адилаар өгч болно.
Фолдерын бүлэг (Бүлгүүд)
Windows-г (домэйны гишүүн болох ажлын станц эсвэл сервер) суулгасны дараа Groups хавтас зургаан бүлгийг устгах болно. Windows суулгасны дараа цаг тутамд өмхий үнэр автоматаар үүсдэг. Бүх нахиалах бүлгүүдийн хүчийг доор харуулав.
Админууд(Администраторууд) - її гишүүд системийн бүх нөөцөд бүрэн хандах боломжтой. Гишүүддээ тодорхой эрхийг автоматаар олгодог тул бүхэл бүтэн бүлгийг үүсгэсэн.
Оператор ба архив(Нөөцлөх операторууд) - энэ бүлгийн гишүүд файлууд ямар эрхээр хамгаалагдсанаас үл хамааран систем дэх файлуудыг архивлаж, сэргээх боломжтой. Нэмж дурдахад архивын операторууд системд нэвтэрч, ажлаа дуусгах боломжтой боловч аюулгүй байдлын тохиргоог өөрчлөх эрхгүй.
Зочид(Зочид) - Энэ бүлэг нь нэмэлт oblikovy бичлэг нь сурвалжлагч нь vikonati бүртгэлийн боломжийг олгодог Зочин болон системийн нөөцөд хандах эрх otrimati. Энэ бүлгийн гишүүд системийн ажлыг дуусгах боломжтой.
Dosvіdchenі koristuvachі(Эрх мэдэлтэй хэрэглэгчид) - энэ бүлгийн гишүүд үүлэн бүртгэл үүсгэх боломжтой боловч үүлэн бүртгэл үүсгэх аюулгүй байдлыг өөрчлөх эрхтэй байж болно. Нэмж дурдахад өмхий нь орон нутгийн бүлгүүдийг үүсгэж, тэдний үүсгэсэн бүлгүүдийн гишүүдийн агуулахыг өөрчлөх боломжтой. Эдгээр өмхий үнэрүүд нь Користувачи, Зочид болон Dosvіdchenі koristuvachi бүлгүүдтэй ажиллах боломжтой. "Алдарт сурвалжлагчид" бүлгийн гишүүд "Администраторууд" болон "Архивын операторууд" бүлгүүдийн гишүүнчлэлийг өөрчлөх боломжгүй. Тэд файлын мастер байж, лавлахыг архивлах, сэргээх, хавсралтуудыг засах, вивантаж драйвер байж, сэтгүүлийн хамгаалалтыг өөрчлөх боломжгүй.
Репликатор(Replicator) - Replicator бүлгийн гишүүн зөвхөн физик бичлэгтэй байх боломжтой бөгөөд үүний тусламжтайгаар та домэйн хянагчийн хуулбарлах үйлчилгээнд бүртгүүлж болно. Її гишүүд oblіkovі бичлэгийн ажлыг дагаж мөрддөггүй.
Користувачи(Хэрэглэгчид) - энэ бүлгийн гишүүд серверийн илүү олон функцийг идэвхгүй болгох, жишээлбэл, програм ажиллуулах, дотоод эсвэл дотоод принтер ашиглах, системийг унтраах эсвэл ажлын станцыг хаах боломжтой. Тэд мөн орон нутгийн бүлгүүдийг байгуулж, гишүүдийнхээ агуулахыг зохицуулах боломжтой. Тэд хуваалцсан лавлах руу хандах эсвэл дотоод принтер үүсгэх боломжгүй.
Орцонд сценари үүсгэх
Оролтод скрипт үүсгэхийн тулд та анхны текст засварлагчийг мушгиж болно. Орон нутгийн хэрэглэгчид болон бүлгүүдэд Local Users and Groups оруулах скриптүүдийг хуваарилдаг нэмэлт төхөөрөмжийг харцгаая. Үүнээс гадна, нэг хувилбар магадгүй kіlkom koristuvachs нь buti томилгоо. Хүснэгт 4.4 нь параметрүүдийг агуулсан бөгөөд тэдгээрийн утгыг нэмэлт скриптээр тухайн тайлбарыг оруулахад тохируулж болно.
Хүснэгт 4.4 - Нэмэлт нэвтрэх скриптэд тохируулсан параметрүүд
Орон нутгийн системийн аудит
Аудит нь үйлдлийн системд байдаг, аюулгүй байдалд хүргэж болох зүйлсийг засах боломжийг олгодог үйл явц юм. Жишээлбэл, файлын системийн объект үүсгэх, тэдгээрт хандах эрх олгох эсвэл устгахыг оролдоорой. Файлын өмнө ижил төстэй програмуудын талаарх мэдээллийг оруулсан болно үйлдлийн системийн бүртгэл
vvіmknennya Windows аудит vіdslіdkovuvat podії, pov'yazanі z аюулгүй байдлын-д эхэлдэг дараа. Үүний үр дүнд Otriman, мэдээллийг нэмэлт төхөөрөмж хайж болно Үйл явдал харагч. Налаштуваннягийн үйл явцын хувьд аудитад дараагийн алхмуудыг хэрхэн дагаж мөрдөхийг зааж өгөх шаардлагатай. Тэдний тухай мэдээллийг дор сэтгүүлд нийтлэх болно. сэтгүүлд зориулсан арьсны оруулга нь vikonan dії, koristuvach төрлийн yogo vykonav гэх мэт, түүнчлэн ї ії өгсөн vikonanny огноо, цаг тухай мэдээллийг цуглуулдаг. Аудит нь хэр амжилттай байгааг харах боломжийг олгодог тул та дууны дуулж байгааг харах гэж оролдсон нь холгүй байгаа тул сэтгүүлийг үзэхэд та үзэх гэж оролдсон эсэхийг мэдэх боломжтой. хууль бус арга.
Аудит нь олон үе шаттай үйл явц юм. Иогийн арын хэсгийг нэмэлт тоног төхөөрөмжөөр идэвхжүүлэх хэрэгтэй Бүлгийн бодлого (Гур Поису). Түгжихийн тулд аудитыг цуцалж, дарсны хэлтэрхий нь системийн бүтээмжийг бууруулдаг. Аудитыг оруулсны дараа хэлэлцэж буй дэд хэсгүүдийн тоог тодорхойлох шаардлагатай. Жишээлбэл, та системд нэвтэрч, гарах, файлын системийн объектуудад хандахыг оролдох гэх мэт боломжтой. Тусламж авахын тулд йогийг шалгах, идэвхжүүлэхэд тодорхой объект шаардлагатай эсэхийг танд хэлье. Жагсаалт засварлагч руу нэвтрэх, ACL.
Анхаарна уу.Файл, фолдерт аудит хийх боломжтой байхын тулд танд администраторын эрх хэрэгтэй.
Аудит, аавын хавтсанд зориулсан суулгацыг шинээр үүсгэсэн бүх хүүхдийн хавтас болон файлаар автоматаар багасгадаг. Файл эсвэл хавтас үүсгэх үед цахилгаан цонх болон таб дээр дарж нуух боломжтой Аудит(Аудит) прапорщик авна Баткив объектын аудитаас өв залгамжлалыг бүхэлд нь объект руу шилжүүлэх(Эцэг эхээс удамшдаг аудитын оруулгуудыг энэ объект руу дамжуулахыг зөвшөөрөх). Yakshcho tsey ensign нь өнгө эсвэл товчлууртай харагдана харгислалбайхгүй байгаа нь аудитыг аль хэдийн тохируулсан гэсэн үг. Хүүхдийн объектын аудитын тохиргоог өөрчлөхийн тулд та эх хавтасны аудитыг өөрчлөх шаардлагатай бөгөөд бүх хүүхдийн объектын өмхий үнэр багасна.
Нэмэлт тоног төхөөрөмжийн аудитыг идэвхжүүлэх Бүлгийн бодлого (GroupPolicy)
Тусгаарлагдсан компьютер дээр аудитыг идэвхжүүлэхийн тулд:
1. Тоног төхөөрөмжийг эхлүүлэх Бүлгийн бодлого(энэ нь бие даасан хэрэгсэл болгон цохих боломжтой тул энэ нь тоног төхөөрөмжийн тусгаарлалт юм). (Та Start | Programs | Administration | Local Security Policy командыг бичиж болно.)
2. Фолдер нээх Компьютерийн тохиргоо(Компьютерийн тохиргоо) болон дараалсан зангилааг нээх Windows тохиргоо(Windows тохиргоо), Аюулгүй байдлын параметрүүд(Аюулгүй байдлын тохиргоо), Орон нутгийн бодлого(орон нутгийн бодлого), Аудитын бодлого(Аудитын бодлого).
3. Аудитын жагсаалт баруун талын самбар дээр гарч ирнэ. Түгжээний цаанаас өмхий үнэр нь мэдэгдэхүйц байж болно Аудит байхгүй(Аудит хийхгүй). Аудитыг нэмэгдүүлэхийн тулд шаардлагатай параметрүүдийн утгыг өөрчлөх хэрэгтэй.
4. Аудитын бодлогын талаар Vykonayte онцлон тэмдэглэв. Аудит хийхийг зөвшөөрч болох харилцан ярианд оролцох. Бүлэгт Удахгүй болох хандалтын тестүүдэд аудит хийх(Эдгээр оролдлогуудад аудит хийх) параметрүүдийг тохируулах Амжилт(Амжилт) эсвэл Видмова(Бүтэлгүйтэл), эсвэл доромжлох.
5. OK товчийг дарна уу.
Файл, хавтасны аудитын хяналт сайжирсан
Файл, хавтсанд аудит хийх тохиргоог тохируулах, шалгах, өөрчлөхийн тулд:
1. Аудитын мөрийг дагаж мөрдөх шаардлагатай файл эсвэл хавтас дээр курсорыг байрлуулж баруун товчийг дарна уу. Контекст цэснээс Power командыг сонгоно уу. Хавтас эсвэл файлын эрх бүхий цонхны таб руу очно уу Безпека(Аюулгүй байдал).
2. Хадгаламж дээр Безпекатовчийг дар Додатково(Нарийвчилсан), дараа нь таб руу очно уу Аудит.
3. Мөн шинэ сурвалжлагч, бүлэгт, хадгаламж эзэмшигчид аудит хийх шаардлагатай Аудиттовчийг дар Нэмэх. Харилцах цонхыг харуулах Viber: Користувач, Компьютер эсвэл групп(Хэрэглэгчийг сонгоно уу? Компьютер эсвэл бүлэг). Корреспондент эсвэл бүлгийн нэрийг сонгоод OK товчийг дарна уу. Vіdkryєtsya vіkno харилцан яриа Аудит хийх элемент(Аудитын бичилт). Энд та шаардлагатай бүх аудитын параметрүүдийг оруулж болно. Жагсаалтанд нэмэх Застосувати(Үүнд хэрэглэх) Аудитыг дагаж мөрдөх эсэхийг заана уу (энэ оролтын талбар хавтсанд байхгүй). Бүлэгт Хандалт(Хандалт). Прапорецууд Зөвхөн чингэлэгийн дундах объект, контейнер хүртэл аудит хийхээ зогсоо(Зөвхөн энэ контейнер доторх объект болон/эсвэл контейнерт аудитын оруулгуудыг ашиглах) нь файлын системийн лавлах модны доод талд байрлах хавтсанд байгаа файлуудад аудитын оруулгуудыг өргөтгөх эсэхийг тодорхойлно (дахин оруулах туг байхгүй). Үгүй бол цол тэмдгийг тавь (эсвэл жагсаалтаас сонгоно уу Застосовуватисонголт qієї хавтсанд зориулсан Tіlki). Tse нь сонирхол татахгүйн тулд файлын системийн эдгээр объектын аудитыг идэвхгүй болгохыг зөвшөөрдөг. Фолдер эсвэл файлд аудит хийж дууссаны дараа OK товчийг хэд хэдэн удаа дарж бүх харилцах цонхыг хаа.
4. Хэрэв та үнэхээр шалгарсан хүн эсвэл бүлгийн аудитын тохиргоог харах эсвэл өөрчлөхийг хүсвэл товчийг дарна уу. Үзүүлэх/Өөрчлөх(Харах/Засах). Диалог дээр гарч ирээрэй Аудит хийх элемент. Сонгосон сурвалжлагч эсвэл бүлгийн аудитын параметрүүдэд шаардлагатай бүх өөрчлөлтийг эндээс харж болно. Өөрчлөлт хийсний дараа OK товчийг дарна уу.
Vimknennya файл, хавтас аудит
Файл эсвэл фолдерт аудит хийхийг идэвхжүүлэхийн тулд:
1. Файл эсвэл хавтас дээр курсорыг байрлуулж, аудитыг идэвхгүй болгож, баруун товчийг дарна уу. Цэсээс командыг сонгоно уу хүч. Файл эсвэл хавтасны хүчийг харуулна. Таб руу оч Безпека.
2. Хадгаламж дээр Безпекатовчийг дар Додатково. Харилцах цонхон дээрх товчлуурыг сонгоно уу Аудит.
3. Талбай дээр Аудитын элементүүдхүссэн оруулгаа сонгоод товчийг дарна уу харгислал. Эцсийн оруулгыг устгах болно.
4. Товчлуур шиг харгислалбайхгүй, аавын хавтсанд аудит хааж байна гэсэн үг.
4.3 Лабораторийн 4-р ажлын өмнөх хоол, даалгавар
1. Орон нутгийн koristuvachs болон бүлгүүдтэй консолын keruvannya үүсгэх. Консол дээр Даалгаврын самбарыг үүсгэсэн бөгөөд энэ нь танд шинэ групп үүсгэх боломжийг олгодог.
2. Хоёр өөр coristuvachiv-д зориулсан oblіkovі бичлэгүүдийг үүсгэ.
a) нэг користувачийн хувьд нууц үгээ солих - системд бүртгүүлэхдээ користувачийн нууц үгийг өөрчлөх боломжтой;
б) та користувачийн oblіkovogo бичлэгийг хэр хэмжээгээр бичсэн бэ? Бичлэгүүд аль хэдийн хэрхэн тэмдэглэгдсэн байна гэж та юу гэсэн үг вэ?
3. Орон нутгийн бүлэг үүсгэх.
a) Користувачив болон администраторын үүсгэсэн орон нутгийн бүлэгт нийтлэх. Үүнийг хоёр аргаар бий болгох нь: бүлгийн хүч болон користувачийн хүчээр.
б) "Компьютерийн тусламж үйлчилгээ" стандарт төхөөрөмжийн агуулах дахь "Орон нутгийн хадгалах бүлэг" төхөөрөмжийг дуудах боломжийн талаар олж мэдэх (үүнд зориулж "Миний компьютер" дүрсний контекст цэсийг сонгоод шинийг сонгоно уу. "Арчилгаа сэргээх").
в) систем дэх энэ бүлгийн стандарт кодууд юу вэ?
4. "Corystuvachiv Records" хэрэгсэл дээр дарна уу (keruvannya самбар дээр).
а) користувачийн шинэ ташуу бичлэг үүсгэх боломжийг судалж үзээрэй.
б) нууц үг, нийтийн бичлэгийн дүрс, системд нэвтрэх арга замыг өөрчлөх боломжийг шалгах. Хөтөлбөрийг хаахгүйгээр користувачийг өөрчлөх чадварын үр ашгийг өөрчлөх.
в) өөрийн үүсгэсэн нэг бичлэгийн төрлийг "obezzhenim"-ээс захиргааны хэлбэр болгон өөрчлөх. "Орон нутгийн Користувач ба групп" руу очиж, Користувачыг администраторын бүлэгт оруулахад хүргэсэн. Бүлгээс тэр coristuvach хайж, өөрчлөх, oblіkovy бичлэг нь төрөл өөрчлөгдсөн байна.
г) сэжүүрийг хэрхэн бий болгох вэ?
д) нууц үгээ хадгалах уян дискийг хэрхэн үүсгэх вэ?
5. Користувач профайлтай ажиллах
a) систем профайлыг хэрхэн сурдагийг гайхаж байна уу?
б) стандартын дагуу користувачивын профайлыг yakіy papts, vivchit їkhnіy агуулахаас авдаг.
г) Ажлын хүснэгтийг одоогийн дүрсүүдээс цэвэрлэх боломжийг эргүүлэх (эс тэгэхгүй бол Ажлын ширээн дээр хурцалсан "Миний компьютер", Мережевийн дүрсүүд гарч ирнэ).
6) Үндсэн цэсийг өөрчлөх боломжийг харна уу (Эхлүүлэх цэс).
6. Администраторын профайлыг хуулж өөрийн үүсгэсэн сурвалжлагчдын аль нэгнийх нь профайлыг үүсгэ. Стандарт аавтай биш профайл үүсгэ.
a) Користуваг бүртгүүлэх үед профайл үр дүнтэй идэвхжсэн болохыг харуулах.
б) профайл obov'azkovym хэрхэн хийх вэ? Өөр нэг koristuvach өгзөг дээр үнийг харуулах.
7. Системийн үүдэнд скрипт үүсгэх боломжийг шалгах.
8. Аудитын дэд системийг бий болгох боломжуудыг мэдэж, аудитын ажлыг тодорхой програм дээр харуулах.
Лабораторийн робот.
Windows үйлдлийн систем дэх параметрүүдийг тохируулах. Үйлчилгээг сайжруулах.
Майкрософт маркетерууд өгзөгөө хагалж, үсэрхэг, шинэ хар үйлдлийн систем нь зүгээр л гайхалтай, сайн суваг, холболтгүй, системд өөр нэмэлт зүйл байхгүй гэдэгт итгэх хүн цөөн байна.
Энэ практик нь Windows үйлдлийн системүүд нь Оросын машинтай адил гэдгийг харуулж байна: шинийг жолоодох нь зөв бөгөөд хэрэв та удаан хугацаанд таарахгүй бол та засах хэрэгтэй!
Windows 95, 98, Me, XP, Vista-ийн түгжрэлийг засахгүй байцгаая - урьд өмнө нь өмхий үнэртэж байсан, Windows 7 үйлдлийн системийн "тохируулга" -ыг харцгаая.
1. Үйлдлийн системийн аюулгүй байдлыг хэрхэн нэмэгдүүлэх вэ Windows 7 олон цөмт процессоруудад зориулагдсан
1. Харилцах цонхыг нээнэ үү Эхлэх -> Виконати(эсвэл товчлууруудын хослолыг дарна уу Win + R);
2. Дараалсан тушаалыг оруулна уу msconfigшахах БОЛЖ БАЙНА УУ;;
4. Шахах Нэмэлт параметрүүд;


5. Утгын эсрэг талд одон тэмдэг тавина Процессорын тоо;
6. Унждаг цэснээс процессорынхоо цөмийн тоог сонгоно уу (1-р цоожны хувьд);
7. Таны процессорын цөмийн бодит тооноос бага утгыг тохируулахыг зөвлөдөггүй, гэхдээ систем нь таны заасан цөмийн тоог хэвээр хадгалах боломжтой бөгөөд худалдан авалт дууссаны дараа;
8. OK товчийг дараад компьютерээ дахин эхлүүлнэ үү;
9. Асаахыг зөвлөж байна (утгыг оруулна уу Идэвхжүүлсэн) BIOS-д ACPI APIC-ийн дэмжлэгийн функц (компьютерийг шилжүүлэн авсны дараа шууд Устгах товчийг дарахад BIOS-д нэвтрэх дуу сонсогдоно). Энэ функцийг Power таб дээрээс олж болно.
2. Windows 7-г хурдасгах - Системд автоматаар нэвтрэх:
Хэрэв та Windows 7-д нэвтрэх үйл явцыг хурдасгахыг хүсвэл системд автоматаар нэвтрэх тохиргоог хийж болно. Tsya mozhlivist нь компьютер нь нэг хүн байвал чимээгүй нөхцөл байдалд зориулж бүтээгдсэн. Автомат нэвтрэлтийг идэвхжүүлсний дараа үйлдлийн системээ шилжүүлсэн тохиолдолд нууц үгээ хааяа нэг удаа оруулах шаардлагагүй болно.
Windows 7-д автоматаар нэвтрэх тохиргоог хийхийн тулд та дараах зүйлийг хийх хэрэгтэй.
1. Win + R (эсвэл Эхлэх цэсэн дэх Run) товчлуур дээр дарна уу;
2. Цонхон дээр юу харуулах вэ, оруулна уу хэрэглэгчийн нууц үгийг хянах2шахах Танилцуулга;
3. Цонхны дэргэд Хэрэглэгчийн бүртгэлхавчуурга дээр Хэрэглэгчидөөрийн биет бичлэгийг үзээд хайрцгийн сонголтыг арилгана уу Хэрэглэгчид энэ компьютерийг ашиглахын тулд хэрэглэгчийн нэр, нууц үгээ оруулах ёстой";
4. Шахах өргөдөл гаргах;
5. Vіknі, scho vіdkrilos Автоматаар нэвтэрнэ үүгурван талбар байх болно - хэрэглэгчийн нэр, Нууц үгі Нууц үгээ баталгаажуулна уу;
6. Талбарын ойролцоо нууц үгээ оруулна уу Нууц үгі Нууц үгээ баталгаажуулна уу;
Системийг дахин эхлүүлсний дараа та нууц үгээ оруулах шаардлагагүй бөгөөд Windows автоматаар нэвтэрнэ;
P.S. Тохиргооны бусад гаж нөлөө: эхлүүлэх самбарыг дахин эхлүүлсний дараа - " Хурдан ажиллуулахбүү хадгал - дахин эхлүүлсний дараа її үгүй.
3. Windows 7-д зориулсан 5 дэвшилтэт сэдвийг блокоос гаргах:
1. Хавтас руу оч %windir%\Глобалчлал\MCT. Хүндэтгэсэн! Zamovchuvannyam є prihovannoy нь Tsya хавтас, энэ нь vіdobrazhennya prihovany хавтас зөвшөөрөх шаардлагатай байна!
2. Арьсны сэдэв дээр дараалан дарна уу:
%windir%\Глобалчлал\MCT\MCT-AU\Theme\AU.theme
%windir%\Глобалчлал\MCT\MCT-CA\Theme\CA.theme
%windir%\Globalization\MCT\MCT-G B\Theme\GB.theme
%windir%\Globalization\MCT\MCT-US\Theme\US.theme%windir%\Globalization\MCT\MCT-ZA\Theme\ZA.theme
4. Vikonati харилцах цонхонд ажилладаг Windows програмуудын жагсаалт:
Хөтөлбөр, хавтас эсвэл баримт бичгийг нээхийн тулд Windows-д Викно Виконати vikoristovuєtsya харилцах цонх. Энэ нь администраторын эрхээр ажиллуулах даалгавар үүсгэх боломжийг танд олгоно. Nayvіdomishi тушаалууд, scho vykonuyutsya үед vіknі Vikonati tse cmd (Тушаалын мөр) болон regedit (Бүртгэлийн редактор). Тушаалын яг нэрийг мэдэж байгаа тул та системийн програм эсвэл Windows нэмэлт програмыг ажиллуулж болно.
Диалогийн цэс Виконати аль аль нь эхэлдэг Эхлэх -> Виконати, эсвэл гарны дайралт Win + R.
Командыг ялахын тулд та її нэрийг оруулаад Enter товчийг дарах хэрэгтэй.
| Элементийн орос нэр | Англи хэлний элементийн нэр | Баг |
| Ftp протокол (тушаалын мөр) | ftp-протокол (командын мөр) | ftp |
| Iexpress Wizard (орчуулаагүй) | Экспресс шидтэн | iexpress |
| Internet Explorer | Internet Explorer | судлах |
| Будаг | Будаг | mspaint |
| Windows галт хана | Windows галт хана | firewall.cpl |
| wordpad | wordpad | бичих |
| Администратор dzherel danikh ODBC | ODBC мэдээллийн эх сурвалжийн администратор | odbcad32 |
| Захиргаа | Захиргааны хэрэгслүүд | админ хэрэгслийг хянах |
| Архивлах, шинэчлэх | Нөөцлөлт болон нөхөн сэргээх | sdclt |
| Тэмдэглэлийн дэвтэр | Тэмдэглэлийн дэвтэр | тэмдэглэлийн дэвтэр |
| Windows функцуудыг асаах, унтраах | OptionalFeatures.exe | |
| Системийн шинэчлэл | Систем сэргээх | rstrui |
| Гарах | Windows-ээс гарна уу | гарах |
| Огноо, цаг | огноо, цаг | timedate.cpl |
| Дискний дефрагментаци | Дискний дефрагментатор | dfrgui |
| Зөвшөөрлийн менежер | Зөвшөөрлийн менежер | azman.msc |
| Windows Task Manager | Windows Task Manager | taskmgr |
| Жолооч баталгаажуулах менежер | Жолооч баталгаажуулагч менежер | баталгаажуулагч |
| Хавсралтын менежер | төхөөрөмжийн менежер | devmgmt.msc |
| Хавсралтын менежер | төхөөрөмжийн менежер | hdwwiz.cpl |
| Додатковын жилийн дэвтэр | Нэмэлт цаг | controltimedate.cpl,1 |
| Windows-ийг дуусгах | Windows-ийг унтраана | унтрах/с |
| Тэмдэглэл | наалдамхай тэмдэглэл | Наалдамхай биш |
| Cloud Records Database Defender Windows | Windows дансны мэдээллийн санг хамгаалах | систем |
| Дуу | дуу чимээ | mmsys.cpl |
| Дуу (дууны схем) | Дуу (дууны сэдэв) | controlmmsys.cpl,2 |
| дуу бичлэг | дуу хураагч | дуу хураагч |
| Тоглоомын байшин | Тоглоомын хянагч | баяр баясгалан.cpl |
| TPM-ийн аюулгүй байдлын эхлэл | TMP хамгаалалтын техник хангамжийг эхлүүлнэ үү | TpmInit |
| Дэлгэцийн өнгө тохируулга | Дэлгэцийн өнгө тохируулга | dccw |
| Тооцоологч | тооцоолуур | тооцоолол |
| Тушаалын мөр | Коммандын шугам | cmd |
| Windows бүрэлдэхүүн хэсгүүд | Windows-ийн онцлогууд | Нэмэлт шинж чанарууд |
| Черування консол (MMC) | Microsoft удирдлагын консол | ммк |
| Системийн тохиргоо | Системийн тохиргоо | msconfig |
| Орон нутгийн аюулгүй байдлын бодлого | Орон нутгийн аюулгүй байдлын бодлого | secpol.msc |
| Орон нутгийн користувачи ба бүлгүүд | Орон нутгийн хэрэглэгчид болон бүлгүүд | lusrmgr.msc |
| Windows Image Capture Wizard | Windows зураг авах шидтэн | wiaacmgr |
| Spіlnyh нөөцийг бий болгох мастер | Хуваалцсан хавтас үүсгэх шидтэн | shrpubw |
| Төхөөрөмжийн драйвер суулгах шидтэн | Драйвер багц суулгагч | dpinst |
| Суурилуулалтын мастер | Техник хангамжийн мастер нэмнэ үү | hdwwiz |
| Эзлэхүүн холигч | дууны хэмжээ | sndvol |
| Нөөцийн хяналт | нөөцийн хяналт | resmon |
| Програмд нэвтрэх эрхийг тохируулж байна | Хөтөлбөрийн хандалт болон компьютерийн үндсэн тохиргоог тохируулна уу | appwiz.cpl,3 удирдах |
| Үүлэн бичлэгийн хяналтын хэрэгжилт | Хэрэглэгчийн бүртгэлийн хяналтын тохиргоо | UserAccountControlSettings |
| хутга | Тайрах Багаж | тайрах Багаж |
| Толгой хавтаснууд | Хуваалцсан хавтаснууд | fsmgmt.msc |
| Диск цэвэрлэх | Диск цэвэрлэх хэрэгсэл | cleanmgr |
| Хяналтын самбар | хяналтын самбар | хяналт |
| "Фонтууд" хавтас | Фонтын хавтас | фонтууд |
| "Аж ахуйн нэгж" хавтас | "Татаж авах" хавтас | Татаж авсан зүйлс |
| Хавтасны сонголтууд | Хавтасны сонголтууд | хяналтын хавтаснууд | Windows-г дахин эхлүүлнэ үү | унтрах / r |
| Принтерүүдийг шилжүүлж байна | Принтерийн шилжилт | PrintBrmUi |
| Үзэг болон мэдрэгчийн хавсралт | Үзэг ба мэдрэгч | TabletPC.cpl |
| Хувийн тохиргоо | Хувийн тохиргоо | ширээний компьютерийг удирдах |
| төлөвлөгөөвдан | Даалгавар хуваарьлагч | хяналтын хуваарь |
| Алсын ажлын ширээтэй холбогдож байна | Алсын ширээний холболт | mstsc |
| Хөтөлбөрийг эхлүүлж байна | Програм авах | appwiz.cpl,1 удирдах |
| Дискний дахин баталгаажуулалт | Дискний хэрэгслийг шалгана уу | chkdsk |
| Системийн файлуудыг дахин шалгаж, шинэчлэх | Системийн файл шалгагч (скан хийх, засах) | sfc /scannow |
| Файлын гарын үсгийн баталгаажуулалт | Файлын гарын үсгийн баталгаажуулалт | сивериф |
| Судлаач | windows explorer | судлаач |
| Судлаач: C:\ | Windows Explorer: C:\ | \ |
| Хөтөч: Z:\Users\Таны нэр | Windows Explorer: W:\Users\Таны нэр | . |
| Explorer: Z:\Хэрэглэгчид\ | Windows Explorer: W:\Хэрэглэгчид\ | .. |
| DiskPart програм | Диск хуваалтын менежер | дискний хэсэг |
| Програм хангамж ба бүрэлдэхүүн хэсгүүд | Хөтөлбөр ба онцлог | appwiz.cpl |
| Pod-г дахин үзэж байна | үйл явдал үзэгч | eventvwr.msc |
| Дэлгэцийн өргөтгөл | Дэлгэцийн нягтрал | desk.cpl |
| Тусгай тэмдгийн засварлагч | Хувийн дүрийн редактор | eudcedit |
| Орон нутгийн бүлгийн бодлогын редактор | Орон нутгийн бүлгийн бодлогын редактор | gpedit.msc |
| Бүртгэлийн редактор | Бүртгэлийн редактор | regedit |
| Бүртгэлийн редактор | Бүртгэлийн редактор | regedt32 |
| Факсуудын нүүр хуудасны редактор | Факс нүүр хуудасны засварлагч | fxscover |
| Үр дүнд хүрсэн бодлого | Үр дүнгийн багц бодлогын | rsop.msc |
| Системийн тухай Vіdomostі | Системийн мэдээлэл | msinfo32 |
| Системийн хүч | Системийн шинж чанарууд | sysdm.cpl |
| Системийн хүч: Додатково | Системийн шинж чанарууд: Нарийвчилсан | Системийн шинж чанар Нарийвчилсан |
| Системийн хүч: Системийн хамгаалагч | Системийн шинж чанарууд: Системийн хамгаалалт | Системийн шинж чанаруудын хамгаалалт |
| Системийн хүч: Тохиргоо | Системийн шинж чанарууд: Техник хангамж | SystemPropertiesТоног төхөөрөмж |
| Системийн хүч: Алсын хандалт | Системийн шинж чанарууд: Алсын удирдлагатай | SystemPropertiesRemote |
| Эрх мэдэлтнүүд: iSCSI санаачлагч | iSCSI санаачлагчийн шинж чанарууд | iscsicpl |
| Эрх мэдэл: Интернет | Интернетийн шинж чанарууд | inetcpl.cpl |
| Эрчим хүч: гар | Гарны шинж чанарууд | хяналтын гар |
| Эрх мэдэл: Миша | Хулганы шинж чанарууд | удирдах хулгана |
| Эрх мэдэл: Миша | Хулганы шинж чанарууд | main.cpl |
| Эрх мэдэл: Миша: Тоглогчийн параметрүүд | Хулганы шинж чанарууд: Заагчийн сонголтууд | үндсэн хяналт.cpl,2 |
| Эрчим хүч: Миша: Вказивники (диаграмм) | Хулганы шинж чанарууд: Заагч | удирдах үндсэн.cpl,1 |
| Сертификатууд | Сертификатууд | certmgr.msc |
| Мережевийн холболт | Сүлжээний холболтууд | сүлжээний холболтыг хянах |
| Мережевийн холболт | Сүлжээний холболтууд | ncpa.cpl |
| Системийн монитор | гүйцэтгэлийн хяналт | перфмон |
| Индексжүүлэх үйлчилгээ | индексжүүлэх үйлчилгээ | ciadv.msc |
| Бүрэлдэхүүн хэсгүүдийн үйлчилгээ | Бүрэлдэхүүн хэсгүүдийн үйлчилгээ | dcomcnfg |
| Бүрэлдэхүүн хэсгүүдийн үйлчилгээ | Бүрэлдэхүүн хэсгүүдийн үйлчилгээ | comexp.msc |
| Програмын нийлбэр | Хөтөлбөрийн нийцтэй байдал | msdt.exe -id PCWDiagnostic |
| Системийн шинэчлэлтийн диск үүсгэх | Системийн засварын диск үүсгэх | recdisc |
| Сусидни користувачс | Миний ойролцоох хүмүүс | collab.cpl |
| Koristuvachіv болон нууц үгийн нэрсийг хадгалах | Хадгалагдсан хэрэглэгчийн нэр, нууц үг | Credwiz |
| DirectX оношилгоо | DirectX алдаа засварлагч | dxdiag |
| Техникийн тусламж үйлчилгээний Zasіb оношлогоо | Microsoft-ын тусламжийн оношлогооны хэрэгсэл | msdt |
| Тоонжуулагчийн шалгалт тохируулга | Дитилизатор тохируулагч хэрэгсэл | табкал |
| Zasіb nalashtuvannya ClearType текст | ClearType Текст тааруулагч | cttune |
| XPS-г хянаж байгаад баярлалаа | XPS Viewer | xpsrchvw |
| Алдааг олж засварлах үйл явцыг тэмдэглэнэ үү | Асуудалтай алхам бичигч | psr |
| Тэмдгийн хүснэгт | тэмдэгт газрын зураг | сэтгэл татам |
| утас ба модем | Утас ба модем | telephon.cpl |
| Windows Туслагчийг устгана уу | Windows Remote Assistance | мсра |
| Дискний удирдлага | Дискний удирдлага | diskmgmt.msc |
| Компьютерийн тусламжтайгаар курс хийх | компьютерийн удирдлага | compmgmt.msc |
| Хэвлэлийн удирдлага | Хэвлэлийн менежмент | printmanagement.msc |
| Керування өнгөтэй | Өнгөний менежмент | өнгө cpl |
| mov интерфэйсийг суулгах эсвэл устгах | Дэлгэцийн хэлийг суулгах эсвэл устгах | lpksetup |
| Хавсралт ба принтер | Төхөөрөмж ба принтер | принтерүүдийг удирдах |
| Oblіkovі бичлэг koristuvachіv | Хэрэглэгчийн бүртгэл | Netplwiz |
| Тэр zovnіshnіy vіkna vіkna-ийн өнгө | Цонхны өнгө ба харагдах байдал | өнгө хянах |
| Windows Mobile Center | Windows Mobile Center | mblctr |
| Дэмжих төв | Үйл ажиллагааны төв | wscui.cpl |
| Синхрончлолын төв | Синхрончлолын төв | mobsync |
| Тусгай боломжийн төв | Хандалтын төв | utilman |
| Шифрлэх файлын систем (EFS) | Шифрлэлтийн файлын систем | rekeywiz |
| Фонтууд (нэмсэн эсвэл хассан) | Фонтууд | фонтыг хянах |
| Дэлгэц (текстийн хэмжээ) | Дэлгэц (текстийн хэмжээ) | dpiscaling |
| Дэлгэцийн гар | Дэлгэц дээрх гар | оск |
| Дэлгэц томруулагч | Томруулагч | томруулах |
| Өгүүлэгч | Microsoft өгүүлэгч | өгүүлэгч |
| Цахилгаан хөдөлгөөнт дүрс | Эрчим хүчний сонголтууд | powercfg.cpl |
| Цахилгаан: Нэмэлт параметрүүд | Эрчим хүчний сонголтууд: Нарийвчилсан тохиргоо | powercfg.cpl,1 удирдах |
| WMI хяналт | Windows удирдлагын дэд бүтэц | wmimgmt.msc |
| Mova болон бүс нутгийн стандартууд | Бүс нутаг, хэл | intl.cpl |
| Мова ба бүс нутгийн стандартууд: Додатково | Бүс нутаг, хэл: Захиргааны | хяналтын intl.cpl,3 |
| Хэл ба хэл: Зөөх ба гар | Бүс ба хэл: Гар ба хэл | хяналтын intl.cpl,2 |
Жагсаалтад байгаа элементүүдийн аль нэг нь эхлэхгүй бол бүх зүйлд илүү их нь алдаа байхгүй гэсэн үг юм. Windows-ийн олон бүрэлдэхүүн хэсгүүдийг суулгаж болно Эхлэх -> Хяналтын самбар -> Програмын бүрэлдэхүүн хэсгүүд -> Windows бүрэлдэхүүн хэсгүүдийн дууг тайлах.
5. Гарын товчлол:
Bagatioh stattah-д та текстийг kshtalt руу илгээж болно: Win + R. Win гэдэг үг бүхэлдээ Windows логотой түлхүүр гэсэн үг. Энэ түлхүүр нь гурав дахь zliva-ийн доод эгнээнд сонсогддог бөгөөд энэ нь ихэвчлэн давхардсан бөгөөд гарны баруун гар юм.
Үндсэн тушаалууд/товчлолууд:
ялах+- Викногоо асаа
ялах + хожих- Vіdnoviti / Minimіzuvat vikno
хожих+зүүн- Дэлгэцийн зүүн ирмэг дээр зүү
ялах+зөв- Дэлгэцийн баруун ирмэг дээр зүү
ялах+шилж+зүүн- Шууд монитор руу оч
Win+Shift+Баруун- Зөв монитор руу оч
хожиж+гэртээ- Бүх идэвхгүй цонхыг багасгах / сэргээх
Win+Break (эсвэл түр зогсоох)- Арчилгааны самбараас Системийн элементийг ажиллуулна уу (Эхлүүлэх цэсний Компьютер дээр хулганы баруун товчийг дарахад Power зүйл)
Windows+Space- Ажлын хэв маягийг харуулах
Win+B- Тусламжийн хэсэг рүү шилжих (таваг)
Win + D- Gornuti vikna буюу дурсах usі vikna
Win+E- Explorer (Explorer) ажиллуулах
Win+F- Windows асуулгад зориулж сэрээх харилцах цонхыг ажиллуул
Win+Ctrl+F- Домайнаас компьютер дээр Poshuk-г ажиллуул
Win+F1- Windows-ыг сэрээх харилцах цонхыг эхлүүлэх: Шалгаж, шинэчлэх
Win+G- Одоо байгаа цонхнууд дээрээ гаджетуудыг харуулах
Win + L- Ажлын станцыг хаах (користувахын урсгал сесс)
Win+M- Викна биднийг багасга
Win+P- Нэмэлт дэлгэцийн сонголтыг харах (ажлын хэв маягийг мөн 2 дэлгэцээр өргөжүүлэх)
Win + R- Виконати харилцах цонхыг ажиллуул
Win+T- Taskbar дээрх эхний зүйлийг сонгоно уу Win+Shift+T- урвуу дарааллаар гүйлгэх)
Win+U- Хялбар нэвтрэх төвийг ажиллуул
Win + X- Mobility Center ажиллуулна
ялах+тоо- Эхлэх самбараас програмыг ажиллуул (Win + 1 эхний програмыг эхлүүлнэ, Win + 2, найз гэх мэт)
Win + "+"- Хэмжээг нэмэгдүүлэх
Win + "-"- Хэмжээг өөрчлөх
Десктоп дээрх Ctrl + хулганы дугуй (дээш/доош).- zbіshiti \ zmenshiti іkonki robochego хүснэгт.
Explorer дээр (Explorer):
Alt+P- Урд талын харагдах хэсгийг харуулах / хавсаргах
Даалгаврын самбар:
Shift + төгсгөл дээр дарна уу- Шинэ викно програмуудыг нээх
Ctrl + Shift + төгсгөл дээр дарна уу- Администраторын эрх бүхий шинэ програмуудыг нээх
Shift + дүрс дээр баруун товшино уу- Програмын цэсийг харуулах
Shift + бүлгийн дүрс дээр хулганы баруун товчийг дарна уу- Цэсийг харуулах, Бүгдийг буцаах / Бүгдийг буцаах / Бүгдийг хаах
Ctrl + бүлгийн дүрс дээр дарна уу- Razgornuti usі vikna groupi
6. Windows 7 дээрх хор хөнөөлгүй бүрэлдэхүүн хэсгүүдийг устгах (устгах):
Windows 7 нь маш олон дэвшилтэт функц, бүрэлдэхүүн хэсгүүдтэй. Хэрэв та тэднээс дуулах юм бол тэднээс харж, хуулбарлаж болно, гэхдээ үгүй бол. Бүрэлдэхүүн хэсгүүд нь хэдийгээр ялаагүй ч асааж, системээр компьютерийн нөөцийг бага зэрэг роуминг хийх боломжтой.
Нэмэлт функцууд болон бүрэлдэхүүн хэсгүүдийг харахын тулд дараахь зүйлийг харна уу.
1. Видкрити Хяналтын самбар;
2. Нээлттэй хаалт Програм хангамж ба бүрэлдэхүүн хэсгүүд;
3. Өршөөнгүй бузар муугийн төлөө яв Windows-ийн бүрэлдэхүүн хэсгүүдийг анхаарч үзээрэй";
4) Бүх бүрэлдэхүүн хэсгүүдийг ажиглаж, тэдгээрийн параметрүүдийг авч үзэх нь ховор тохиолддог.
7. Тавиур дээр "Дэмжих төв рүү" гэсэн тугийг оруулах:
Нэг цагийн ажилтай болмогц "Тэмцэх төв"-ийн гурван цолтой, цэвэрлэх гэж байгаа бол хөл дээрээ гишгээрэй.
1. Taskbar дээрх хулганы баруун товчийг дараад тухайн зүйлийг сонгоно хүч;
2. Товчлуурыг дарна уу Налаштувати;
3. Тусламж авах Системийн дүрсийг унтрааж эсвэл унтраа;
4. Системийн дүрсүүдийн утгыг тохируулна уу Дэмжих төв"-д Виклболон түлхэх БОЛЖ БАЙНА УУ.
8. Компьютерийн гэр дээрх life товчны функцийг өөрчлөх:
Түгжихийн тулд Windows 7 дээрх компьютерийн дууг хаах товчлуурыг станц руу дахин тохируулсан Ажлыг дуусгах". Хэрэв та өдөрт нэг удаа компьютерээ дахин тохируулдаг бол идэвхгүй болгох товчийг "" тохиргоонд шилжүүлсэн нь дээр. Үүнийг хийхийн тулд "Эхлүүлэх" товчлуур дээр хулганы баруун товчийг дараад "Асаах" цэсийн зүйлийг сонгоод "шилж" хийнэ үү. Dia of life товчлуурууд"to the camp"". Та мөн " функцуудыг сонгож болно. Блоклох", "Змина Користувача"і" Сессийг дуусгах".
P.S. Ялангуяа миний хувьд түгжих сонголт хамгийн хол байдаг. Машинаар Резавантаження - За, энэ шаардлагагүй.
9. Дууны программтай файлын төрлүүдийн холбоог өөрчлөх:
Та харилцах цонхонд буруу програм сонгосон байна Тусламж дуудах"параметр оруулсан" Энэ төрлийн бүх файлын хувьд сонгосон програмыг хутгана", мөн програм буруу харагдаж байсан тул системд түүний дэмждэг файлын төрлүүдтэй холбоог хаасан. Үүнийг засах хэд хэдэн арга бий.
Арга 1:"Тусламж дуудах" харилцах цонхыг ашиглан шаардлагатай файлуудыг шаардлагатай програмуудтай холбож үзээрэй.
Арга 2:Арчилгааны самбар\Арчилгааны самбарын бүх элементүүд\Түгжихэд\"Хөтөлбөрийг өөрчлөх" тохиргоог хийнэ үү
Арга 3:Шукати gіltsi дахь бүртгэл дээр
10. Холбох зөвлөмжийг оруулах:
Та бүлгийн бодлогын засварлагчийн тусламжтайгаар залгах зөвлөмжийг нэмж болно.
1. Талбар дээрх Start товчийг дарна уу Почати Пошукбичих gpedit.mscшахах БОЛЖ БАЙНА УУ;
2. Түгээлт рүү оч Koristuvach Configuration - Захиргааны загварууд - Start цэс болон Taskbar;
3. Параметрийг оруулна уу " Үндсэн цэсийн элементүүдийг залгах зөвлөмжүүдийн дүрслэл", сонгоно уу Зүйл багтсаншахах БОЛЖ БАЙНА УУ;
11. Шинэчлэлийн системийн хөтчийг бий болгох, шинийг барьж авах:
Хэрэв танд Windows 7 суулгах диск байгаа бол суулгах диск үүсгэх шаардлагатай. Танд суулгах диск байхгүй тул хэрэв танд хэрэгтэй бол солих диск үүсгээрэй - танд эрт хэрэгтэй болно. Суулгах дискнээс та Windows RE руу орж болно
Системийн диск үүсгэх:
1. Хөтөчдөө хоосон CD оруулах;
2. Видкрити Эхлэх -> Хяналтын самбар -> Нөөцлөх, сэргээх;
4. Сэргээх дискийг хөтөчдөө оруулаад дахин суулгана уу;
5. BIOS нь хөтөчийн тэргүүлэх чиглэлийг тохируулах үүрэгтэй;
7. Шинэчлэх шаардлагатай системийг сонго.
8. Холбогчийг суурилуулах Урам зоригийн ялалт...болон товчлуурыг дар Дали. Та шинэчлэх сонголтуудыг харж болно.
12. Жижиг үүлэн бичлэгийн жагсаалтад өөрийн дүрсийг нэмэх:
Урамшууллын хувьд жижиг ташуу бичлэгүүдийг дараагийн пап ламд байрлуулсан болно.
C:\ProgramData\Microsoft\User Account Pictures\Default Pictures
Та өөрийн зургийг дотор нь оруулж болох бөгөөд "Snap-in"-ийн жижиг тойм бичлэгийг өөрчлөх" параметрийг сонгоход энэ нь автоматаар гарч ирэх болно. Oblіkovі бичлэг koristuvachіvХэнтэй хамт бяцхан хүүхдүүд форматаар бути буруутай *.bmpболон ээжүүд розмир 128x128пиксел.
13. Цайзыг харахад хаалт хийх дүрсний хавтсаас харагдана.
1. Түгжээний дүрсийг арилгахыг хүссэн аав дээрээ хулганы баруун товчийг дараад хүч;
2. Таб руу очно уу Безпека;
3. Товчлуур дээр дар Засварлах -> Нэмэх -> Додатково -> Пошук;
4. Түлхүүрийг хайх үр дүн ctrl, дараах нэрийг сонгоно уу: Шалгалтад тэнцсэн админууд, би түлхэж байна БОЛЖ БАЙНА УУ;
5. Vіknі groupi эсвэл koristuvachі vibrati Админууд; гэж цол хэргэмийг зүүгээрэй Шинэ хандалт, дараа нь сонгоно уу Шалгалтад тэнцсэн хүмүүс; мөн дээр нь ensign суулгана Шинэ хандалт;
6. Шахах БОЛЖ БАЙНА УУ;
7. Заримдаа виникнення викон " Застосування безпекийг уучлаарайшахах Үргэлжлүүлэх.
14. Ширээний компьютер дээрх дүрсний хэмжээг өөрчлөх:
Ширээний компьютер дээрх дүрсүүдийн тоог хэрхэн өөрчлөх, нэмэгдүүлэх.
15. Монитороор өнгө дамжуулах чанарыг нэмэгдүүлэх:
Windows 7 нь өнгө, тод, тодосгогчийг тохируулахад туслах дэлгэцийн өнгө тохируулах шинэ шидтэн, мөн текстийг тод, тодосгогч болгох ClearType тохируулагчийг танилцуулж байна. Wiki Maistra дээр дарна уу Эхлэх, оруулна уу DCCWшахах Оруулна уу. Дали - энэ бол энгийн.
16. Flip3D Enhancement - Vicon Under Cut-г харуулах:
1. Ширээний компьютер дээр хулганы баруун товчийг дараад сонгоно уу Жүжигчин -> Ярлик;
2. Талбай дээр Объектын задралыг заана ууалхам алхмаар оруулна уу: RunDll32 DwmApi#105шахах Дали;
3. Ирээдүйнхээ нэрийг бичээд (жишээ нь, Flip3D) товчлол дээр дарна уу Бэлэн.
17. Файл, хавтас үзэх (сонгох) параметрийн хувилбарууд:
Windows 7-д өөр өөр тэмдэг (шалгах хайрцаг) бүхий файл, хавтас байгаа эсэхийг гараар шалгах боломжтой. Tse sruchnіshe nizh харах объект ctrl, гэхдээ энэ функцийг түгжихийн тулд идэвхгүй болгосон. її оруулахын тулд хөл дээрээ гишгээрэй:
1. Explorer програмыг нээж, товчлуурыг нэг удаа дар өөр- ийм байдлаар бид цайзтай хавсаргасан мэт дамжуулагчийн цонхны дээд хэсэгт стандарт цэсийг эхлүүлдэг;
2. Гүй Эхлэх -> Хяналтын самбар -> Хавтасны сонголтуудболон таб руу оч Үзэх;
3. Параметрийг тохируулна уу Элементүүдийг сонгохдоо Vykoristovuvat praportsi OK дар;
Одоо тухайн хавтасны skin файлд стандарт тавьж стандарт тогтоох боломжтой болсон ба баганын гарчигт хавтсанд байгаа бүх объектыг үзэх стандарт тавьж болно.
18. Автоматаар ADSL - Windows "үл үзэгдэх горимд" ажиллаж эхлэхэд нэг цагийн турш интернетэд холбогдоно уу:
1. Видкрити Хяналтын самбар\Сүлжээ ба Интернет\Merezhovі холболтууд\adsl эрх мэдэлтнүүд;
2. Хадгаламж эзэмшигчид параметрүүдсонголтыг арилгана уу: Холболтыг шалгаад нууц үгээ асуугаарай;
3. Автоматаар урагшлуулах хавтсанд товчлолыг байрлуул ADSL.
19. Windows ажиллаж эхлэхэд автомат VPN холболт:
1. Цэсээс арын төлөвлөгчийг нээнэ үү Эхлэх -> Захиргаа -> Хуваарьлагчэсвэл багийг хожсоны дараа taskschd.mscЭхлэх цэснээс -> Пошук;
2. Түлх Даалгавар үүсгэх;
3. Таб Im'ya -> Im'ya холболт, түгээлт ингэж дүүрдэг.
4. Таб Триггер -> Үүсгэх -> Даалгаврыг эхлүүлэх: Нэвтрэх үед
Dії- Таб үүсгэх
Диа: Програмаа эхлүүлж байна
Програм эсвэл скрипт: rasdial "миний холболт" нууц үг
Параметрүүд - Таб үүсгэх
Хайрцагуудыг шалгана уу:
Төлөвлөсөн хөөргөлтийг орхигдуулсан мэт ажлаа сөрөг байдлаар эхлүүл
Алдаа гарсан тохиолдолд дохиолол 1 минутын дараа дахин эхэлнэ.
Дахин эхлүүлэх оролдлогын тоо 99.
Шалз арилгах:
Zupinyati zavdannya, сарлаг vykonuetsya doshe
Бат-файлаар VPN-г холбох үед та өршөөл 623 хүлээн авдаг.
Өдрийн нэрийг англи хэлээр өөрчлөөд бүх зүйлийг хийж болно.
20. Интернет хөтөч дээрх дууг сануулах:
1. Flash тоглуулагчийн нягтыг шалгах;
2. Би дахин харж, дараа нь дахин суулгах болно:
2.1. Adobe Flash тоглуулагч. Татаж авах: http://kb2.adobe.com/cps/141/tn_14157.html Суулгах: http://get.adobe.com/flashplayer/otherversions/
2.2. Систем дэх кодлогч (K-lite кодлогч багц, Shark007 Windows 7 кодлогч эсвэл бусад)
2.3. хөтчүүд
2.4. Дууны картын драйверууд
3. Internet Explorer дээр үүнийг эргүүлээрэй, та догол мөр гэж юу гэсэн үг вэ? Вэб хуудсан дээр дуу авиа үүсгэх" Үйлчилгээ -> Хүчирхэг үзүүлэгч -> Додатково ->Роздил Мультимедиа;
4. Windows Аудио Үйлчилгээ автоматаар ажиллаж байгаа эсэхийг шалгана уу.
Хяналтын самбар -> Удирдлага -> Үйлчилгээ -> Windows Аудио дээр дарж идэвхжүүлэх -> Эхлүүлэх төрөл: Автомат;
5. Шахах Зупинити, дараа нь гүйх;
5. Бүртгэлийн засварлагчийг ажиллуул Win+R -> regedit. g_lka руу очих: HKEY_LOCAL_MACHINE\SOFTWARE\Microsoft\Windows NT\CurrentVersion\Drivers32;
Мөр (Мөр) параметрийн утгыг буцаана уу долгионы зураглагч. Його гэдэг нь май бути гэсэн утгатай msacm32.drv. Хэрэв параметр байхгүй бол йог үүсгэ.
21. Ажлын ширээн дээрх програмыг авна уу.
1. Тусламж дуудах ресторанчинэсвэл P.E. Explorerфайлууд C:\Windows\System32\ru-RU\user32.dll.muiі C:\Windows\System32\en-US\user32.dll.muiмөн эгнээний хүснэгтэд бид h мөрүүдийг харж байна 715 дээр 718 Эдгээр мөрүүдийг оруулаад 737 і 738 Ингэснээр ажлын ширээн дээр бичсэн захидал байсангүй.
715 %wsWindows %ws
716 %ws Хадгалах %ws
717 Баталгаажсан хуулбар.
718 Туршилтын хайрцаг.
737 Таны Windows-ын хуулбар буруу байна
738 Туршилтын горим
22. Системийн хавтаснуудыг зөөж, замыг нь өөрчлөх:
Системийн хавтсыг шилжүүлэх нь Windows суулгасны дараа програм хангамж болон драйверуудыг суулгахаас өмнө аль болох хурдан хийгдэх ёстой. драйверууд, ялангуяа програмуудыг суулгахдаа системийн хавтсанд лавлах болон товчлолуудыг үүсгэх болно.
Хэрэв та системийн хавтсанд файл хадгалахаар сонгосон бол системийн хавтсыг системийн бус диск рүү шилжүүлэх нь файлуудаа хадгалахад тусална. Windows-ийн эвдрэлийн үед даалгавруудыг дахин тохируулах үед системийн хавтаснууд бүх файлын хамт бүрэн дарж бичигдэх болно.
Хэрэв та системийн фолдерууд руу замаа оруулбал бүгд бүрэн алга болно.
HKEY_CURRENT_USER\Software\Microsoft\Windows\CurrentVersion\Explorer\Shell хавтаснууд
HKEY_CURRENT_USER\Software\Microsoft\Windows\CurrentVersion\Explorer\User Shell хавтаснууд
HKEY_LOCAL_MACHINE\Software\Microsoft\Windows\CurrentVersion\Explorer\Shell хавтаснууд
HKEY_LOCAL_MACHINE\Software\Microsoft\Windows\CurrentVersion\Explorer\User Shell хавтаснууд
Майкрософт компани олон corystvachiv өөрсдийн системийн хавтсыг зөөх хүсэлтэй байж магадгүй гэдгийг ойлгоод coristuvachi tse zavdannya асууж, бүртгэлийг засварлах хэрэгцээг тэдэнд зөвшөөрөв. Системийн хавтаснуудыг зөөж, замыг нь өөрчлөхийн тулд дараах зүйлийг хийнэ үү.
1. Шинэ хавтас үүсгэнэ үү, гэхдээ ижил төстэй нүүлгэн шилжүүлсэн хавтас нэртэй.
2. Видкрити v windows explorer: Ажлын хэв маяг\таны профайл(Жишээлбэл: Ажлын хэв маяг\Администратор);
3. Хавтасны нэрэн дээр хулганы баруун товчийг дарснаар та үүнийг зөөж болно (Жишээ нь: Миний бичиг баримтууд) болон сонгоно уу хүч;
4. Табыг нээнэ үү Розташування;
5. Товчлуурыг дарна уу Хөдлөхингэснээр таны үүсгэсэн шинэ хавтас руу орно;
6. Дараа нь систем танаас асууна: Бүх файлыг хуучин хувилбараас шинэ хувилбар руу шилжүүлэх үү?(Санал болгож буй гарын авлага - Тэгэхээр);
7. Шинэ параметрүүдийг хүлээж, гарах;
8. Компьютерээ дахин ачаална уу.
23. Shvidke хавтас эсвэл програмын товчлолыг Компьютерийн хавтас руу нэмж байна:
1. Хэрэгтэй товчлолыг хавтас руу хуулна уу C:\Users\Im'yaCoristuvacha\AppData\Roaming\Microsoft\Windows\Network Shortcuts
де Имья Користувача- таны нийтийн бичлэгийн зорилго (жишээ нь: Администратор).
24. OpenGL горимд нүд ирмэхийн зуур ашиглана уу:
Файлын нэрийг өөрчлөх:
..\windows\system32\glu.dll- цагт glu32.dll
..\windows\system32\opengl.dll - opengl32.dll дээр
25. Компьютерийг гар ашиглахгүйгээр аюулгүй горимд дахин асаах:
Аюулгүй горимыг дахин тохируулахын тулд F8 товчийг дараад Safe Mode-г сонгоно уу. Хэвийн горим руу буцахын тулд компьютераа дахин асаахад л хангалттай (F8 товчлуурыг дарахгүй), систем стандарт төлөв рүүгээ буцах болно.
Гэхдээ зарим эх хавтан дээр F8 товчлуурыг физик төхөөрөмжийг сонгоход ашигладаг бөгөөд энэ нь зарим талаараа компьютерийн буруу юм.
Үйлдлийн систем суулгасан ийм төрлийн дискний хатуу дискийг сонгох шаардлагатай. Enter товчийг дарсны дараа Windows үйлдлийн системд нэвтрэх сонголтыг сонгох цэс дэлгэцэн дээр гарч ирэх хүртэл F8 товчийг дахин дарах шаардлагатай. Та үүнийг хурдан хийх гэж оролдсон буруутай, тэгэхгүй бол та Windows-ийг улам их сонирхох болно.
За, свидкистт найдах шаардлагагүй, интоорын хувьд энэ нь илүү хялбар сонголт юм.
1. Системийн тохиргоог оруулна уу: Эхлэх -> Виконати -> msconfig -> Заэсвэл Win+R -> msconfig -> За;;
3. Утгын хажууд байгаа нүдийг шалгана уу Аюулгүйн горимжижиглэнгийн худалдаанд Нэвтрэх параметрүүд;
4. Шахах Болж байна ууболон компьютерээ дахин эхлүүлнэ үү.
5. Буцаж эргэх Энгийн горим: perebovaya in Аюулгүйн горимэнэ хайрцгийг сонгоод компьютерээ дахин эхлүүлнэ үү.
26. Windows 7-д дүрс (тэмдэг) хэрхэн хадгалагддаг вэ?
Хэрэв та Windows 7-ийн аль нэг дүрсийг тодруулахыг хүсвэл тэдгээрийн ихэнх хэсгийг дараах файлуудаас олох боломжтой.
C:\Windows\System32\shell32.dll
C:\Windows\System32\imageres.dll
Тэмдэгтүүдийг арилгахын тулд танд хэрэгтэй:
1. Нэмэлт программ хангамж авахын тулд хүссэн файлуудын аль нэгийг нээнэ үү ресторанчин;
2. Самбар дээр нөөцийн моднээлттэй хавтас Дүрс;
3. Танд тохирох дүрсүүдээс сонго.
4. Самбар дээр нөөцийн модөгөгдсөн нөөц дээр хулганы баруун товчийг дараад сонгоно уу Vynyati... > Виняти сарлаг "іm'ya_resource.ico";
5. Засах хавтасаа сонгоод дарна уу хадгалах;
Та мөн бүх дүрсийг дараалан харуулах боломжтой бөгөөд үүнд:
6. Самбар дээр Моднөөцүүд аав дээр хулганы баруун товчийг дарна уу Дүрсчи чичиргээ Витягни... > Витягуни бүгд "Іkonka" гэсэн төрөлд дуртай.;
7. Засах хавтасаа сонгоод дарна уу БОЛЖ БАЙНА УУ;
27. Суулгасан шинэчлэлтийн харагдах байдал:
Хэрэв та нэмэлт функц нэмэхийн тулд Windows-д шинэчлэлт суулгасан боловч энэ нь танд тохирохгүй байвал та үүнийг хялбархан харж болно.
Энэ нь шинэчлэлт байгаа эсэхийг харахын тулд дараах байдлаар ажиллана уу:
1. Видкрити Хяналтын самбар -> Програмууд;
2. Хүчийг түлхэх Суулгасан шинэчлэлтүүдийг шалгаж байна;
3. Шинэчлэгдсэн эсэхийг баруун товчийг дарж гарч ирсэн үгээ харж байгаа мэт дарна уу харгислал;
4. Шаардлагатай бол компьютерийг дахин тохируулна уу.
28. Компьютерийн үйлдвэрийг удирдахад зориулсан пиктограмм үүсгэх:
Системийг хурдан өөрчлөхийн тулд та ажлын ширээн дээр хулганы нэг товшилтоор үүнийг өөрчлөх боломжтой товчлол үүсгэж болно.
Товчлол үүсгэхийн тулд дараахь зүйлийг дагана уу.
1. Ширээний компьютер дээрх хулганы баруун товчийг дараад цэсийн зүйлийг сонгоно уу Жүжигчин -> Ярлик;
2. Талбай дээр Объектын задралыг заана уутовчлол үүсгэхийн тулд шаардлагатай командыг оруулаад дарна уу БОЛЖ БАЙНА УУ;
Компьютерийг хаах - rundll32.exe User32.dll,LockWorkStation
Системээс гарах - Shutdown.exe /l
Ажлыг дуусгах - Shutdown.exe -s -t 00
Мөрөөдөл - rundll32.exe powrprof.dll,SetSuspendState Унтах
29. Өгөгдлийг шинэчлэх боломжгүйгээр харах:
Файл эсвэл хавтас устгагдсан тохиолдолд шинэ физик мэдээлэл харагдахгүй бөгөөд зөвхөн файлын системийн "өөрчлөлт" арилдаг. Шифрлэлтийн хэрэгслийн тусламжтайгаар та асуудлыг ихэвчлэн шийдэж чадна, гэхдээ дарж бичсэн диск дээрх хоосон зайг цэвэрлэх боломжтой.
Оронд нь хавтас эзэлж байгаа мэт эхний байрыг тэгээр, дараа нь нэгээр, дараа нь арьсны секторын ойролцоо тусгай тэмдэгтийн багцаар дарж бичнэ.
Өгөгдлийг бүрэн харахын тулд:
1. Өөрийн лавлахаас шаардлагатай файл эсвэл хавтаснуудыг харах боломжтой бөгөөд ингэснээр та тэдгээрийг харах боломжтой;
2. Администраторын эрхээр тушаалын мөрийг ажиллуулах;
2.1. Товчлуур дээр дар Эхлэх;
2.2. Дараалан тушаалыг асуу cmd;
2.3. Мэдэгдэж буй програм дээр хулганы баруун товчийг дараад сонгоно уу Администратороор ажиллуулах;
3. Тушаалын мөрөнд дараахыг оруулна уу: шифр /w: лавлах;
каталог - түгээх хавтас байгаа эсэх, цэвэрлэхэд туслах зам. (Жишээлбэл: шифр /w:c:\temp) Хэрэв та дискний үндэснээс хавтас эсвэл файлыг харсан бол зөвхөн хөтчийн үсгийг оруулах боломжтой. (Жишээлбэл: шифр /w:c:\).
30. Шошго эсвэл файлын пиктограмм дээрх текстийг үзэх:
1. Сонгосон төгсгөлд хулганы баруун товчийг дарна уу;
2. Түлх Нэрээ өөрчлөх;
3. Товчлуурт хүрэх өөр, 2, 5, 5-ын дараа тоон товчлуур дээр зааж өгнө. Alt+255) - энэ хослол нь файлын товчлолын нэрэнд үл үзэгдэх тэмдэгт нэмэх боломжийг олгодог;
4. Хэрэв та шошгоны нэрийг өөрчлөхийг хүсвэл довтолгооны нэрийг өөрчилбөл Alt товчийг дараад 255 оронтой тоо оруулах шаардлагатай болно. Тиймээс, гурав дахь дүрсийн хувьд та ALT+255, ALT+255, ALT+255 товчийг оруулах хэрэгтэй.
Qiu dobirku сайт w7seven.ru нь Dyakuёmo
"zayvih" програмуудыг автоматаар урагшлуулахаас үзнэ үү
Юуны өмнө, хэдэн жилийн турш ажлын ширээний талбайг хүндэтгэж, компьютер дээрх ажлын хувь заяаны дараа та янз бүрийн модулиуд юм шиг дор хаяж арван өөр шошго хуримтлуулж болно. үйл ажиллагааны санах ойн хэсгийг аажмаар эзэлдэг програмууд. Швидкийн өмхий үнэртэй программуудыг эхлүүлэхийн тулд та үүнийг илүү хялбар аргаар зохион байгуулж болно - аль нэгийг нь эхлүүлэхийн тулд танд шаардлагатай програмуудын шошго байрлуулсан самбар хэрэгтэй болно. Ярлик нь модулийг харахад ямар ч санах ой эзэлдэггүй бөгөөд үүнтэй адил програм ажиллуулах боломжийг танд олгоно.
Windows лавлах дээр товчлол хийдэг автоматаар ачаалах програмуудыг харах хамгийн хялбар арга Толгой цэс Програмуудыг автоматаар байршуулах (Windows 9x-д зориулсан) эсвэл Баримт бичиг ба тохиргоо Im'ya Koristuvach Толгой цэс
Автоматаар оруулах програмууд (Windows 2000/XP-д зориулагдсан). Зүгээр л товчлолыг өөр директор руу шилжүүлж, жишээ нь C: \ BACKUP руу шилжүүлж, компьютераа дахин ачаална уу. Хөтөлбөрийн товчлолыг шинэчлэхэд хялбар болгох өөр нэг арга, гэхдээ үйлдлийн системийг эхлүүлэхдээ давуу талыг ашиглах, жишээлбэл, 1C-Primary түлхүүр эмулятор.
Ale, харамсалтай нь, бүх програмууд энэ каталогт але-д зориулсан өөрийн шошгыг заадаггүй. Энэ нь програм нь компьютерийн санах ойд модуль байгаа эсэхийг заадаггүй тул үүнийг мэдэх шаардлагагүй болно. Ийм программуудын тусламжтайгаар та "тэмцэх" боломжтой. Бүгдийг дарааллаар нь харцгаая.
Дахин нэг удаа бүх доромжилсон үйлдлүүдийг системийн бүртгэлээс авахыг зааж өгөөрэй, тиймээс энэ нөөц хуулбарыг үүсгэх тухай тэмдэглэл нэмнэ үү. Үүний тулд системийн тухай V_domost_ програмыг эхлүүлэх шаардлагатай бөгөөд ингэснээр та үүнийг цэснээс олох боломжтой болно Эхлэх | Хөтөлбөрийн стандарт | Үйлчилгээ, "Бүртгэлийг шалгах" (Windows 9 x-ийн хувьд) эсвэл Системийн шинэчлэлтийг (Windows XP-ийн хувьд) сонгоно уу. Хэрэв тийм бол, Windows 9 x үйлдлийн системд гараар хуулах, бүр илүү хурдан, дууны лавлах руу бүртгэлийн нөөц хуулбар бүхий архивыг задлахыг зөвлөж байна. Эдгээр архивыг C:\WINDOWS\SYSBCKUP\ лавлахаас олж болно, хэрэв тийм бол үйлдлийн системээр автоматаар үүсгэгддэг ийм төрлийн тав хүртэлх архивыг хайж олох боломжтой. Танд бүтээлүүд үлдэх архив хэрэгтэй (файл үүсгэх цаг, огноогоор өөрийгөө чиглүүлэх). Windows XP үйлдлийн системийн хувьд хуучин тохиргоог чимээгүй горимд шилжүүлэхийн тулд таслах цэг үүсгэснээр бүртгэлийг гараар засварлах цагийг оруулсан болно.
Програмыг автоматаар оруулах хамгийн энгийн сонголт бол Windows 98-ээс эхлэн Windows-ын агуулахад гарч ирсэн MSCONFIG хэрэгсэл юм. Windows 95-д та системийн бүртгэлийг гараар засах боломжтой байдаг, учир нь энэ хэрэгсэл байхгүй байна. Тэнд.
Хэрэгслийг идэвхжүүлэхийн тулд Start |-г сонгоно уу Vikonaty ба MSCONFIG командыг бичнэ үү. Системийн тохиргооны програмуудыг үзэх бүртээ та бүх тохиргооны файлуудыг засах боломжтой бол Windows-ийн өөр хувилбаруудын хувьд эдгээр файлуудын жагсаалтыг өөрчлөх боломжтой. Жишээлбэл, Windows 95/98 гэх мэт үйлдлийн системүүд дээр AUTOEXEC файлуудыг өөрчлөхийг танаас хүсэх болно. BAT ба Тохиргоо. SYS, Windows XP-д байхгүй ч гэсэн та BOOT файлыг засварлах боломжийг устгаж болно. INI, та Windows 9 x хувилбарын хувьд ямар ч тохиолдолд үүнийг тааж чадахгүй.
Бүртгэлийг гараар засварлахаас өмнө MSCONFIG хэрэгслийн давуу тал нь тухайн мэргэжлийн хүмүүсийн хажууд байгаа нүдийг чагталснаар автоматаар байршуулах хугацаанаас программуудыг харах боломжтой бөгөөд ингэснээр та үүнийг асааж болно. Үүний тусламжтайгаар та өршөөл үзүүлсний дараа уг хэрэгслийг ажиллуулж, хайрцгийг дахин шалгаснаар энэ програмыг эхлүүлэх боломжтой болно.
Анхаарна уу
Windows ME-ийн онцлог шинж чанарууд нь MSCONFIG хэрэгслийг ашигладаг. SYS нь зөвхөн бүх тохиргооны файлуудыг төдийгүй бүх VxD драйверын тохиргооны жагсаалтыг харуулдаг бөгөөд энэ нь тохиргоог динамикаар өөрчлөх боломжийг олгодог. Windows-ийн бусад бүх хувилбаруудад тэдгээрийг бүртгэлээс гараар холих шаардлагагүй болсон, гэхдээ ME-ээс илүү нарийвчилсан хэрэглүүрийг гаргаж авах нь сайн хэрэг бөгөөд үүний тулд үүнийг уян диск рүү хуулж авахад хангалттай. Windows ME суулгасан эсвэл түгээж байгаа компьютер.
Хэзээ нэгэн цагт та системийн бүртгэлийн дараагийн хуваалтыг хараад автоматаар нэвтрэхээс мэргэжлийн хүмүүс алсын зайн "хурц" эсэхийг шалгаж болно.
HKEY_LOCAL_MACHINE\Software\Microsoft\Windows\CurrentVersion\ HKEY_USERS\DEFAULT\SOPTWARE\Microsoft\Windows\CurrentVersion\HKEY_CURRENT_USER\Software\Microsoft\Windows\CurrentVersion\
Понг є pіdrozdіli нэртэй Run, RunOnce, RunOnceEx, Run-Services, RunServicesOnce, үүнд, өөрийн хурдаар, эхлүүлсэн файлуудын замыг бүртгэдэг. Нэрэнд нь нэг удаа гэсэн үгээр нэмсэн бүгдийг суулгаж байх үед өөр өөр программууд үүсгэсэн байдаг тул бичлэгийн параметрүүдийг хүлээн зөвшөөрдөг бөгөөд дахин суулгасны дараа өмхий үнэр нь буруутай бөгөөд онолын хувьд автоматаар харагдах болно.
Мөн WIN файлд анхаарлаа хандуулаарай. INI , эхний хуваах код нь ачаалал = эсвэл ажиллуулах = мөрүүдийг агуулж болно.
Илүү олон удаа автомат ачаалагч нь модулиудад дараахь програмуудыг зааж өгдөг.
- Компьютерийн хөтөч - merezhі дахь компьютеруудын жагсаалтыг шинэчилдэг. Таны компьютер локал файлд холбогдоогүй л бол файлыг бүхэлд нь автомат шифрлэлтээр харж болно.
- DHCP Client - IP хаягийг автоматаар өгөх хариу. Хэрэв таны компьютер дотоод сүлжээнд холбогдоогүй, модемгүй бол автоматаар идэвхжүүлэх програмыг асааж болно;
- Үйл явдлын бүртгэл - програм нь өгөгдсөн компьютер дээр нэвтэрсэн шинэ дэд хэсэгт үйлчилгээний бүртгэл хөтөлдөг. Хэрэв та бүх програмын ажлын тогтвортой байдалд итгэлтэй байгаа бол автоматаар ачаалах горимыг асааж болно;
- File Open нь Microsoft Office багцаар үүсгэсэн хадгалсан файлуудын хайлтыг хадгалах зорилготой програм юм. Ихэнх тохиолдолд та автомат оруулгыг асааж болно;
- IPSEC бодлогын агент нь TCP/IP протоколын хамгаалалтын үйлчилгээ юм. Хэрэв компьютер дотоод сүлжээнд холбогдоогүй бөгөөд холбогдсон модемгүй бол програмыг автоматаар байршуулахаас найдвартай харж болно;
- Internat - Windows 9 x үйлдлийн системд зориулсан гарын байршлын үзүүлэлт. Энэ нь ихэвчлэн CTFMON гэж нэрлэгддэг Microsoft Office XP дээр суулгасан индикатортой нэгэн зэрэг амжилтгүй болдог;
- Ачаалах эрчим хүчний профайл - програм нь амьдралын функцийг дэмждэг. Хэрэв та өөрийн компьютер дээрх амьдралын халамжийн функцийг хүчингүй болгохыг хүсэхгүй байгаа бол автоматаар сэргээх функцийг асааж болно. Дуудлагын хүндэтгэл, програм нь автомат урьдчилгаа нь sprat нэмэх гэж нэрлэдэг;
- Messenger - администраторын илгээсэн мэдэгдлийг хүлээн авч, удирддаг. Хэрэв администраторын хэмжүүр байхгүй бол та үүнийг унтрааж болно;
- Microsoft Office Wrapper нь Word, Excel гэх мэт програмуудыг хурдан эхлүүлэх програм юм. Зарчмын хувьд, авто хайгуулын хувьд хөтөлбөр нь онцгой шаардлагагүй;
- Сүлжээний холболтууд - Сүлжээний болон залгах холболтуудын каталог дахь объектуудтай харьцах, ингэснээр холбогдох бүх холболтууд. Олон зүйлийн нэгэн адил энэ нь зохисгүй болдог;
- PCHealth болон StateMgr - Windows ME автомат шинэчлэлтийн үйлчилгээнд өргөдөл гаргах;
- Print Spooler - найзаа илгээх; Хэрэв принтер байхгүй бол та үүнийг асааж болно;
- Хамгаалагдсан хадгалалт - чухал дүрүүдийг хамгаалахад үйлчилдэг, користувачивын түлхүүр. Хэрэв таны компьютер дотоод сүлжээнд холбогдоогүй бөгөөд холбогдсон модемтой холбогдож чадахгүй бол энэ үйлчилгээг идэвхгүй болгож болно;
- Алсын бүртгэлийн үйлчилгээ - бүртгэлийг алсаас удирдах боломжийг олгодог. Хэрэв та өөрийн компьютерийг дотоод сүлжээ эсвэл дэлхийн интернет сүлжээнд холбохыг хүсэхгүй байгаа бол програмыг асааж болно;
- Бүртгэлийг скан хийх - үйлдлийн системийг амжилттай ажиллуулсны дараа энэ нь системийн бүртгэлд шинэ өршөөл байгаа эсэхийг шалгаж, нөөц хуулбарыг үүсгэдэг. Компьютерийн санах ой хэт их ачаалалтай байдаггүй тул та үүнийг автомат давуу талаас нь цэвэрлэж чадахгүй, гэхдээ энэ нь заримдаа бүртгэлийн шалтгаан болдог;
- Төлөвлөлтийн агент Хэрэв та йогод ялаагүй бол үйл ажиллагааны санах ойн дууг байнга зээлдэг нэгэнд хэлье;
- Сервер - принтер, хавтас, файлд бүрэн нэвтрэх эрхийг баталгаажуулахаас гадна алсын зайнаас процедурын дуудлагын дэмжлэгийг хамгаална. Төлбөр хийх маш их мөнгөтэй тул модемгүй тул дарс хэрэггүй;
- Системийн үйл явдлын мэдэгдэл - системийн дэд хэсгүүдийг харуулна. Якчо ви
бүх зүйл танд сайн ажиллаж байгаа гэдэгт итгэлтэй байгаа тул та үүнийг асааж болно; - Системийн тавиур - програм нь системийн системд бүдгэрсэн дүрсүүдийг үүсгэдэг
сүүлчийн самбарууд Жишээлбэл, зузаан зохицуулагчийн пиктограмм. Чи яаж мэддэг юм
энэ бүс нутагт ялах, эс тэгвээс энэ хөтөлбөрийг асаах; - Task Monitor нь нэмэлт програмуудыг эхлүүлэх протокол үүсгэдэг програм бөгөөд дараа нь дефрагментацийн үед дискний зайг оновчтой болгож, хуваарилах үед хождог. Вон санах ойн дууг байнга зээлдэг бөгөөд бага зэрэг үүрэг хүлээдэг тул програмыг асаахад хялбар байдаг;
- Тасралтгүй цахилгаан хангамж - роботыг тасалдалгүйгээр удирдах
цахилгаан хангамж (UPS). Хэрэв байхгүй бол та үүнийг асааж болно; - Web Check Monitor - програм нь эхний эхлэхэд Explorer-ийн тохиргооны файл үүсгэдэг бөгөөд энэ нь ердийн роботуудад шаардлагагүй юм.
Та WINSTART файлын оньсого тааж болно. Төрөл бүрийн програмуудыг автоматаар олж авахад ашигладаг BAT.
Windows NT үйлдлийн системийн онцлог нь користувачагийн дэвсгэрээс бие даан идэвхждэг олон тооны үйлчилгээнүүд байдаг бөгөөд үйл ажиллагааны санах ойг өөрөө "т рхэцдэг". Та администраторын эрхээр системд нэвтэрснээр үйлчилгээг удирдах боломжтой. Дараа нь юуны тулд програмыг ажиллуулна уу Эхлэх | Налаштування | Panel keruvannya | Захиргаа | Үйлчилгээ. Үүний үр дүнд таны компьютер дээр байгаа бүх үйлчилгээний жагсаалт гарч ирнэ. Бид бодит үйлчилгээнээс арьсны "эхлэх төрөл" шинж чанарыг иш татах ёстой. Аливаа үйлчилгээг эхлүүлэхийг идэвхжүүлэхийн тулд эхлээд Өршөөл болон зөрчилдөөнөөс зайлсхийхэд туслах "Fallow" табыг асаана уу. Арьсны үйлчилгээ эхлүүлэх гурван сонголттой:
- Идэвхгүй болсон - үйлдлийн систем идэвхгүй болсон үед томилогдсон үйлчилгээ эхлэхгүй бөгөөд нэгэн зэрэг програмыг эхлүүлэх боломжгүй;
- Арьсан дээр Windows ажиллаж эхлэхэд автоматаар идэвхжсэн үйлчилгээ автоматаар эхэлдэг;
- Гараар - үйлчилгээг автоматаар эхлүүлэхгүй байхаар тохируулсан боловч идэвхжүүлэх зарим програмаар идэвхжүүлсэн байж магадгүй юм.
Шинж чанарыг өөрчлөхийн тулд шаардлагатай үйлчилгээн дээр хулганы баруун товчийг дараад Power элементийг сонгоход хангалттай. Эхлэх таб дээрээс шаардлагатай зүйлээ сонгоод "Хадгалах" дээр дарж өөрчлөлтүүдийг хадгална.
Сайн байцгаана уу блогийн уншигчид. Өдрийн цагаар компьютерийн бүтээмж нэмэгдэж байгаа ч олон тооны користувачууд компьютерын бохир бүтээмжийн төлөө зовж шаналахаа больдоггүй. Ийм хүмүүст би системээ сайжруулж, оновчтой болгохыг хичээдэг (Windows Xp-ийг хэрхэн хурдасгах талаар уншина уу). Баруун талд илүү vipadkiv-д Adzhe нь компьютерт биш, харин бохир шалтгаан юм систем дэх параметрүүдийг тохируулах swidcode дээр.
Үйлдлийн системийг оновчтой болгох нь үндсэндээ үйлдлийн системийн хурд, бүтээмжийг нэмэгдүүлэхэд чиглэгддэг. Өнөөдөр бид Windows XP үйлдлийн системийг сайжруулах, оновчтой болгох сэдвийг үргэлжлүүлж байна. Энэ нийтлэлийн эхний хэсэг нь Windows XP-д чухал бус үйлчилгээг оруулах тухай ярьж байсан бол энэ нийтлэлд бид "Системийн хүч" -ийг бий болгоход шилжих болно.
Бидний мэдэж байгаагаар Windows XP-ийг суулгасны дараа түгжигдсэний дараа Windows-ийн бүх параметрүүдийг бүх нийтээр тохируулдаг. Tobto pratsyyuyut mayzhe системийн бүх чиг үүрэг, зөвхөн тоон үйлчилгээ. Эдгээр компьютеруудын роботууд нь эзэндээ удаан хугацаагаар үйлчилсэн мэт тэмдэглэгдсэн байдаг.
Windows XP тохиргоо руу шууд орцгооё:
Өнөөдөр "Windows XP системийн хүч"-ийн сүүлийн өдөр
Видкриваэмо "Системийн хүч". Энэ давхаргын хувьд ажлын ширээн дээрх "Миний компьютер" дүрс дээр хулганы баруун товчийг дараад "Эрчим хүч" -ийг сонгоно уу. Өөр нэг сонголт бол Start цэс рүү очих, очих "Хяналтын самбар""Систем" -ийг сонгоно уу.

Үүний дараа "Системийн хүч" -ийн төгсгөлд хэлсэнчлэн її тохиргоо руу шилжье. Та энд юу хийж чадах вэ?
1 - Системийн автомат шинэчлэлтийг идэвхгүй болгох,Тиймээс та таб руу очих хэрэгтэй "Автоматаар шинэчлэх", үүний дараа мөр нь: "Автомат шинэчлэлтийг унтраа"
Автоматаар шинэчлэх функцийг асааснаар та интернетээр дамжуулан Windows-ийн байнгын шинэчлэлт хийх оролдлогоос ангид байх болно. Үүний тулд компьютерийн нөөцийг хангаж, ердийн интернет холболттой байх боломжийг олгоно. Шаардлагатай бол та Microsoft Update-ээр дамжуулан гараар шинэчлэх боломжтой.

2 - "Visual Sessions" таб руу шилжинэ.Хэрэв та энэ функц гэж юу болохыг ойлгохгүй байгаа бол "Алга болсон сессүүд", Танд мэдээж хэрэггүй. Та мөрийг аюулгүйгээр тэмдэглэж болно "Хүсэлтийг алс холын асран хамгаалагчид өгөхийг зөвшөөрөх""Застосувати" товчийг дарна уу.

3 - Системийн түрэмгий бус функцүүдийн нэг нь тэнхлэг ба зайтай бөгөөд "Visual Effects" нь өөрөө юм.. Засахын тулд "Харааны эффектүүд", таб руу очно уу "Додатково"викни дээр "Системийн хүч". I дараалан "Швидкодия""Параметрүүд" -ийг шалгасны дараа та харааны эффектийг хэрхэн сайжруулахыг харж болно.
Хэрэв та сул компьютертэй бөгөөд хамгийн дээд хурдны кодонд хүрсэн бол та эгнээ тодорхойлж болно "Намайг хамгийн сайн сведкод авсан эсэхийг шалгаарай". Гэхдээ ингэвэл бүх эффектүүд идэвхжиж, та Windows XP-ийн сонгодог хэв маягийг харуулах болно.

Ale mi razglyadno эгнээ "Онцгой нөлөө", энэ нь Windows-ийн зарим элементүүдийг идэвхгүй болгохыг сонгох боломжийг олгодог. Та энэ жагсаалтыг орхиж болно "Використанны хэв маяг ....", "Vykoristannya хавтсанд зориулсан ердийн ажлууд"і "Дэлгэцийн тэгш бус фонтуудыг жигд болгох", үүнийг асаахаар шийднэ үү.
4 - Компьютертэй чинь яаж их халтар хөх байна вэ.Хэрэв системийн ажил аль хэдийн бага байгаа бол таб руу очно уу "Додатково", кодын параметрүүдэд. Цей дэд хэсгүүдийг гурван хэсэгт хуваасан: Цэ, "Виртуал санах ой", "Використання мемяти". Эдгээр хуваарилалтыг тохируулах нь системийн бүтээмжид шууд нөлөөлж болно.
"Би процессорын цагийг эвдсэн" vіdpovіdaє үйл явц болон хөтөлбөрийн хооронд rozpodіl процессор цагийн хувьд. Үүнийг хийхийн тулд "Хөтөлбөр" роботыг оновчтой болгох хэсэгт тэмдэг тавь, процессорын илүү их нөөцийг роботын програмууд харах болно. Дараа нь роботыг оновчтой болгохын тулд хайрцгийг шалгана уу "Ард ажиллах үйлчилгээ", дараа нь процессорын нөөцийг үйлчилгээнүүд болон нэмэлтүүдээр эхлүүлсэн програмуудын хооронд тэнцүү хуваана.

Хэрэв та програм хангамж хэрхэн ажилладаг талаар санаа зовж байгаа бол эхний сонголтыг сонгоно уу. Сануулахад, роботууд уулзалтын цагийг анхаарч үзэх болно, найздаа хэлье, өөр сонголтыг сонго.
5 - "Санах ойг сэргээх" параметрүүдийг тохируулна уу.
RAM санах ойн Qi тохиргоог Windows XP үйлдлийн системийн rozpodіl үйлдлийн санах ойд зориулж өөрчилсөн. Mi bachimo-г сайжруулах хоёр л сонголт байна: "Програм" роботыг оновчтой болгох, роботыг оновчтой болгох. "Системийн кэш".
Хэрэв та эхний сонголтыг сонговол робот програмуудад илүү их үйлдлийн санах ой нэмэгддэг бөгөөд энэ нь бага хэмжээний санах ойтой компьютеруудад хамгийн сайн сонголт юм. Хэрэв та тохируулах өөр сонголтыг сонговол системийн кэшэд илүү их RAM нэмэгдэх болно, энэ нь ширээний компьютерийн хувьд дискний кэштэй адил бөгөөд энэ нь их хэмжээний RAM-тай компьютерт илүү тохиромжтой.

6 - "Виртуал санах ой" параметрүүдийг тохируулах.
Түгээлтээ сайжруулах нь таны Windows XP системийн бүтээмжид ихээхэн өөрчлөлт авчрах болно. Виртуал санах ойн дор газар дээр нь санах ой байдаг, хатуу диск дээрх хэсэг нь хадгалагдсан байдаг, учир нь энэ нь үйлдлийн санах ойн хувьд ялалт юм. Хэрэв та үйлдлийн санах ойг сэргээхгүй бол систем нь RAM, хатуу дискний талбайг ашигладаг. Татаж авах файлыг үйлдлийн санах ойноос өгөгдөл дамжуулах боломжтой гэж нэрлэсэн бөгөөд ингэснээр та RAM-г бусад процессуудад ашиглах боломжтой болно.
Windows XP-ийн нөөц файлыг хоёр дахь удаагаа багасгаж, компьютерийн үйлдлийн санах ойг багасгахыг зөвлөж байна. Мэдээжийн хэрэг, та своп файлыг устгах боломжгүй, гэхдээ своп файлыг устгахгүй байхыг зөвлөж байна, энэ нь Windows XP-ийн бүтээмжийг бууруулахад хүргэдэг.
6 - "Сонголт ба шинэчлэл" -ийн параметрүүдийг "Системийн хүч" - "Додатково" цонхонд тохируулсан.. Тиймээс "Параметрүүд" товчийг дараад бүх тэмдэглэгээг арилгана уу "Үйлдлийн системүүдийн жагсаалтыг харуулах". Мөн жагсаалт "Татварын мэдээллийн бүртгэл", бид "өдөр" гэсэн зүйлийг сонгоод "OK" дээр дарна уу.

Trochy доод є товч "Өршөөлийн тухай", шинэ мөр дээр дарна уу "Өршөөлийн тухай уриалга гарга". Бид "Ok" дээр дарна.

7 - Системийн хүчин чадлыг одоо дуусгаж, компьютерийн дараагийн шинэчлэлтүүд рүү шилжье.. Хэрэв та Windows Messenger-ийн талаар санаа зовохгүй байгаа бөгөөд юу ч хайхрамжгүй байгаа бол та үүнийг харах хэрэгтэй. Үүнийг хийхийн тулд бид "Эхлүүлэх" цэс рүү очоод "Виконати" -г сонгоод дараалсан алхам руу орно.

RunDll32 advpack.dll, LaunchINFSection %windir%\INF\msmsgs.inf,BLC.Remove
"OK" дээр дарна уу.
Windows XP систем дэх тэнхлэг болон параметрүүдийн бүх тохиргоо дууссан. Гэвч бүтээмжийг сайжруулахын тулд системийг оновчтой болгох ажил дуусаагүй байна. Windows XP системийн бүтээмжид нөлөөлөх өөр хүчин зүйл байхгүй.