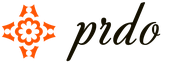Bez ohľadu na tie, ktorým marketéri Microsoftu trhajú zadok chlpatý, hypnotizujúci, že ich nový operačný systém je jednoducho skvelý a nemá dobré wadi a joint a absolútne sa nestará o absolútne žiadne dodatočné úpravy, len málo ľudí veriť.
Tim viac, táto prax ukazuje, že operačné systémy Windows sú ako ruské autá: jazdiť na novom je v poriadku a ak sa dlho nerozladíte, musíte sa pohrať!
Neopravujme záseky Windows 95, 98, Me, XP, Vista - smrad už v minulosti, pozrime sa na "tuning" pre operačný systém Windows 7.
1. Ako zvýšiť bezpečnosť operačného systému Windows 7 pre viacjadrové procesory
1. Otvorte dialógové menu Štart -> Vikonati(alebo stlačte kombináciu klávesov Win+R);
2. Zadajte príkaz v riadku msconfig stlačiť OK;;
4. Stlačte Ďalšie parametre;


5. Umiestnite prápor oproti hodnote Počet procesorov;
6. V rozbaľovacej ponuke vyberte počet jadier vášho procesora (Pre zámok 1);
7. Neodporúča sa nastaviť hodnotu, ktorá je nižšia ako skutočný počet jadier vášho procesora, ale systém môže aj naďalej udržiavať vami zadaný počet jadier a po dokončení získavania;
8. Kliknite na tlačidlo OK a reštartujte počítač;
9. Odporúča sa zapnúť (vložiť hodnotu Povolené) v BIOSe funkcia ACPI APIC Support (vstup do BIOSu sa ozve po stlačení klávesu Delete, ihneď po prevzatí počítača). Táto funkcia sa nachádza na karte Napájanie.
2. Zrýchlite Windows 7 - Automatické prihlásenie do systému:
Ak chcete urýchliť proces vstupu do Windows 7, môžete si nastaviť automatické prihlásenie do systému. Tsya mozhlivist bol vytvorený pre tiché situácie, ak je počítač jedna osoba. Keď povolíte automatické prihlásenie, nebudete musieť raz za čas zadávať heslo, ak bude prevzatý váš operačný systém.
Ak chcete nastaviť automatické prihlásenie do systému Windows 7, musíte urobiť nasledovné:
1. Stlačte na klávesnici Win + R (alebo položku Spustiť v ponuke Štart);
2. V okne zadajte, čo sa má zobraziť ovládať používateľské heslá 2 stlačiť Úvod;
3. Pri okne Používateľské účty na záložke Používatelia pozrite si svoj fyzický záznam a zrušte začiarknutie políčka Používatelia musia zadať používateľské meno a heslo, aby mohli používať tento počítač";
4. Stlačte uplatniť;
5. Vіknі, scho vіdkrilos Automaticky sa prihlásiť budú tri polia - užívateľské meno, hesloі Potvrďte heslo;
6. V blízkosti poľa zadajte svoje heslo hesloі Potvrďte heslo;
Po reštartovaní systému už nebudete musieť zadávať heslo a Windows sa automaticky prihlási;
P.S. Akýkoľvek iný možný vedľajší účinok nastavení: po reštartovaní spúšťacieho panela - " Rýchly obed neukladať - po reštarte її nie.
3. Odblokovanie 5 pokročilých tém pre Windows 7:
1. Prejdite do priečinka %windir%\Globalization\MCT. Rešpekt! Tsya priečinok pre zamovchuvannyam є prihovannoy, je potrebné povoliť priečinky vіdobrazhennya prihovany!
2. Postupne kliknite na tému vzhľadu:
%windir%\Globalization\MCT\MCT-AU\Theme\AU.theme
%windir%\Globalization\MCT\MCT-CA\Theme\CA.theme
%windir%\Globalization\MCT\MCT-G B\Theme\GB.theme
%windir%\Globalization\MCT\MCT-US\Theme\US.theme%windir%\Globalization\MCT\MCT-ZA\Theme\ZA.theme
4. Zoznam programov Windows, ktoré sa spúšťajú v dialógovom okne Vikonati:
Dialógové okno Vіkno Vikonati vikoristovuєtsya v systéme Windows na otvorenie programu, priečinka alebo dokumentu. To vám umožní vytvoriť úlohu na spustenie s právami správcu. Príkazy Nayvіdomishi, scho vykonuyutsya na vіknі Vikonati tse cmd (Príkazový riadok) a regedit (editor databázy Registry). Ak poznáte presný názov príkazu, môžete spustiť systémový program alebo modul Windows.
Spustí sa aj dialógové menu Vikonati Štart -> Vikonati, alebo nápor klávesnice Win+R.
Ak chcete vyhrať príkaz, musíte zadať názov її a stlačiť Enter.
| Ruský názov prvku | Anglický názov prvku | tím |
| FTP protokol (príkazový riadok) | ftp-protocol (príkazový riadok) | ftp |
| Iexpress Wizard (nepreložené) | Express Wizard | iexpress |
| internet Explorer | internet Explorer | iexplore |
| Maľovať | Maľovať | mspaint |
| Brána firewall systému Windows | Brána firewall systému Windows | firewall.cpl |
| wordpad | wordpad | písať |
| Správca dzherel danikh ODBC | Administrátor zdroja údajov ODBC | odbcad32 |
| Administrácia | Administratívne nástroje | ovládanie správcovských nástrojov |
| Archivácia a obnova | Zálohovanie a obnovenie | sdclt |
| Zápisník | Poznámkový blok | poznámkový blok |
| Zapnite alebo vypnite funkcie systému Windows | OptionalFeatures.exe | |
| Aktualizácia systému | Obnovenie systému | rstrui |
| Odhlásiť sa | Odhláste sa zo systému Windows | odhlásiť sa |
| Dátum a hodina | dátum a čas | timedate.cpl |
| Defragmentácia disku | Defragmentácia disku | dfrgui |
| Manažér autorizácie | Manažér autorizácie | azman.msc |
| Správca úloh systému Windows | Správca úloh systému Windows | taskmgr |
| Správca overovania ovládačov | Správca overovania ovládačov | overovateľa |
| Správca príloh | správca zariadení | devmgmt.msc |
| Správca príloh | správca zariadení | hdwwiz.cpl |
| Dodatkova ročenka | Prídavné hodiny | controltimedate.cpl,1 |
| Dokončenie systému Windows | Vypne Windows | vypnutie/s |
| Poznámky | lepiace papieriky | Sticky Not |
| Cloud Records Database Defender Windows | Zabezpečenie databázy účtov systému Windows | syskey |
| Zvuk | zvuk | mmsys.cpl |
| Zvuky (zvuková schéma) | Zvuky (zvuková téma) | controlmmsys.cpl,2 |
| zvukový záznam | nahrávač zvuku | nahrávač zvuku |
| Playhouse | Herné ovládače | radosť.cpl |
| Inicializácia zabezpečenia pre TPM | Inicializujte bezpečnostný hardvér TMP | TpmInit |
| Kalibrácia farieb obrazovky | Kalibrácia farieb displeja | dccw |
| Kalkulačka | kalkulačka | calc |
| Príkazový riadok | Príkazový riadok | cmd |
| Komponenty systému Windows | Funkcie systému Windows | Voliteľné funkcie |
| Cheruvannya Console (MMC) | Microsoft Management Console | mmc |
| Konfigurácia systému | Konfigurácia systému | msconfig |
| Miestna bezpečnostná politika | Miestna bezpečnostná politika | secpol.msc |
| Miestni coristuvachi a skupiny | Lokálni používatelia a skupiny | lusrmgr.msc |
| Windows Image Capture Wizard | Sprievodca získavaním obrázkov systému Windows | wiaacmgr |
| Majster tvorby spіlnyh zdrojov | Sprievodca vytvorením zdieľaného priečinka | shrpubw |
| Sprievodca inštaláciou ovládača zariadenia | Inštalátor balíka ovládačov | dpinst |
| Majster inštalácie | Sprievodca pridaním hardvéru | hdwwiz |
| Objemový mixér | hlasitosť zvuku | sndvol |
| Monitor zdrojov | monitor zdrojov | resmon |
| Nastavenie prístupu k programu | Nastavte prístup k programu a predvolené nastavenia počítača | ovládanie appwiz.cpl,3 |
| Implementácia Cloud Record Control | Nastavenia kontroly používateľských účtov | Nastavenia kontroly používateľského účtu |
| nože | Nástroj na vystrihovanie | nástroj na vystrihovanie |
| Priečinky hlavičky | Zdieľané priečinky | fsmgmt.msc |
| Čistenie disku | Pomôcka na čistenie disku | cleanmgr |
| Ovládací panel | ovládací panel | ovládanie |
| Priečinok "Písma" | Priečinok Fonts | fonty |
| Priečinok "Enterprise" | Priečinok "Stiahnuť". | K stiahnutiu |
| Nastavenia adresáru | Nastavenia adresáru | ovládacie priečinky | Reštartujte systém Windows | vypnutie /r |
| Prenos tlačiarní | Migrácia tlačiarne | PrintBrmUi |
| Nástavec na pero a snímač | Pero a dotyk | TabletPC.cpl |
| Personalizácia | Personalizácia | ovládať pracovnú plochu |
| planuvdan | Plánovač úloh | kontrolné rozvrhy |
| Pripojenie k vzdialenému pracovnému stolu | Pripojenie vzdialenej pracovnej plochy | mstsc |
| Spustenie programu | Získajte programy | ovládanie appwiz.cpl,1 |
| Opätovné overenie disku | Skontrolujte Disk Utility | chkdsk |
| Opätovná kontrola a aktualizácia systémových súborov | Kontrola systémových súborov (skenovanie a oprava) | sfc /scannow |
| Overenie podpisu súboru | Overenie podpisu súboru | sigverif |
| Prieskumník | windows explorer | prieskumník |
| Prieskumník: C:\ | Prieskumník systému Windows: C:\ | \ |
| Prehliadač: Z:\Users\Vaše_meno | Windows Explorer: W:\Users\Vaše_meno | . |
| Prieskumník: Z:\Používatelia\ | Windows Explorer: W:\Users\ | .. |
| Program DiskPart | Správca diskových oddielov | diskpart |
| Softvér a komponenty | Programy a príslušenstvo | appwiz.cpl |
| Opätovná návšteva modulu | prehliadač udalostí | eventvwr.msc |
| Rozšírenie obrazovky | Rozlíšenie obrazovky | desk.cpl |
| Editor špeciálnych značiek | Editor súkromných postáv | eudcedit |
| Editor politiky miestnej skupiny | Editor miestnej politiky skupiny | gpedit.msc |
| Editor registra | Editor databázy Registry | regedit |
| Editor registra | Editor databázy Registry | regedt32 |
| Editor titulných strán faxov | Editor krycích listov faxu | fxscover |
| Výsledná politika | Výsledný súbor zásad | rsop.msc |
| Vіdomostі o systéme | Systémové informácie | msinfo32 |
| Výkon systému | Vlastnosti systému | sysdm.cpl |
| Výkon systému: Dodatkovo | Vlastnosti systému: Rozšírené | Vlastnosti systému Pokročilé |
| Sila systému: Obranca systému | Vlastnosti systému: Ochrana systému | SystemPropertiesProtection |
| Napájanie systému: Nastavenie | Vlastnosti systému: Hardvér | Vlastnosti systémuHardvér |
| Napájanie systému: Vzdialený prístup | Vlastnosti systému: Vzdialený | SystemPropertiesRemote |
| Autority: iSCSI Iniciátor | Vlastnosti iniciátora iSCSI | iscsicpl |
| Autorita: Internet | Vlastnosti internetu | inetcpl.cpl |
| Napájanie: Klávesnica | Vlastnosti klávesnice | ovládacia klávesnica |
| Autorita: Misha | Vlastnosti myši | ovládacia myš |
| Autorita: Misha | Vlastnosti myši | main.cpl |
| Autorita: Misha: Parametre hráča | Vlastnosti myši: Možnosti ukazovateľa | ovládanie main.cpl,2 |
| Výkon: Misha: Vkazivniki (schéma) | Vlastnosti myši: Ukazovatele | ovládanie main.cpl,1 |
| Certifikáty | Certifikáty | certmgr.msc |
| Merezhevy spojenie | Sieťové pripojenia | ovládať sieťové pripojenia |
| Merezhevy spojenie | Sieťové pripojenia | ncpa.cpl |
| Systémový monitor | monitor výkonu | perfmon |
| Služba indexovania | indexovacia služba | ciadv.msc |
| Komponentné služby | Komponentné služby | dcomcnfg |
| Komponentné služby | Komponentné služby | comexp.msc |
| Súčet programov | Kompatibilita programu | msdt.exe -id PCWDiagnostic |
| Vytvorte disk s aktualizáciou systému | Vytvorte disk na opravu systému | redisc |
| Susidni koristuvachs | Ľudia blízko mňa | collab.cpl |
| Ukladanie mien koristuvachіv a hesiel | Uložené užívateľské mená a heslá | credwiz |
| Zasіb diagnostiku DirectX | Nástroj na riešenie problémov s DirectX | dxdiag |
| Zasіb diagnostika služby technickej podpory | Diagnostický nástroj podpory spoločnosti Microsoft | msdt |
| Zasіb kalibrácia digitizéra | Nástroj na kalibráciu ditilizátora | tabcal |
| Zasіb nalashtuvannya text ClearType | Textový tuner ClearType | cttune |
| Ďakujeme za recenziu XPS | Prehliadač XPS | xpsrchvw |
| Zaznamenajte si prípadné riešenie problémov | Problém Krokový záznamník | psr |
| Tabuľka symbolov | mapa znakov | charmap |
| telefón a modem | Telefón a modem | telefón.cpl |
| Odstráňte pomocníka systému Windows | Vzdialená pomoc systému Windows | msra |
| Správa diskov | Správa diskov | diskmgmt.msc |
| Kurátorstvo pomocou počítača | počítačový manažment | compmgmt.msc |
| Správa tlače | Správa tlače | printmanagement.msc |
| Keruvannya vo farbe | Správa farieb | farba cpl |
| Nainštalujte alebo odstráňte rozhranie mov | Nainštalujte alebo odinštalujte jazyky zobrazenia | lpksetup |
| Prílohy a tlačiarne | Zariadenia a tlačiarne | ovládať tlačiarne |
| Oblіkovі záznamy koristuvachіv | Používateľské účty | Netplwiz |
| Farba toho zovnіshnіy vіkna vіkna | Farba a vzhľad okna | ovládať farbu |
| Windows Mobility Center | Windows Mobility Center | mblctr |
| Centrum podpory | Akčné centrum | wscui.cpl |
| Centrum synchronizácie | Centrum synchronizácie | mobsync |
| Centrum špeciálnych príležitostí | Centrum ľahkého prístupu | utilman |
| Systém šifrovania súborov (EFS) | Systém šifrovania súborov | rekeywiz |
| Písma (pridané alebo odstránené) | Písma | ovládať fonty |
| Obrazovka (veľkosť textu) | Displej (veľkosť textu) | dpiscaling |
| Klávesnica na obrazovke | Klávesnica na obrazovke | osk |
| Lupa obrazovky | Lupa | zväčšiť |
| Rozprávač | Microsoft Moderátor | rozprávač |
| Elektrická animácia | Možnosti napájania | powercfg.cpl |
| Elektrina: Ďalšie parametre | Možnosti napájania: Rozšírené nastavenia | ovládanie powercfg.cpl,1 |
| ovládanie WMI | Infraštruktúra správy systému Windows | wmimgmt.msc |
| Mova a regionálne štandardy | Región a jazyk | intl.cpl |
| Mova a regionálne normy: Dodatkovo | Región a jazyk: administratívne | ovládanie intl.cpl,3 |
| Jazyk a miestne nastavenie: Pohyb a klávesnica | Región a jazyk: Klávesnice a jazyky | ovládanie intl.cpl,2 |
Ak sa niektorý z prvkov v zozname nespustí, potom viac pre všetkých znamená, že neexistujú žiadne zlyhania. Je možné nainštalovať veľa komponentov systému Windows Štart -> Ovládací panel -> Programové súčasti -> Zrušiť stlmenie súčastí systému Windows.
5. Klávesové skratky:
V bagatioh stattah môžete poslať text na kshtalt: Win+R. Celé slovo Win znamená kľúč s logom Windows. Tento kláves znie v spodnom rade tretieho zliva a často je duplikovaný aj pravou rukou klávesnice.
Základné príkazy/skratky:
win+up- Zapáľte vikno
win+down- Vidnoviti / Minimіzuvat vikno
vyhrať+vľavo- Pripnúť na ľavý okraj obrazovky
vyhrať + právo- Pripnúť na pravý okraj obrazovky
vyhrať+posunúť+doľava- Prejdite na živý monitor
Win + Shift + doprava- Choďte na správny monitor
výhra+domov- Minimalizovať / obnoviť všetky neaktívne okná
Win + Break (alebo Pauza)- Spustite prvok Systém z panela starostlivosti (položka Napájanie, keď kliknete pravým tlačidlom myši na Počítač v ponuke Štart)
Windows + priestor- Ukážte pracovný štýl
Win+B- Presuňte sa do oblasti pomoci (podnos)
Win + D- Gornuti vikna alebo spomienka na usі vikna
Win+E- Spustite Prieskumníka (Explorer)
Win+F- Spustite dialógové okno prebudenia pre dotaz systému Windows
Win + Ctrl + F- Spustite Poshuk na počítači z domény
Win+F1- Spustite dialógové okno prebudenia systému Windows: Kontrola a aktualizácia
Win+G- Zobrazte miniaplikácie nad existujúcimi oknami
Win+L- Blokovanie pracovnej stanice (streamovanie koristuvachov)
Win+M- Minimalizujte nás vikna
Win+P- Pozrite si ďalšie možnosti zobrazenia (rozšírte pracovný štýl aj o 2 monitory)
Win+R- Spustite dialógové okno Vikonati
Win+T- Vyberte prvú položku na paneli úloh Win + Shift + T- rolujte v opačnom poradí)
Win+U- Spustite Centrum zjednodušenia prístupu
Win+X- Spustite Centrum mobility
výhra+číslo- Spustite program zo štartovacieho panela (Win + 1 spustí prvý program, Win + 2, priateľ atď.)
Win + "+"- Zvýšte mierku
Win + "-"- Zmeňte mierku
Ctrl + koliesko myši (hore/dole) na pracovnej ploche- zbіshiti \ zmenshiti іkonki robochego stôl.
V Prieskumníkovi (Prieskumník):
Alt+P- Zobraziť / pripojiť oblasť čelného pohľadu
Panel úloh:
Shift + kliknutie na koniec- Otvorte nové programy vikno
Ctrl + Shift + kliknutie na koniec- Otvárajte nové programy s oprávneniami správcu
Shift + kliknutie pravým tlačidlom myši na ikonu- Zobraziť ponuku programov
Shift + kliknutie pravým tlačidlom myši na skupinu ikon- Zobraziť menu, Vrátiť všetko / Vrátiť všetko / Zatvoriť všetko
Ctrl + kliknutie na skupinu ikon- Razgornuti usі vikna groupi
6. Odstránenie (odstránenie) nevhodných komponentov v systéme Windows 7:
Windows 7 má množstvo pokročilých funkcií a komponentov. Môžete si ich prezerať a prepisovať, ak z nich budete spievať, ale ak nie. Komponenty, aj keď nevyhrávajú, sa dajú zapnúť a tým istým spôsobom trochu potulovať systém po zdrojoch počítača.
Ak sa chcete pozrieť na doplnkové funkcie a komponenty, pozrite si nasledovné:
1. Vidkriti Ovládací panel;
2. Otvorte západku Softvér a komponenty;
3. Choď za milosrdným zlom Všimnite si alebo všimnite si súčasti systému Windows";
4) Prezrite si všetky komponenty a ukážte sa ako nezvyčajné, vezmite si ich pomery.
7. Vloženie vlajky „Do centra podpory“ na paneli:
Hneď po hodine práce máte troch práporčíkov na „Centrum podpory“ a ak to chcete upratať, tak šliapnite nohami.
1. Kliknite pravým tlačidlom myši na panel úloh a vyberte položku moc;
2. Stlačte tlačidlo Nalashtuvati;
3. Choďte po pomoc Vypnite alebo vypnite systémové ikony;
4. Nastavte hodnotu systémových ikon Centrum podpory v " Wickl a tlačiť OK.
8. Zmena funkcie tlačidla života na skrini počítača:
Na uzamknutie sa tlačidlo stlmenia počítača v systéme Windows 7 resetuje na stanicu Dokončenie diela". Ak resetujete počítač raz denne, bolo by pre vás lepšie prepnúť tlačidlo vypnutia na nastavenie "". Kliknite pravým tlačidlom myši na tlačidlo Štart, vyberte položku ponuky Napájanie a prepnite " Tlačidlá s priemerom života„do tábora“. Môžete tiež vybrať funkcie „ Blokovanie", "Zmina Koristuvacha"і" Ukončiť reláciu".
P.S. Najmä pre mňa je možnosť uzamknutia najvzdialenejšia. Rezavantazhennya autom - no, to nie je potrebné.
9. Zmena priradenia typov súborov k programom skladieb:
V dialógovom okne ste vybrali nesprávny program Zavolajte o pomoc"ta vložený parameter" Vyšľahajte vybraný program pre všetky súbory tohto typu“, ako aj program sa zobrazoval nesprávne, pretože v systéme zablokoval priradenia k typom súborov, ktoré podporuje. Existuje niekoľko spôsobov, ako to opraviť.
Metóda 1: Pokúste sa priradiť požadované súbory k požadovaným programom pomocou rovnakého dialógového okna „Zavolať pomoc“
Metóda 2: Panel starostlivosti\Všetky prvky panelu starostlivosti\Na uzamknutie\Nastavte nastavenie "Zmeniť program".
Metóda 3: Shukati v registri na gіltsi
10. Zahrnutie hrotov na spájanie:
Tipy na spájanie môžete pridať pomocou editora skupinovej politiky.
1. Stlačte Štart na poli Pochati Poshuk písať gpedit.msc stlačiť OK;
2. Prejdite do distribúcie Konfigurácia Koristuvach - Šablóny pre správu - Ponuka Štart a panel úloh;
3. Zadajte parameter " Vizualizácia tipov spájania pre prvky hlavného menu“, vyberte Položka je zahrnutá stlačiť OK;
11. Vytvorenie pohonu systému obnovy a zachytenie nového:
Ak máte inštalačný disk Windows 7, je potrebné vytvoriť inštalačný disk. Keďže nemáte inštalačný disk, vytvorte si náhradný disk, ak ho potrebujete – budete ho potrebovať skôr. Z inštalačného disku sa môžete dostať do Windows RE
Vytvorenie systémového disku:
1. Vložte prázdne CD do mechaniky;
2. Vidkriti Štart -> Ovládací panel -> Zálohovanie a obnovenie;
4. Vložte obnovovací disk do jednotky a znova ho nainštalujte;
5. BIOS je zodpovedný za nastavenie priority disku;
7. Vyberte systém, ktorý je potrebné aktualizovať.
8. Nainštalujte prepojku Víťazstvo pre inšpiráciu... a stlačte tlačidlo Dali. Môžete sa pozrieť na možnosti obnovenia.
12. Pridanie vlastnej ikony do zoznamu záznamov malého cloudu:
Pre povýšenia sú v nasledujúcom pápežskom úrade zverejnené malé šikmé záznamy:
C:\ProgramData\Microsoft\Obrázky používateľského účtu\Predvolené obrázky
Môžete si do nej vložiť vlastný obrázok a automaticky sa zobrazí po výbere parametra Zmeniť malý obrysový záznam v module snap-in " Oblіkovі záznamy koristuvachіv S kým sa malí previnili buti vo formáte *.bmp a mamicky rozmir 128 x 128 pixelov.
13. Viditeľné z priečinka ikony barikády pri pohľade na hrad:
1. Kliknite pravým tlačidlom myši na ocka, ktorému chcete odstrániť ikonu zámku a vyberte moc;
2. Prejdite na kartu Bezpeka;
3. Stlačte tlačidlá Upraviť -> Pridať -> Dodatkovo -> Poshuk;
4. Výsledky hľadania kľúča ctrl, vyberte nasledujúce mená: Administrátori, ktorí prešli kontrolou, tlačím OK;
5. Vіknі groupi alebo koristuvachі vibrati správcovia; a obliecť si prápor Nový prístup, potom vyberte Tí, ktorí prešli kontrolou; a tiež nainštalovať prápor na Nový prístup;
6. Stlačte OK;
7. Občas viniknennya vikon " Pardon zastosuvannya bezpeki stlačiť ďalej.
14. Zmeňte veľkosť ikon na pracovnej ploche:
Ako zmeniť alebo zvýšiť počet ikon na pracovnej ploche.
15. Zvýšenie kvality prenosu farieb monitorom:
Windows 7 predstavuje nového Sprievodcu kalibráciou farieb displeja, ktorý vám pomôže nastaviť farbu, jas a kontrast, a tuner ClearType, aby bol text ostrý a kontrastný. Kliknite pre wiki majstra Štart, zadajte DCCW stlačiť Zadajte. Dali - je to jednoduché.
16. Vylepšenie Flip3D – Display Vicon Under Cut:
1. Kliknite pravým tlačidlom myši na pracovnú plochu, vyberte Obsadenie -> Yarlik;
2. Na ihrisku Uveďte členenie objektu zadajte postupne: RunDll32 DwmApi#105 stlačiť Dali;
3. Zadajte názov vašej budúcej skratky (napríklad Flip3D) a stlačte Pripravený.
17. Variant paraporcií na prezeranie (výber) súborov a priečinkov:
V systéme Windows 7 je možné manuálne kontrolovať súbory a priečinky s rôznymi znakmi (zaškrtávacie políčka). Tse sruchnіshe nizh vidieť objekty ctrl, ale táto funkcia je pre uzamknutie vypnutá. Pre zahrnutie stúpnite na nohu:
1. Otvorte Prieskumníka a jedenkrát stlačte kláves alt- týmto spôsobom spustíme štandardné menu v hornej časti dirigentského okna, ako keby bolo pripevnené k zámku;
2. Behajte Štart -> Ovládací panel -> Možnosti priečinka a prejdite na kartu vyhliadka;
3. Nastavte parameter Vykoristovuvat praportsi za vyber prvkov stlačte OK;
Teraz je možné nastaviť štandard pre súbor vzhľadu tohto priečinka nastavením štandardu a v záhlaví stĺpcov môžete zadať štandard, aby ste videli všetky objekty v priečinku.
18. Automaticky ADSL - pripojiť sa k internetu na hodinu, keď sa Windows spustí v „neviditeľnom režime“:
1. Vidkriti Ovládací panel\Sieť a internet\Merezhovі pripojenia\adsl úrady;
2. U vkladateľa parametre zrušiť začiarknutie: Skontrolujte pripojenie, požiadajte o heslo;
3. Umiestnite odkaz do priečinka automatického posunu ADSL.
19. Automatické pripojenie VPN k internetu pri spustení systému Windows:
1. Otvorte zadný plánovač z ponuky Štart -> Správa -> Plánovač alebo po víťazstve v tíme taskchd.msc z ponuky Štart -> Poshuk;
2. Zatlačte Vytvorte úlohu;
3. Tab Im'ya -> Im'ya connection, distribúcia je naplnená tak.
4. Tab Spustiť -> Vytvoriť -> Spustiť úlohu: Pri prihlasovaní
Karta Dії-Create
Dia: Spustenie programu
Program alebo skript: rasdial heslo "moje pripojenie" heslo
Karta Parametre-Vytvoriť
Začiarknite políčka:
Negatívne spustite úlohu, ako keby ste zmeškali naplánované spustenie
V prípade poruchy sa alarm po 1 minúte reštartuje.
Počet pokusov o reštart 99.
Odstrániť kliešť:
Zupinyati zavdannya, jak vykonuetsya doshe
Ako keď pripojíte VPN cez bat-súbor, dostanete pardon 623.
Premenujte názov dňa na anglický jazyk a všetko sa dá urobiť.
20. Zvuk pripomenutia v internetových prehliadačoch:
1. Overte hustotu samotného prehrávača Flash;
2. Uvidím znova a potom znova nainštalujem:
2.1. Adobe Flash Player. Stiahnuť: http://kb2.adobe.com/cps/141/tn_14157.html Inštalácia: http://get.adobe.com/flashplayer/otherversions/
2.2. Kodeky v systéme (balík kodekov K-lite, kodeky Shark007 Windows 7 alebo iné)
2.3. prehliadačov
2.4. Ovládače zvukovej karty
3. V Internet Exploreri to otočte, čo myslíte odsekom " Vytvárajte zvuky na webových stránkach" Servis -> Výkonný hľadač -> Dodatkovo -> Rozdil Multimédiá;
4. Skontrolujte, či je služba Windows Audio Service spustená automaticky.
Ovládací panel -> Správa -> Služby -> Povoliť Kliknutím na Windows Audio -> Typ spustenia: Automaticky;
5. Stlačte Zupiniti, potom bežať;
5. Spustite editor registra Win+R -> regedit. Prejdite na stránku g_lka: HKEY_LOCAL_MACHINE\SOFTWARE\Microsoft\Windows NT\CurrentVersion\Drivers32;
Obráťte hodnotu parametra riadka (String). vlnový mapovač. Yogo význam môže buti msacm32.drv. Ak neexistuje žiadny parameter, vytvorte jogu.
21. Vyzdvihnite aplikáciu na pracovnom stole:
1. Zavolajte pomoc reštaurátor alebo P.E. Prieskumník súbory C:\Windows\System32\ru-RU\user32.dll.muiі C:\Windows\System32\en-US\user32.dll.mui a v tabuľke riadkov vidíme riadky h 715 na 718 vrátane týchto riadkov 737 і 738 aby na pracovnom stole neboli žiadne písané písmená.
715 %wsWindows %ws
716 %ws Úložisko %ws
717 Skúšobná kópia.
718 testovacích boxov.
737 Vaša kópia systému Windows nie je správna
738 Testovací režim
22. Presun systémových priečinkov a zmena ich ciest:
Prenos systémových priečinkov by sa mal vykonať čo najskôr po inštalácii systému Windows, pred inštaláciou softvéru a ovládačov. pri inštalácii ovládačov a hlavne programov sa vytvoria adresáre a skratky v systémových priečinkoch.
Ak sa rozhodnete ukladať súbory do systémového priečinka, potom prenos systémových priečinkov na nesystémový disk vám pomôže uložiť vaše súbory. Počas zlyhania systému Windows, keď sa úlohy resetujú, sa systémové priečinky úplne prepíšu so všetkými súbormi.
A ak zadáte svoje cesty do systémových priečinkov, všetky sa úplne stratia.
HKEY_CURRENT_USER\Software\Microsoft\Windows\CurrentVersion\Explorer\Shell Folders
HKEY_CURRENT_USER\Software\Microsoft\Windows\CurrentVersion\Explorer\User Shell Folders
HKEY_LOCAL_MACHINE\Software\Microsoft\Windows\CurrentVersion\Explorer\Shell Folders
HKEY_LOCAL_MACHINE\Software\Microsoft\Windows\CurrentVersion\Explorer\User Shell Folders
Spoločnosť Microsoft pochopila, že mnohí koristi možno budú chcieť presunúť svoje systémové priečinky, požiadala koristov o túto úlohu, pričom ich ušetrila nutnosti upravovať register. Ak chcete presunúť systémové priečinky a zmeniť ich cesty, postupujte takto:
1. Vytvorte nový priečinok, ale s podobným premiestneným priečinkom.
2. Vidkriti v windows explorer: Pracovný štýl\váš profil(Napríklad: Pracovný štýl\Správca);
3. Kliknite pravým tlačidlom myši na názov priečinka, aby ste ho mohli presunúť (Napríklad: Moje dokumenty) a vyberte si moc;
4. Otvorte kartu Roztashuvannya;
5. Stlačte tlačidlo Pohybujte sa týmto spôsobom do nového priečinka, ktorý ste vytvorili;
6. Potom sa vás systém opýta: Presunúť všetky súbory zo starej revízie do novej?(Odporúčaný návod - Takže);
7. Počkajte na nové parametre a vystúpte;
8. Reštartujte počítač.
23. Pridajte svoju skratku do priečinka alebo programu do priečinka Počítač:
1. Skopírujte potrebnú skratku do priečinka C:\Users\Im'yaCoristuvacha\AppData\Roaming\Microsoft\Windows\Network Shortcuts
de Som Koristuvacha- účel vášho verejného záznamu (napríklad: správca).
24. V režime OpenGL použite mihnutie oka:
Premenovať súbory:
..\windows\system32\glu.dll- pri glu32.dll
..\windows\system32\opengl.dll - v opengl32.dll
25. Reštartovanie počítača do núdzového režimu bez použitia klávesnice:
Ak chcete prekonfigurovať Núdzový režim, stlačte kláves F8 a vyberte Núdzový režim. A aby ste sa vrátili späť do normálneho režimu, stačí reštartovať počítač (nestlačiť kláves F8) a systém sa vráti do štandardného stavu.
Ale na niektorých základných doskách sa tlačidlo F8 používa na výber fyzického zariadenia, čo je čiastočne chyba počítača.
Pre tento typ disku je potrebné vybrať pevný disk, na ktorom je nainštalovaný operačný systém. Po stlačení klávesu Enter je potrebné opäť stlačiť kláves F8, kým sa na obrazovke nezobrazí ponuka pre výber možností vstupu do OS Windows. Ste vinní z toho, že sa to snažíte urobiť rýchlo, inak sa budete o Windows zaujímať čoraz viac.
Netreba počítať so swidkistom, je to jednoduchšia možnosť pre čerešňu:
1. Zadajte konfiguráciu systému: Štart -> Vikonati -> msconfig -> Ok alebo Win + R -> msconfig -> Ok;;
3. Začiarknite políčko vedľa hodnoty Bezpečnostný mód v maloobchode Vstupné parametre;
4. Stlačte Dobre a reštartujte počítač.
5. Ak sa chcete otočiť späť na Normálny režim: perebovaya v Bezpečnostný mód zrušte začiarknutie tohto políčka a reštartujte počítač.
26. Ako sa ukladajú ikony (ikony) v systéme Windows 7:
Ak chcete zvýrazniť jednu z ikon (ikon) systému Windows 7, väčšiu časť z nich nájdete v nasledujúcich súboroch:
C:\Windows\System32\shell32.dll
C:\Windows\System32\imageres.dll
Na odstránenie ikon potrebujete:
1. Otvorte jeden z požadovaných súborov pre ďalší softvér reštaurátor;
2. Na paneli strom zdrojov Otvorte zložku Ikona;
3. Vyberte si z ikon, ktoré vám vyhovujú.
4. Na paneli strom zdrojov kliknite pravým tlačidlom myši na daný zdroj a vyberte Vynyati... > Vynyati jak "іm'ya_resource.ico";
5. Vyberte priečinok na úpravu a stlačte uložiť;
Môžete tiež zobraziť všetky ikony v rade, pre ktoré:
6. Na paneli Drevo zdroje kliknite pravým tlačidlom myši na otca Ikona vibrovať Vityagni... > Vityaguni majú všetci radi typ "Іkonka";
7. Vyberte priečinok na úpravu a stlačte OK;
27. Pohľad na nainštalovanú aktualizáciu:
Ak ste nainštalovali aktualizáciu v systéme Windows na pridanie ďalšej funkcie, ale nevyhovovala vám, môžete ju ľahko zobraziť.
Ak chcete zistiť, či ide o aktualizáciu, postupujte takto:
1. Vidkriti Ovládací panel -> Programy;
2. Zatlačte na silu Kontrola nainštalovaných aktualizácií;
3. Stlačte pravé tlačidlo, či je aktualizované, ako keby ste videli a kliknite na slovo, ktoré sa objavilo ohavnosť;
4. V prípade potreby resetujte počítač.
28. Tvorba piktogramov pre riadenie počítačovej továrne:
Pre rýchlu zmenu systému môžete na pracovnom stole vytvoriť skratky, ktoré vám umožnia zmeniť ho jedným dotykom myši.
Ak chcete vytvoriť skratky, postupujte takto:
1. Kliknite pravým tlačidlom myši na pracovnú plochu, vyberte položku ponuky Obsadenie -> Yarlik;
2. Na ihrisku Uveďte členenie objektu zadajte potrebný príkaz na vytvorenie skratky a stlačte OK;
Blokovanie počítača - rundll32.exe User32.dll, LockWorkStation
Výstup zo systému - Shutdown.exe /l
Dokončenie práce - Shutdown.exe -s -t 00
Sen - rundll32.exe powrprof.dll,SetSuspendState Sleep
29. Zobrazenie údajov bez možnosti obnovenia:
Po odstránení súboru alebo priečinka sa nezobrazia žiadne nové fyzické informácie, vymaže sa iba „zmena“ systému súborov. Pomocou nástroja na šifrovanie môžete často vyriešiť problémy, ale existuje možnosť vyčistiť voľné miesto na disku prepísané її.
Prvé miesto, ako keby namiesto toho zaberalo priečinok, bude prepísané nulami, potom jednotkami a potom - sadou špeciálnych znakov v blízkosti sektora kože.
Pre úplný prehľad údajov:
1. Zobrazte potrebné súbory alebo priečinky z vášho adresára, aby ste ich mohli vidieť;
2. Spustite príkazový riadok s právami správcu;
2.1. stlač tlačidlo Štart;
2.2. V rade požiadajte o príkaz cmd;
2.3. Kliknite na známy program pravým tlačidlom myši a vyberte Spustiť ako správca;
3. Do príkazového riadka zadajte: šifra /w:adresár;
katalóg - cesta k tomu, či existujú priečinky na distribúciu, čo pomôže vyčistiť. (Napríklad: šifra /w:c:\temp) Ak ste videli priečinok alebo súbor z koreňového adresára disku, môžete zadať iba písmeno jednotky. (Napríklad: šifra /w:c:\).
30. Zobrazenie textu pod piktogramom štítku alebo súboru:
1. Kliknite pravým tlačidlom myši na zvolený koniec;
2. Zatlačte Premenovať;
3. Dotknutie sa klávesu alt, zadajte na numerickej klávesnici pokyny po číslach 2, 5 a 5 ( Alt+255) - táto kombinácia vám umožňuje pridať neviditeľný znak k názvu skratky v súbore;
4. Ak chcete zmeniť názov štítku, potom ak zmeníte názov útoku, budete musieť stlačiť Alt a zadať 255 číslic. Pre tretiu ikonu teda musíte zadať ALT+255, ALT+255, ALT+255.
Dyakuёmo pre stránku qiu dobirku w7seven.ru
Laboratórny robot.
Vivchennya zasobiv v manažment a miestna bezpečnostná politika
Meta roboty: zvýšiť výkon OS Windows, zmeniť vybavenie “Keruvannya computer”, “Keruvannya zagalnym resources” Správca úloh manažéra, Vytvorenie a vytvorenie novej riadiacej konzoly. Vytvorenie panela úloh
Teoretická zmena myslenia
Meta roboti: vivchiti...
Vedúci kancelárie: vikomt vedúceho kancelárie je otvorený podľa vášho výberu
V systéme Windows 2000 bola implementovaná globálna riadiaca konzola na spustenie všetkých modulov administratívneho softvéru, konfiguráciu alebo monitorovanie lokálnych počítačov a sietí. Takto dokončené moduly sa nazývajú snap-in. Vybavený základnými komponentmi, ktoré sú v strede kombinované MMC. Konzola MMC obsahuje aplikačné programové rozhranie (API), obalový modul rozhrania (konzolu) a sadu inštrukcií. Riadiaca konzola môže mať množstvo výhod, napríklad jednoduchšie rozhranie, ktoré poskytuje veľké príležitosti na zlepšenie rozšírených riešení pre väčšinu administratívnych problémov a zabezpečenie iných rovnakých funkcií.
Výhody MMS:
- Možnosť individuálnej tinktúry a opätovného prenosu. MMC umožňuje individuálnejšie prispôsobenie, takže správcovia môžu vytvárať také riadiace konzoly na zapnutie nepotrebných nástrojov. Toto nastavenie umožňuje orientovať administráciu na konkrétne úlohy, navyše administrátor vidí len potrebné objekty a prvky. Inštalácia konzoly tiež umožňuje správcom preniesť rovnakú časť aktualizácie na menej informovaných odborníkov. S pomocou MMS si môžete vytvoriť konzolu, ako je mistime objektov, ktorá je potrebná na písanie viac ako spevových funkcií;
- Integrácia a zjednotenie. MMC poskytuje centrálne prostredie, v ktorom je možné spúšťať nástroje a správcovia môžu spravovať rôzne zlúčené produkty pomocou jediného rozhrania, ktoré uľahčuje prácu s rôznymi nástrojmi.
- Flexibilita pri výbere nástrojov a produktov. V strede MMC môžete použiť rôzne nástroje a vybavenie. Na prekonanie prostredia MMC je možné použiť Component Object Model (COM) namiesto Distributed Component Object Model (DCOM). To vám umožňuje vybrať si najoptimálnejší produkt spomedzi nástrojov a zaručuje rovnakú súhrnnosť od stredu MMC.
Konzola na správu MMC má rozhranie, ktoré vám umožňuje otvárať neosobné dokumenty (Multiple Document Interface, MDI). Rozhranie konzoly MMC little 4.1.
Obrázok 4.1
Batkivske vikno MMS je hlavná ponuka a panel nástrojov. Ponuka smut zabezpečuje funkcie správy súborov a okien, ako aj prístup k pokročilému systému.
Dcérske spoločnosti MMS є rôzne spôsoby kontroly samostatného dokumentu konzoly. Koža z tsikh dochirnіh vіkon mіstit panel keruvannya, štruktúra panelu (panel rozsahu) a panel výsledkov alebo výsledkov (panel výsledkov). Panel s nástrojmi Panel štruktúry zobrazuje širokú škálu názvov nástrojov vo viditeľnom strome, čím sa odstránia všetky viditeľné uzly, ako keby to bol kontrolovaný objekt, alebo ho prehodnotím špeciálnym spôsobom.
Panel výsledkov podriadeného zobrazenia zobrazuje zoznam prvkov vybratého uzla. Tento zoznam môže obsahovať priečinky, moduly snap-in, základné prvky, webové stránky, panely úloh a ďalšie prvky.
Teepee súpravy
MMC má dva typy zariadení:
-Izolovaný modul snap-in (samostatný modul snap-in) pre bezpečnosť ovládania jeho funkcií na navigáciu na prítomnosť iných modulov snap-in, napr. Kurátorstvo pomocou počítača(počítačový manažment);
Rozšírenie výbavy (nasúvacia zásuvka) je možné použiť až po aktivácii otcovej výbavy. Funkcia vybavovania rozširuje záber väčšieho počtu typov uzlov, ktoré sú podporované zariadením otca. Rozšírenie je vybavené objednávkovým prvkom pre uzly týchto typov a pri spustení uzlov týchto typov na koži konzola automaticky spustí všetky rozšírenia, ktoré sú k nej pripojené. Ako zadok, môžete rig Správca príloh(Správca zariadení). Rozširujúce zariadenie môže poskytnúť rôzne funkcie. Takéto moduly môžu napríklad rozšíriť priestor názvov konzol, zvýšiť počet položiek ponuky alebo pridať názvy ponúk.
Vytvorenie novej konzoly je možné vidieť v aplikácii:
1. V menu Štart vybrať položku Viconati, vstúpiť mmc a stlačte tlačidlo OK. Vidkryєtsya vіkno Konzola 1 s prázdnou konzolou (alebo administratívnym nástrojom).
2. V menu Konzola(Konzola) vyberte položku Pridať/zakázať vybavenie(Pridať/odstrániť modul snap-in) Pridať / Vidality snap. V tomto prípade sa rozšíria izolované moduly snap-in a moduly snap-in, pretože budú pridané do konzoly (alebo už zahrnuté pred ňou). Zariadenie môže byť pridané do koreňa konzoly keruvannya, alebo dokonca do zrejmého izolovaného zariadenia (iné uzly stromu); pozrite si zoznam Vybavenie(Pridaný modul snap-in). Náš vipad má príliš veľkú hodnotu pre propagačné akcie - Koreň konzoly(koreň konzoly).
3. Stlačte tlačidlo Pridať(Pridať). Na obrazovke sa objaví okno Pridajte izolačné vybavenie(Pridať samostatný modul snap-in) so zoznamom izolovaných modulov snap-in, ktoré sú v systéme.
5. Kliknite na tlačidlo nižšie Kurátorstvo pomocou počítača(predtým si zistite, ktoré vybavenie je v zozname). Zobrazí sa vám okno s možnosťami konfigurácie tohto nástroja.
6. Nechajte prepojku na mieste lokálny počítač(miestny počítač). Stlačíme tlačidlo Pripravený(Skončiť).
7. Vyberte si z ponuky úchytiek Certifikáty a stlačte tlačidlo Pridať.
8. Pri ofenzíve vіknі zabaliť vіdpovіdny peremikach - Na všetko vybavenie sa budú vzťahovať certifikáty pre: môj úradný záznam o koristuvach(Môj používateľský účet).
9. Stlačte tlačidlá Pripravenýі Zavrieť.
10. Na vikni Pridať / Vidality vybavenie(zobrazil sa zoznam modulov snap-in, ktoré sú pripojené) prejdite na kartu Rozšírenie(Rozšírenia). Na tejto záložke je zoznam rozšíreného príslušenstva, ktoré sa dodáva naraz z vybraného izolovaného príslušenstva. Ak sa nerozhodnete pripojiť všetky rozširujúce zariadenia, zlikvidujte prápor Pridajte všetky rozšírenia Pridať všetky rozšírenia Po dokončení postupu stlačte tlačidlo OK.
11. Zatvorte okno na pridávanie modulov snap-in stlačením tlačidla OK. Teraz môže konzola nahradiť dva moduly snap-in - Kurátorstvo pomocou počítačaі Certifikáty(Obrázok 4.2).

Vytvorenie panela úloh
Ak je potrebné vytvoriť súbor konzoly malého koristuvacha, pošlite nástroj koristuvachev sprostvochi, ktorý vám umožní napísať len trochu piesní. Takýmto nástrojom je panel úloh. Panel úloh je na strane NTML, na ktorú je možné umiestniť skratky (alebo úlohy (úlohy)), ktoré môžu spúšťať príkazy ponuky daného programu alebo zobrazovať správy na webovej stránke.
Ak chcete vytvoriť panel úloh, postupujte takto:
1. V menu Diya(Akcia) alebo v kontextovej ponuke ktoréhokoľvek uzla v konzole okna vyberte položku Nový pohľad na panel úloh(Nové zobrazenie panelu úloh).
2. Zobraziť okno (Sprievodca zobrazením nového panela úloh). stlačte tlačidlo Dali.
Na nadchádzajúcom vіknі majstra bude navrhnutá zvoliť štýl vіdobrazhennya a rozmіr panel zavdan. Potom na paneli rastliny môžete zobraziť viac-menej rastlinu, zviazanú s tečúcim uzlom alebo uzlami stromu. V nadchádzajúcom storočí je potrebné zadať názov a popis panelu dňa.
Na zarámovaný panel nie je potrebné pridávať novú úlohu, aby ste po zvyšok týždňa zdvihli prápor Spustite majstra vytvárania novej úlohy(Spustiť Sprievodcu novou úlohou).
V opačnom prípade po dokončení prac Uľahčite vytváranie zobrazenia na paneli úloh začiatok Majster skladačky(Sprievodca novou úlohou). V priebehu postupu by ste mali určiť funkciu úlohy: spustiť príkaz ponuky, odoslať program na webovú stránku, zadať cestu k súboru, ktorý sa má stiahnuť, a spustiť parametre.
V ostatných týždňoch primátor prevezme hodnotu povýšenia. Na jednom paneli je potrebné vytvoriť hrot oštepu, do zvyšku majstra osadiť prápor Spustite tohto majstra znova(Spustite tohto sprievodcu znova). Stlačíme tlačidlo Pripravený.
Obrázok 4.4 zobrazuje panel úloh, ktorý bol v dôsledku toho zložený. V tejto konzole je panel štruktúry zapnutý - podobne ako bol zlomený v prednej časti. Ak chcete zobraziť ponuky a panely s nástrojmi, zmeňte predvolené hodnoty pre okná Zlepšenie mysle(Prispôsobiť zobrazenie) (možnosti prichytenia v nástroji alebo to môžete jasne vidieť, nemôžete zmeniť výkon konzoly, ale môžete zmeniť výkon konzoly. (Nový režim je praktickejší, keď spustíte súbor konzoly .) obezzhennya - Režim Koristuvach - tolerancia vôle.

Obrázok 4.4
3. Uložte súbor.
Súbor konzoly môžete otvoriť aj pomocou programu Prieskumník. Pre koho, kliknite na tlak na súbory s príponami.msc. Súbor konzoly sa otvorí v strede MMC.
Vybavenie Windows 2000
Tabuľka 4.1 uvádza v abecednom poradí hlavné vybavenie dostupné v systéme Windows 2000 Professional. Pre moduly snap-in zahrnuté v rozhraní koristuvach sú uvedené názvy príslušných položiek ponuky, pre ostatné moduly snap-in sú uvedené ich smerodajné názvy. Vybavenie, yak je možné zavolať priamo z ponuky Štart alebo zo skupiny Administrácia na paneli keruvannya, tobto. snap-in zahrnuté v rozhraní koristuvach počas inštalácie systému - označené hviezdičkou (*)
Tabuľka 4.1
| Vybavenie | Vymenovanie |
| Správa faxových služieb | Slúžiť pre keruvannya ako služba a faxové prílohy |
| Konfigurácia a analýza bezpečnosti | Slúži na správu bezpečnostného systému pre ďalšie bezpečnostné šablóny |
| Skupinové pravidlá | Slúži ako rozpoznávací skript pre register, skupinové politiky pre počítač a pre príslušný počítač v sieti; umožňuje kontrolovať a meniť bezpečnostnú politiku, politiku auditu a práva zamestnancov |
| Defragmentácia disku | Slúži na analýzu a defragmentáciu diskových zväzkov |
| Správca zariadení | Získajte zoznam existujúcich doplnkov pripojených k počítaču a povoľte ich konfiguráciu |
| Miestni používatelia a skupiny | Slúži na správu miestnych verejných záznamov o koristuvachoch a skupinách |
| Zdieľané priečinky hlavičky) | Zobrazuje rozdelené priečinky, streamingové relácie a otvorené súbory. |
| Protokoly výkonu a výstrahy | Nakonfigurujte denníky údajov o systéme robota a výstražnej službe |
| Priečinok | Slúžiť na pridanie nového priečinka do stromu |
| Prehliadač udalostí* | Slúži ako systémový denník, denníky zabezpečenia a softvér na kontrolu. |
| Vіdomostі o systéme (Informácie o systéme) | Zobrazenie informácií o systéme |
| Certifikáty | Slúžiť na certifikáty |
| Monitor systému (výkon)* | Víťazstvo za výber prehľadu v reálnom čase údajov, ktoré charakterizujú prácu pamäte, diskov, procesorov a ďalších komponentov systému. |
| Služba indexovania | Slúži na indexovanie dokumentov rôznych typov pre rýchlejšie vyhľadávanie |
| Komponentné služby* | Konfigurácia a údržba služieb komponentov COM+ |
| služby* | Spustí, načíta a nakonfiguruje služby Windows |
| Odosielanie na stránku (odkaz na webovú adresu) | Slúži na pripojenie webových stránok (html, asp, stml) |
| Správa diskov | Slúži na správu diskov a ochranu údajov, na rozdelenie diskov na logické zväzky, formátovanie, správu celkového prístupu a kvót. |
| Počítačový manažment | Súčasné funkcie správy systému. Majte vo svojom sklade množstvo izolovaných zariadení a expanzných zariadení |
| Správa bezpečnostnej politiky IP | Slúži na správu politík IPSec pre bezpečné pripojenie k iným počítačom |
| Správa vymeniteľného úložiska | Slúžiť pre cheruvannya ako nosič informácií |
| Železný prvok (WMI Control) | Slúžia na konfiguráciu Windows Management Instrumentation a ich správu |
| Bezpečnostné šablóny | Zabezpečuje možnosť upravovať súbory bezpečnostných šablón |
| Ovládací prvok ActiveX | Pripojenie k stromu konzoly rôznych ovládacích prvkov ActiveX |
Priečinok Koristuvachi (používatelia)
Po nainštalovaní systému Windows (pracovná stanica alebo server, ktorý je členom domény), by mal byť priečinok Koristuvachi nahradený dvomi typmi záznamov – správca (správca) a hosť (hosť). Zápach sa vytvára automaticky každú hodinu inštalácie Windowsu. Nižšie je uvedený popis právomocí oboch pri vytváraní záznamov oblіkovih:
Administrátor - tento oblikovy záznam vikoristovuyet pіd vstanovlennya, že nalashtuvannya pracovná stanica alebo server, ktorý je členom domény. Nedá sa zmenšiť, zablokovať ani odstrániť zo skupiny administrátorov, stačí ho premenovať.
Hosť - tento šikmý záznam sa zaznamenáva do počítača bez použitia špeciálne vytvoreného šikmého záznamu. Verejný záznam Hosť nevyžaduje heslo a je zablokovaný na uzamknutie. Vaughn je členom skupiny hostí. Prístupové práva k prostriedkom systému môžete udeliť rovnakým spôsobom, ako keby to bol nejaký iný šikmý záznam.
Folder Groupi (Skupiny)
Po inštalácii systému Windows (pracovná stanica alebo server, ktorý je členom domény), priečinok Skupiny odstráni šesť skupín. Zápach sa vytvára automaticky každú hodinu inštalácie Windowsu. Nižšie je uvedený popis sily všetkých začínajúcich skupín:
správcovia(Administrátori) - її členovia môžu mať plný prístup ku všetkým systémovým prostriedkom. Celá skupina bola vytvorená, pretože automaticky dáva svojim členom súbor práv.
Operátor a archív(Backup Operators) – členovia tejto skupiny môžu archivovať a obnovovať súbory v systéme bez ohľadu na to, akými právami sú súbory chránené. Operátori archívov sa navyše môžu prihlásiť do systému a dokončiť svoju prácu, ale nemajú právo meniť nastavenia zabezpečenia.
Hostia(Hostia) - táto skupina umožňuje vikonati registráciu korešpondenta pre dodatočný oblikový záznam Hosť a otrimati práva na prístup k systémovým prostriedkom. Členovia tejto skupiny môžu dokončiť prácu systému.
Dosvіdchenі koristuvachі(Power Users) – členovia tejto skupiny môžu vytvárať cloudové záznamy, ale môžu mať právo meniť zabezpečenie vytvárania cloudových záznamov. Okrem toho môžu smradi vytvárať lokálne skupiny a upravovať sklad členov nimi vytvorených skupín. Tie isté smrady môžu pracovať so skupinami Koristuvachi, Hostia a Dosvіdchenі koristuvachi. Členovia skupiny „Uznaní korešpondenti“ nemôžu meniť členstvo v skupinách „Správcovia“ a „Prevádzkovatelia archívu“. Nemôžu byť majstrami súborov, archivovať alebo obnovovať adresáre, zavantazhuvat a vivantage ovládače príloh a upravovať bezpečnosť časopisu.
Replikátor(Replicator) - člen skupiny Replicator môže mať iba fyzický záznam, pomocou ktorého sa môžete zaregistrovať v replikačnej službe radiča domény. Členovia Її nesledujú prácu oblіkovі záznamov.
Koristuvachi(Používatelia) - členovia tejto skupiny môžu zakázať viac funkcií servera, napríklad spúšťať programy, používať lokálnu alebo lokálnu tlačiareň, vypnúť systém alebo zablokovať pracovnú stanicu. Môžu tiež vytvárať miestne skupiny a regulovať sklad svojich členov. Nemôžu získať prístup k zdieľanému adresáru ani vytvoriť lokálnu tlačiareň.
Tvorba scenárov pri vchode
Ak chcete vytvoriť skripty vo vstupe, môžete skrútiť pôvodný textový editor. Pozrime sa na ďalšie vybavenie Vstupné skripty miestnych používateľov a skupín sú priradené k lokálnym používateľom a skupinám. Okrem toho jeden scenár možno buti schôdzky do kіlkom koristuvachs. Tabuľka 4.4 obsahuje parametre, ktorých hodnoty je možné nastaviť pre ďalší skript na zadanie tohto popisu.
Tabuľka 4.4 - Parametre, ktoré sa nastavujú pre dodatočný prihlasovací skript
Lokálny systémový audit
Audit je proces, ktorý vám umožňuje opraviť veci, ktoré sa nachádzajú v operačnom systéme a možno ich dostať do bezpečia. Skúste napríklad vytvoriť objekty systému súborov, udeliť im prístup alebo ich odstrániť. Informácie o podobných aplikáciách sa zadávajú pred súborom denník operačného systému
Po spustení auditu vvіmknennya Windows vo vіdslіdkovuvat podії, pov'yazanі z zabezpečenia. Otriman vďaka tomu možno v informáciách prehliadnuť ďalšie vybavenie Prehliadač udalostí. V procese nalashtuvannya je potrebné auditu uviesť, ako postupovať v ďalších krokoch. Informácie o nich budú zverejnené v časopise pod. Kožný záznam pre časopis zhromažďuje údaje o type vikonan dії, koristuvach, ako je jogo vykonav, ako aj o dátume a čase daného vikonanny ї ії. Audit vám umožňuje zistiť, aký je úspešný, takže nie je ďaleko od toho, že ste sa pokúsili vidieť spev piesne, takže keď sa pozriete do časopisu, môžete zistiť, či ste sa pokúsili vidieť nezákonným spôsobom.
Audit je viacvrstvový proces. Zadná časť jogy by mala byť aktivovaná pre ďalšie vybavenie Zásady skupiny (Gour Poisu). Pre zamykanie bol audit zrušený, črepy vín znižujú produktivitu systému. Po zaradení auditu je potrebné určiť počet pododdielov, o ktorých sa uvažuje. Môžete sa napríklad prihlásiť a odhlásiť zo systému, pokúsiť sa získať prístup k objektom súborového systému atď. Povedzme vám, či sú konkrétne objekty potrebné na audit a aktiváciu jogy pre pomoc Editor zoznamu prístupov, ACL.
Poznámka. Aby ste mohli nastaviť audit pre súbory a priečinky, potrebujete práva správcu.
Audit, inštalácie pre priečinok otca, automaticky redukovaný o všetky novovytvorené podradené priečinky a súbory. Je možné skryť, ako pri vytváraní súboru alebo priečinka, kliknutím na okno napájania a na kartu Audit(Audit) vziať prápor Preneste dedičstvo z auditu objektu Batkiv na celý objekt(Povoliť prenos dedičných záznamov auditu z rodiča do tohto objektu). Praporčík Yakshcho tsey sa objaví s farbou alebo tlačidlom ohavnosť nie je k dispozícii, čo znamená, že audit už bol upravený. Pre zmenu nastavenia auditu podriadených objektov je potrebné zmeniť audit otcovho priečinka a smrad sa zníži o všetky podradené objekty.
Aktivácia auditu pre dodatočné vybavenie Politika skupiny (GroupPolicy)
Ak chcete aktivovať audit na izolovanom počítači:
1. Spustite zariadenie Skupinové pravidlá(ide o izolovanie aparatúry, nakoľko je možné biť ako samostatný nástroj). (Môžete zadať príkaz Štart | Programy | Správa | Miestna bezpečnostná politika.)
2. Otvorte priečinok Konfigurácia počítača(Konfigurácia počítača) a postupne otvorené uzly Konfigurácia systému Windows(Konfigurácia systému Windows), Bezpečnostné parametre(Bezpečnostné nastavenia), Miestne pravidlá(miestne pravidlá), Zásady auditu(Zásady auditu).
3. Na pravom paneli sa zobrazí zoznam auditov. Za zámkami môže byť smrad výrazný Žiadny audit(Žiadny audit). Ak chcete zvýšiť audit, zmeňte hodnoty požadovaných parametrov.
4. Vykonayte zdôrazňujúc politiku auditu. Ukázať sa na dialógu, pomocou ktorého možno povoliť audit. V skupine Vykonajte audit nadchádzajúcich testov prístupu(Audit týchto pokusov) nastaviť paraporty Úspech(Úspech) resp Vidmovej(Neúspech), alebo urážka.
5. Stlačte tlačidlo OK.
Vylepšená kontrola auditu súborov a priečinkov
Ak chcete nastaviť, skontrolovať alebo zmeniť nastavenia pre auditovanie súborov a priečinkov:
1. Umiestnite kurzor na súbor alebo priečinok, pre ktorý sa má sledovať audit trail, a stlačte pravé tlačidlo. V kontextovej ponuke vyberte príkaz Napájanie. Prejdite na kartu v okne oprávnenia na priečinok alebo súbor Bezpeka(Bezpečnosť).
2. Na zálohu Bezpeka stlač tlačidlo Dodatkovo(Pokročilé) a potom prejdite na kartu Audit.
3. Taktiež je potrebné zriadiť audit pre nového korešpondenta alebo skupinu, na vkladateľa Audit stlač tlačidlo Pridať. Zobrazte dialógové okno Viber: Koristuvach, Počítač alebo Skupina(Vyberte používateľa? počítač alebo skupinu). Vyberte meno korešpondenta alebo skupiny a stlačte tlačidlo OK. Vidkryєtsya vіkno dialóg Prvok, ktorý sa má kontrolovať(Revízny záznam pre). Tu môžete zadať všetky potrebné parametre auditu. Pridať do zoznamu Zastosuvati(Použiť na) Zadajte, či sa má audit vykonať (toto vstupné pole nie je dostupné pre priečinky). V skupine Prístup(Prístup). Praporets Zastavte auditovanie objektov a kontajnerov iba v strede kontajnera(Použiť záznamy auditu len na objekty a/alebo kontajnery v rámci tohto kontajnera) určuje, či rozšírite záznamy auditu, ktoré urobíte, do súborov v priečinku, ktoré sú nižšie v strome adresárov v súborovom systéme (bez príznaku opätovného vloženia). V opačnom prípade nastavte prápor (alebo vyberte zo zoznamu Zastosovuvati možnosť Tіlki pre qієї priečinky). Tse umožňuje nezakázať audit pre tieto objekty súborového systému, aby sa nestal predmetom záujmu. Po dokončení auditovania priečinka alebo súboru stlačte niekoľkokrát tlačidlo OK, aby ste zatvorili všetky dialógové okná.
4. Ak si chcete pozrieť alebo zmeniť nastavenia auditu pre skutočne vybranú osobu alebo skupinu, stlačte tlačidlo Zobraziť/Zmeniť(Zobraziť/Upraviť). Ukážte sa v dialógu Prvok, ktorý sa má kontrolovať. Tu môžete vidieť všetky potrebné zmeny v parametroch auditu pre vybraného reportéra alebo skupinu. Po vykonaní zmien stlačte tlačidlo OK.
Vimknennya audit súborov a priečinkov
Ak chcete povoliť auditovanie súboru alebo priečinka:
1. Umiestnite kurzor na súbor alebo priečinok, deaktivujte audit a stlačte pravé tlačidlo. Vyberte príkaz z ponuky moc. Zobrazuje silu súboru alebo priečinka. Prejdite na kartu Bezpeka.
2. Na zálohu Bezpeka stlač tlačidlo Dodatkovo. Vyberte tlačidlo v dialógovom okne Audit.
3. Na ihrisku Prvky auditu vyberte požadovaný záznam a stlačte tlačidlo ohavnosť. Posledný záznam bude odstránený.
4. Ako gombík ohavnosť nedostupné, to znamená, že audit sa uzatvára v zložke otca.
4.3 Jedlá a úlohy pred laboratórnou prácou č.4
1. Vytvorte konzolu keruvannya s miestnymi koristuvachmi a skupinami. Na konzole bol vytvorený Panel úloh, ktorý vám umožňuje vytvoriť novú skupinu coristuvacha.
2. Vytvorte oblіkovі záznamy pre dva rôzne coristuvachiv.
a) pre jedného koristuvach zmeniť heslo - prípadne zmeniť heslo koristuvach pri spustení registrácie do systému, pre druhého - zmeniť heslo koristuvach;
b) do akej miery ste si zapísali oblіkovogo záznam o koristuvach? Ako to myslíš, ako sú už záznamy označené?
3. Vytvorte miestnu skupinu.
a) príspevok v miestnej skupine vytvorenej vami koristuvachiv a koristuvach správca. Budovať to dvoma spôsobmi: silou skupiny a silou koristuvach.
b) informovať sa o možnosti volania zariadenia „Miestna skladová skupina“ na sklade štandardného vybavenia „Starostlivosť o počítač“ (pre to zvoľte kontextové menu ikony „Môj počítač“ a v novom vyberte možnosť "Obnova starostlivosti").
c) aké sú štandardné kódy pre túto skupinu v systéme?
4. Kliknite na nástroj „Records of corystuvachiv“ (na paneli keruvannya).
a) pozrieť sa na možnosť vytvorenia nového šikmého záznamu pre koristuvach.
b) preveriť možnosť zmeny hesla, ikonu verejného záznamu, spôsob vstupu do systému. Obrátiť účinnosť schopnosť zmeniť koristuvach bez zatvorenia programov.
c) zmeňte typ jedného z vami vytvorených záznamov z "obezzhenim" na administratívny. Prejdite na modul a prepnite modul „Miestny Koristuvach a skupina“, čo viedlo k nasadeniu Koristuvach do skupiny správcov. Vyhľadajte, že coristuvach zo skupiny a zmeny, že oblіkovy záznam zmenil typ.
d) ako vytvoriť stopu?
e) ako vytvoriť disketu na uloženie hesla?
5. Pracujte s profilmi koristuvach
a) Zaujíma vás, ako sa systém učí profily?
b) profily koristuvachivov sú štandardne prevzaté zo skladu yakіy papts, vivchit їkhnіy.
d) prevráťte možnosť čistenia Pracovného stola od aktuálnych ikon (inak sa objavia ikony Môj počítač, Merezhev zaostrený na Pracovnom stole).
6) pozrite sa na možnosť prispôsobenia hlavnej ponuky (ponuka Štart).
6. Vytvorte profil pre jedného z korešpondentov, ktorých ste vytvorili skopírovaním profilu správcu. Vytvorte si profil nie so štandardným otcom.
a) Preukázať, že profil je efektívne aktivovaný v čase registrácie koristuva.
b) ako urobit profil obov'azkovym? Predveďte cenu na zadku iného koristuvach.
7. Zaškrtnite možnosť vytvárania skriptov na vstupe do systému.
8. Poznať možnosti nastavenia subsystému auditu, demonštrovať prácu auditu na konkrétnej aplikácii.
Laboratórny robot.
Úprava parametrov v operačnom systéme Windows. Zlepšenie služieb.
Bez ohľadu na tie, ktorým marketéri Microsoftu trhajú zadok chlpatý, hypnotizujúci, že ich nový operačný systém je jednoducho skvelý a nemá dobré wadi a joint a absolútne sa nestará o absolútne žiadne dodatočné úpravy, len málo ľudí veriť.
Tim viac, táto prax ukazuje, že operačné systémy Windows sú ako ruské autá: jazdiť na novom je v poriadku a ak sa dlho nerozladíte, musíte sa pohrať!
Neopravujme záseky Windows 95, 98, Me, XP, Vista - smrad už v minulosti, pozrime sa na "tuning" pre operačný systém Windows 7.
1. Ako zvýšiť bezpečnosť operačného systému Windows 7 pre viacjadrové procesory
1. Otvorte dialógové menu Štart -> Vikonati(alebo stlačte kombináciu klávesov Win+R);
2. Zadajte príkaz v riadku msconfig stlačiť OK;;
4. Stlačte Ďalšie parametre;


5. Umiestnite prápor oproti hodnote Počet procesorov;
6. V rozbaľovacej ponuke vyberte počet jadier vášho procesora (Pre zámok 1);
7. Neodporúča sa nastaviť hodnotu, ktorá je nižšia ako skutočný počet jadier vášho procesora, ale systém môže aj naďalej udržiavať vami zadaný počet jadier a po dokončení získavania;
8. Kliknite na tlačidlo OK a reštartujte počítač;
9. Odporúča sa zapnúť (vložiť hodnotu Povolené) v BIOSe funkcia ACPI APIC Support (vstup do BIOSu sa ozve po stlačení klávesu Delete, ihneď po prevzatí počítača). Táto funkcia sa nachádza na karte Napájanie.
2. Zrýchlite Windows 7 - Automatické prihlásenie do systému:
Ak chcete urýchliť proces vstupu do Windows 7, môžete si nastaviť automatické prihlásenie do systému. Tsya mozhlivist bol vytvorený pre tiché situácie, ak je počítač jedna osoba. Keď povolíte automatické prihlásenie, nebudete musieť raz za čas zadávať heslo, ak bude prevzatý váš operačný systém.
Ak chcete nastaviť automatické prihlásenie do systému Windows 7, musíte urobiť nasledovné:
1. Stlačte na klávesnici Win + R (alebo položku Spustiť v ponuke Štart);
2. V okne zadajte, čo sa má zobraziť ovládať používateľské heslá 2 stlačiť Úvod;
3. Pri okne Používateľské účty na záložke Používatelia pozrite si svoj fyzický záznam a zrušte začiarknutie políčka Používatelia musia zadať používateľské meno a heslo, aby mohli používať tento počítač";
4. Stlačte uplatniť;
5. Vіknі, scho vіdkrilos Automaticky sa prihlásiť budú tri polia - užívateľské meno, hesloі Potvrďte heslo;
6. V blízkosti poľa zadajte svoje heslo hesloі Potvrďte heslo;
Po reštartovaní systému už nebudete musieť zadávať heslo a Windows sa automaticky prihlási;
P.S. Akýkoľvek iný možný vedľajší účinok nastavení: po reštartovaní spúšťacieho panela - " Rýchly obed neukladať - po reštarte її nie.
3. Odblokovanie 5 pokročilých tém pre Windows 7:
1. Prejdite do priečinka %windir%\Globalization\MCT. Rešpekt! Tsya priečinok pre zamovchuvannyam є prihovannoy, je potrebné povoliť priečinky vіdobrazhennya prihovany!
2. Postupne kliknite na tému vzhľadu:
%windir%\Globalization\MCT\MCT-AU\Theme\AU.theme
%windir%\Globalization\MCT\MCT-CA\Theme\CA.theme
%windir%\Globalization\MCT\MCT-G B\Theme\GB.theme
%windir%\Globalization\MCT\MCT-US\Theme\US.theme%windir%\Globalization\MCT\MCT-ZA\Theme\ZA.theme
4. Zoznam programov Windows, ktoré sa spúšťajú v dialógovom okne Vikonati:
Dialógové okno Vіkno Vikonati vikoristovuєtsya v systéme Windows na otvorenie programu, priečinka alebo dokumentu. To vám umožní vytvoriť úlohu na spustenie s právami správcu. Príkazy Nayvіdomishi, scho vykonuyutsya na vіknі Vikonati tse cmd (Príkazový riadok) a regedit (editor databázy Registry). Ak poznáte presný názov príkazu, môžete spustiť systémový program alebo modul Windows.
Spustí sa aj dialógové menu Vikonati Štart -> Vikonati, alebo nápor klávesnice Win+R.
Ak chcete vyhrať príkaz, musíte zadať názov її a stlačiť Enter.
| Ruský názov prvku | Anglický názov prvku | tím |
| FTP protokol (príkazový riadok) | ftp-protocol (príkazový riadok) | ftp |
| Iexpress Wizard (nepreložené) | Express Wizard | iexpress |
| internet Explorer | internet Explorer | iexplore |
| Maľovať | Maľovať | mspaint |
| Brána firewall systému Windows | Brána firewall systému Windows | firewall.cpl |
| wordpad | wordpad | písať |
| Správca dzherel danikh ODBC | Administrátor zdroja údajov ODBC | odbcad32 |
| Administrácia | Administratívne nástroje | ovládanie správcovských nástrojov |
| Archivácia a obnova | Zálohovanie a obnovenie | sdclt |
| Zápisník | Poznámkový blok | poznámkový blok |
| Zapnite alebo vypnite funkcie systému Windows | OptionalFeatures.exe | |
| Aktualizácia systému | Obnovenie systému | rstrui |
| Odhlásiť sa | Odhláste sa zo systému Windows | odhlásiť sa |
| Dátum a hodina | dátum a čas | timedate.cpl |
| Defragmentácia disku | Defragmentácia disku | dfrgui |
| Manažér autorizácie | Manažér autorizácie | azman.msc |
| Správca úloh systému Windows | Správca úloh systému Windows | taskmgr |
| Správca overovania ovládačov | Správca overovania ovládačov | overovateľa |
| Správca príloh | správca zariadení | devmgmt.msc |
| Správca príloh | správca zariadení | hdwwiz.cpl |
| Dodatkova ročenka | Prídavné hodiny | controltimedate.cpl,1 |
| Dokončenie systému Windows | Vypne Windows | vypnutie/s |
| Poznámky | lepiace papieriky | Sticky Not |
| Cloud Records Database Defender Windows | Zabezpečenie databázy účtov systému Windows | syskey |
| Zvuk | zvuk | mmsys.cpl |
| Zvuky (zvuková schéma) | Zvuky (zvuková téma) | controlmmsys.cpl,2 |
| zvukový záznam | nahrávač zvuku | nahrávač zvuku |
| Playhouse | Herné ovládače | radosť.cpl |
| Inicializácia zabezpečenia pre TPM | Inicializujte bezpečnostný hardvér TMP | TpmInit |
| Kalibrácia farieb obrazovky | Kalibrácia farieb displeja | dccw |
| Kalkulačka | kalkulačka | calc |
| Príkazový riadok | Príkazový riadok | cmd |
| Komponenty systému Windows | Funkcie systému Windows | Voliteľné funkcie |
| Cheruvannya Console (MMC) | Microsoft Management Console | mmc |
| Konfigurácia systému | Konfigurácia systému | msconfig |
| Miestna bezpečnostná politika | Miestna bezpečnostná politika | secpol.msc |
| Miestni coristuvachi a skupiny | Lokálni používatelia a skupiny | lusrmgr.msc |
| Windows Image Capture Wizard | Sprievodca získavaním obrázkov systému Windows | wiaacmgr |
| Majster tvorby spіlnyh zdrojov | Sprievodca vytvorením zdieľaného priečinka | shrpubw |
| Sprievodca inštaláciou ovládača zariadenia | Inštalátor balíka ovládačov | dpinst |
| Majster inštalácie | Sprievodca pridaním hardvéru | hdwwiz |
| Objemový mixér | hlasitosť zvuku | sndvol |
| Monitor zdrojov | monitor zdrojov | resmon |
| Nastavenie prístupu k programu | Nastavte prístup k programu a predvolené nastavenia počítača | ovládanie appwiz.cpl,3 |
| Implementácia Cloud Record Control | Nastavenia kontroly používateľských účtov | Nastavenia kontroly používateľského účtu |
| nože | Nástroj na vystrihovanie | nástroj na vystrihovanie |
| Priečinky hlavičky | Zdieľané priečinky | fsmgmt.msc |
| Čistenie disku | Pomôcka na čistenie disku | cleanmgr |
| Ovládací panel | ovládací panel | ovládanie |
| Priečinok "Písma" | Priečinok Fonts | fonty |
| Priečinok "Enterprise" | Priečinok "Stiahnuť". | K stiahnutiu |
| Nastavenia adresáru | Nastavenia adresáru | ovládacie priečinky | Reštartujte systém Windows | vypnutie /r |
| Prenos tlačiarní | Migrácia tlačiarne | PrintBrmUi |
| Nástavec na pero a snímač | Pero a dotyk | TabletPC.cpl |
| Personalizácia | Personalizácia | ovládať pracovnú plochu |
| planuvdan | Plánovač úloh | kontrolné rozvrhy |
| Pripojenie k vzdialenému pracovnému stolu | Pripojenie vzdialenej pracovnej plochy | mstsc |
| Spustenie programu | Získajte programy | ovládanie appwiz.cpl,1 |
| Opätovné overenie disku | Skontrolujte Disk Utility | chkdsk |
| Opätovná kontrola a aktualizácia systémových súborov | Kontrola systémových súborov (skenovanie a oprava) | sfc /scannow |
| Overenie podpisu súboru | Overenie podpisu súboru | sigverif |
| Prieskumník | windows explorer | prieskumník |
| Prieskumník: C:\ | Prieskumník systému Windows: C:\ | \ |
| Prehliadač: Z:\Users\Vaše_meno | Windows Explorer: W:\Users\Vaše_meno | . |
| Prieskumník: Z:\Používatelia\ | Windows Explorer: W:\Users\ | .. |
| Program DiskPart | Správca diskových oddielov | diskpart |
| Softvér a komponenty | Programy a príslušenstvo | appwiz.cpl |
| Opätovná návšteva modulu | prehliadač udalostí | eventvwr.msc |
| Rozšírenie obrazovky | Rozlíšenie obrazovky | desk.cpl |
| Editor špeciálnych značiek | Editor súkromných postáv | eudcedit |
| Editor politiky miestnej skupiny | Editor miestnej politiky skupiny | gpedit.msc |
| Editor registra | Editor databázy Registry | regedit |
| Editor registra | Editor databázy Registry | regedt32 |
| Editor titulných strán faxov | Editor krycích listov faxu | fxscover |
| Výsledná politika | Výsledný súbor zásad | rsop.msc |
| Vіdomostі o systéme | Systémové informácie | msinfo32 |
| Výkon systému | Vlastnosti systému | sysdm.cpl |
| Výkon systému: Dodatkovo | Vlastnosti systému: Rozšírené | Vlastnosti systému Pokročilé |
| Sila systému: Obranca systému | Vlastnosti systému: Ochrana systému | SystemPropertiesProtection |
| Napájanie systému: Nastavenie | Vlastnosti systému: Hardvér | Vlastnosti systémuHardvér |
| Napájanie systému: Vzdialený prístup | Vlastnosti systému: Vzdialený | SystemPropertiesRemote |
| Autority: iSCSI Iniciátor | Vlastnosti iniciátora iSCSI | iscsicpl |
| Autorita: Internet | Vlastnosti internetu | inetcpl.cpl |
| Napájanie: Klávesnica | Vlastnosti klávesnice | ovládacia klávesnica |
| Autorita: Misha | Vlastnosti myši | ovládacia myš |
| Autorita: Misha | Vlastnosti myši | main.cpl |
| Autorita: Misha: Parametre hráča | Vlastnosti myši: Možnosti ukazovateľa | ovládanie main.cpl,2 |
| Výkon: Misha: Vkazivniki (schéma) | Vlastnosti myši: Ukazovatele | ovládanie main.cpl,1 |
| Certifikáty | Certifikáty | certmgr.msc |
| Merezhevy spojenie | Sieťové pripojenia | ovládať sieťové pripojenia |
| Merezhevy spojenie | Sieťové pripojenia | ncpa.cpl |
| Systémový monitor | monitor výkonu | perfmon |
| Služba indexovania | indexovacia služba | ciadv.msc |
| Komponentné služby | Komponentné služby | dcomcnfg |
| Komponentné služby | Komponentné služby | comexp.msc |
| Súčet programov | Kompatibilita programu | msdt.exe -id PCWDiagnostic |
| Vytvorte disk s aktualizáciou systému | Vytvorte disk na opravu systému | redisc |
| Susidni koristuvachs | Ľudia blízko mňa | collab.cpl |
| Ukladanie mien koristuvachіv a hesiel | Uložené užívateľské mená a heslá | credwiz |
| Zasіb diagnostiku DirectX | Nástroj na riešenie problémov s DirectX | dxdiag |
| Zasіb diagnostika služby technickej podpory | Diagnostický nástroj podpory spoločnosti Microsoft | msdt |
| Zasіb kalibrácia digitizéra | Nástroj na kalibráciu ditilizátora | tabcal |
| Zasіb nalashtuvannya text ClearType | Textový tuner ClearType | cttune |
| Ďakujeme za recenziu XPS | Prehliadač XPS | xpsrchvw |
| Zaznamenajte si prípadné riešenie problémov | Problém Krokový záznamník | psr |
| Tabuľka symbolov | mapa znakov | charmap |
| telefón a modem | Telefón a modem | telefón.cpl |
| Odstráňte pomocníka systému Windows | Vzdialená pomoc systému Windows | msra |
| Správa diskov | Správa diskov | diskmgmt.msc |
| Kurátorstvo pomocou počítača | počítačový manažment | compmgmt.msc |
| Správa tlače | Správa tlače | printmanagement.msc |
| Keruvannya vo farbe | Správa farieb | farba cpl |
| Nainštalujte alebo odstráňte rozhranie mov | Nainštalujte alebo odinštalujte jazyky zobrazenia | lpksetup |
| Prílohy a tlačiarne | Zariadenia a tlačiarne | ovládať tlačiarne |
| Oblіkovі záznamy koristuvachіv | Používateľské účty | Netplwiz |
| Farba toho zovnіshnіy vіkna vіkna | Farba a vzhľad okna | ovládať farbu |
| Windows Mobility Center | Windows Mobility Center | mblctr |
| Centrum podpory | Akčné centrum | wscui.cpl |
| Centrum synchronizácie | Centrum synchronizácie | mobsync |
| Centrum špeciálnych príležitostí | Centrum ľahkého prístupu | utilman |
| Systém šifrovania súborov (EFS) | Systém šifrovania súborov | rekeywiz |
| Písma (pridané alebo odstránené) | Písma | ovládať fonty |
| Obrazovka (veľkosť textu) | Displej (veľkosť textu) | dpiscaling |
| Klávesnica na obrazovke | Klávesnica na obrazovke | osk |
| Lupa obrazovky | Lupa | zväčšiť |
| Rozprávač | Microsoft Moderátor | rozprávač |
| Elektrická animácia | Možnosti napájania | powercfg.cpl |
| Elektrina: Ďalšie parametre | Možnosti napájania: Rozšírené nastavenia | ovládanie powercfg.cpl,1 |
| ovládanie WMI | Infraštruktúra správy systému Windows | wmimgmt.msc |
| Mova a regionálne štandardy | Región a jazyk | intl.cpl |
| Mova a regionálne normy: Dodatkovo | Región a jazyk: administratívne | ovládanie intl.cpl,3 |
| Jazyk a miestne nastavenie: Pohyb a klávesnica | Región a jazyk: Klávesnice a jazyky | ovládanie intl.cpl,2 |
Ak sa niektorý z prvkov v zozname nespustí, potom viac pre všetkých znamená, že neexistujú žiadne zlyhania. Je možné nainštalovať veľa komponentov systému Windows Štart -> Ovládací panel -> Programové súčasti -> Zrušiť stlmenie súčastí systému Windows.
5. Klávesové skratky:
V bagatioh stattah môžete poslať text na kshtalt: Win+R. Celé slovo Win znamená kľúč s logom Windows. Tento kláves znie v spodnom rade tretieho zliva a často je duplikovaný aj pravou rukou klávesnice.
Základné príkazy/skratky:
win+up- Zapáľte vikno
win+down- Vidnoviti / Minimіzuvat vikno
vyhrať+vľavo- Pripnúť na ľavý okraj obrazovky
vyhrať + právo- Pripnúť na pravý okraj obrazovky
vyhrať+posunúť+doľava- Prejdite na živý monitor
Win + Shift + doprava- Choďte na správny monitor
výhra+domov- Minimalizovať / obnoviť všetky neaktívne okná
Win + Break (alebo Pauza)- Spustite prvok Systém z panela starostlivosti (položka Napájanie, keď kliknete pravým tlačidlom myši na Počítač v ponuke Štart)
Windows + priestor- Ukážte pracovný štýl
Win+B- Presuňte sa do oblasti pomoci (podnos)
Win + D- Gornuti vikna alebo spomienka na usі vikna
Win+E- Spustite Prieskumníka (Explorer)
Win+F- Spustite dialógové okno prebudenia pre dotaz systému Windows
Win + Ctrl + F- Spustite Poshuk na počítači z domény
Win+F1- Spustite dialógové okno prebudenia systému Windows: Kontrola a aktualizácia
Win+G- Zobrazte miniaplikácie nad existujúcimi oknami
Win+L- Blokovanie pracovnej stanice (streamovanie koristuvachov)
Win+M- Minimalizujte nás vikna
Win+P- Pozrite si ďalšie možnosti zobrazenia (rozšírte pracovný štýl aj o 2 monitory)
Win+R- Spustite dialógové okno Vikonati
Win+T- Vyberte prvú položku na paneli úloh Win + Shift + T- rolujte v opačnom poradí)
Win+U- Spustite Centrum zjednodušenia prístupu
Win+X- Spustite Centrum mobility
výhra+číslo- Spustite program zo štartovacieho panela (Win + 1 spustí prvý program, Win + 2, priateľ atď.)
Win + "+"- Zvýšte mierku
Win + "-"- Zmeňte mierku
Ctrl + koliesko myši (hore/dole) na pracovnej ploche- zbіshiti \ zmenshiti іkonki robochego stôl.
V Prieskumníkovi (Prieskumník):
Alt+P- Zobraziť / pripojiť oblasť čelného pohľadu
Panel úloh:
Shift + kliknutie na koniec- Otvorte nové programy vikno
Ctrl + Shift + kliknutie na koniec- Otvárajte nové programy s oprávneniami správcu
Shift + kliknutie pravým tlačidlom myši na ikonu- Zobraziť ponuku programov
Shift + kliknutie pravým tlačidlom myši na skupinu ikon- Zobraziť menu, Vrátiť všetko / Vrátiť všetko / Zatvoriť všetko
Ctrl + kliknutie na skupinu ikon- Razgornuti usі vikna groupi
6. Odstránenie (odstránenie) nevhodných komponentov v systéme Windows 7:
Windows 7 má množstvo pokročilých funkcií a komponentov. Môžete si ich prezerať a prepisovať, ak z nich budete spievať, ale ak nie. Komponenty, aj keď nevyhrávajú, sa dajú zapnúť a tým istým spôsobom trochu potulovať systém po zdrojoch počítača.
Ak sa chcete pozrieť na doplnkové funkcie a komponenty, pozrite si nasledovné:
1. Vidkriti Ovládací panel;
2. Otvorte západku Softvér a komponenty;
3. Choď za milosrdným zlom Všimnite si alebo všimnite si súčasti systému Windows";
4) Prezrite si všetky komponenty a ukážte sa ako nezvyčajné, vezmite si ich pomery.
7. Vloženie vlajky „Do centra podpory“ na paneli:
Hneď po hodine práce máte troch práporčíkov na „Centrum podpory“ a ak to chcete upratať, tak šliapnite nohami.
1. Kliknite pravým tlačidlom myši na panel úloh a vyberte položku moc;
2. Stlačte tlačidlo Nalashtuvati;
3. Choďte po pomoc Vypnite alebo vypnite systémové ikony;
4. Nastavte hodnotu systémových ikon Centrum podpory v " Wickl a tlačiť OK.
8. Zmena funkcie tlačidla života na skrini počítača:
Na uzamknutie sa tlačidlo stlmenia počítača v systéme Windows 7 resetuje na stanicu Dokončenie diela". Ak resetujete počítač raz denne, bolo by pre vás lepšie prepnúť tlačidlo vypnutia na nastavenie "". Kliknite pravým tlačidlom myši na tlačidlo Štart, vyberte položku ponuky Napájanie a prepnite " Tlačidlá s priemerom života„do tábora“. Môžete tiež vybrať funkcie „ Blokovanie", "Zmina Koristuvacha"і" Ukončiť reláciu".
P.S. Najmä pre mňa je možnosť uzamknutia najvzdialenejšia. Rezavantazhennya autom - no, to nie je potrebné.
9. Zmena priradenia typov súborov k programom skladieb:
V dialógovom okne ste vybrali nesprávny program Zavolajte o pomoc"ta vložený parameter" Vyšľahajte vybraný program pre všetky súbory tohto typu“, ako aj program sa zobrazoval nesprávne, pretože v systéme zablokoval priradenia k typom súborov, ktoré podporuje. Existuje niekoľko spôsobov, ako to opraviť.
Metóda 1: Pokúste sa priradiť požadované súbory k požadovaným programom pomocou rovnakého dialógového okna „Zavolať pomoc“
Metóda 2: Panel starostlivosti\Všetky prvky panelu starostlivosti\Na uzamknutie\Nastavte nastavenie "Zmeniť program".
Metóda 3: Shukati v registri na gіltsi
10. Zahrnutie hrotov na spájanie:
Tipy na spájanie môžete pridať pomocou editora skupinovej politiky.
1. Stlačte Štart na poli Pochati Poshuk písať gpedit.msc stlačiť OK;
2. Prejdite do distribúcie Konfigurácia Koristuvach - Šablóny pre správu - Ponuka Štart a panel úloh;
3. Zadajte parameter " Vizualizácia tipov spájania pre prvky hlavného menu“, vyberte Položka je zahrnutá stlačiť OK;
11. Vytvorenie pohonu systému obnovy a zachytenie nového:
Ak máte inštalačný disk Windows 7, je potrebné vytvoriť inštalačný disk. Keďže nemáte inštalačný disk, vytvorte si náhradný disk, ak ho potrebujete – budete ho potrebovať skôr. Z inštalačného disku sa môžete dostať do Windows RE
Vytvorenie systémového disku:
1. Vložte prázdne CD do mechaniky;
2. Vidkriti Štart -> Ovládací panel -> Zálohovanie a obnovenie;
4. Vložte obnovovací disk do jednotky a znova ho nainštalujte;
5. BIOS je zodpovedný za nastavenie priority disku;
7. Vyberte systém, ktorý je potrebné aktualizovať.
8. Nainštalujte prepojku Víťazstvo pre inšpiráciu... a stlačte tlačidlo Dali. Môžete sa pozrieť na možnosti obnovenia.
12. Pridanie vlastnej ikony do zoznamu záznamov malého cloudu:
Pre povýšenia sú v nasledujúcom pápežskom úrade zverejnené malé šikmé záznamy:
C:\ProgramData\Microsoft\Obrázky používateľského účtu\Predvolené obrázky
Môžete si do nej vložiť vlastný obrázok a automaticky sa zobrazí po výbere parametra Zmeniť malý obrysový záznam v module snap-in " Oblіkovі záznamy koristuvachіv S kým sa malí previnili buti vo formáte *.bmp a mamicky rozmir 128 x 128 pixelov.
13. Viditeľné z priečinka ikony barikády pri pohľade na hrad:
1. Kliknite pravým tlačidlom myši na ocka, ktorému chcete odstrániť ikonu zámku a vyberte moc;
2. Prejdite na kartu Bezpeka;
3. Stlačte tlačidlá Upraviť -> Pridať -> Dodatkovo -> Poshuk;
4. Výsledky hľadania kľúča ctrl, vyberte nasledujúce mená: Administrátori, ktorí prešli kontrolou, tlačím OK;
5. Vіknі groupi alebo koristuvachі vibrati správcovia; a obliecť si prápor Nový prístup, potom vyberte Tí, ktorí prešli kontrolou; a tiež nainštalovať prápor na Nový prístup;
6. Stlačte OK;
7. Občas viniknennya vikon " Pardon zastosuvannya bezpeki stlačiť ďalej.
14. Zmeňte veľkosť ikon na pracovnej ploche:
Ako zmeniť alebo zvýšiť počet ikon na pracovnej ploche.
15. Zvýšenie kvality prenosu farieb monitorom:
Windows 7 predstavuje nového Sprievodcu kalibráciou farieb displeja, ktorý vám pomôže nastaviť farbu, jas a kontrast, a tuner ClearType, aby bol text ostrý a kontrastný. Kliknite pre wiki majstra Štart, zadajte DCCW stlačiť Zadajte. Dali - je to jednoduché.
16. Vylepšenie Flip3D – Display Vicon Under Cut:
1. Kliknite pravým tlačidlom myši na pracovnú plochu, vyberte Obsadenie -> Yarlik;
2. Na ihrisku Uveďte členenie objektu zadajte postupne: RunDll32 DwmApi#105 stlačiť Dali;
3. Zadajte názov vašej budúcej skratky (napríklad Flip3D) a stlačte Pripravený.
17. Variant paraporcií na prezeranie (výber) súborov a priečinkov:
V systéme Windows 7 je možné manuálne kontrolovať súbory a priečinky s rôznymi znakmi (zaškrtávacie políčka). Tse sruchnіshe nizh vidieť objekty ctrl, ale táto funkcia je pre uzamknutie vypnutá. Pre zahrnutie stúpnite na nohu:
1. Otvorte Prieskumníka a jedenkrát stlačte kláves alt- týmto spôsobom spustíme štandardné menu v hornej časti dirigentského okna, ako keby bolo pripevnené k zámku;
2. Behajte Štart -> Ovládací panel -> Možnosti priečinka a prejdite na kartu vyhliadka;
3. Nastavte parameter Vykoristovuvat praportsi za vyber prvkov stlačte OK;
Teraz je možné nastaviť štandard pre súbor vzhľadu tohto priečinka nastavením štandardu a v záhlaví stĺpcov môžete zadať štandard, aby ste videli všetky objekty v priečinku.
18. Automaticky ADSL - pripojiť sa k internetu na hodinu, keď sa Windows spustí v „neviditeľnom režime“:
1. Vidkriti Ovládací panel\Sieť a internet\Merezhovі pripojenia\adsl úrady;
2. U vkladateľa parametre zrušiť začiarknutie: Skontrolujte pripojenie, požiadajte o heslo;
3. Umiestnite odkaz do priečinka automatického posunu ADSL.
19. Automatické pripojenie VPN k internetu pri spustení systému Windows:
1. Otvorte zadný plánovač z ponuky Štart -> Správa -> Plánovač alebo po víťazstve v tíme taskchd.msc z ponuky Štart -> Poshuk;
2. Zatlačte Vytvorte úlohu;
3. Tab Im'ya -> Im'ya connection, distribúcia je naplnená tak.
4. Tab Spustiť -> Vytvoriť -> Spustiť úlohu: Pri prihlasovaní
Karta Dії-Create
Dia: Spustenie programu
Program alebo skript: rasdial heslo "moje pripojenie" heslo
Karta Parametre-Vytvoriť
Začiarknite políčka:
Negatívne spustite úlohu, ako keby ste zmeškali naplánované spustenie
V prípade poruchy sa alarm po 1 minúte reštartuje.
Počet pokusov o reštart 99.
Odstrániť kliešť:
Zupinyati zavdannya, jak vykonuetsya doshe
Ako keď pripojíte VPN cez bat-súbor, dostanete pardon 623.
Premenujte názov dňa na anglický jazyk a všetko sa dá urobiť.
20. Zvuk pripomenutia v internetových prehliadačoch:
1. Overte hustotu samotného prehrávača Flash;
2. Uvidím znova a potom znova nainštalujem:
2.1. Adobe Flash Player. Stiahnuť: http://kb2.adobe.com/cps/141/tn_14157.html Inštalácia: http://get.adobe.com/flashplayer/otherversions/
2.2. Kodeky v systéme (balík kodekov K-lite, kodeky Shark007 Windows 7 alebo iné)
2.3. prehliadačov
2.4. Ovládače zvukovej karty
3. V Internet Exploreri to otočte, čo myslíte odsekom " Vytvárajte zvuky na webových stránkach" Servis -> Výkonný hľadač -> Dodatkovo -> Rozdil Multimédiá;
4. Skontrolujte, či je služba Windows Audio Service spustená automaticky.
Ovládací panel -> Správa -> Služby -> Povoliť Kliknutím na Windows Audio -> Typ spustenia: Automaticky;
5. Stlačte Zupiniti, potom bežať;
5. Spustite editor registra Win+R -> regedit. Prejdite na stránku g_lka: HKEY_LOCAL_MACHINE\SOFTWARE\Microsoft\Windows NT\CurrentVersion\Drivers32;
Obráťte hodnotu parametra riadka (String). vlnový mapovač. Yogo význam môže buti msacm32.drv. Ak neexistuje žiadny parameter, vytvorte jogu.
21. Vyzdvihnite aplikáciu na pracovnom stole:
1. Zavolajte pomoc reštaurátor alebo P.E. Prieskumník súbory C:\Windows\System32\ru-RU\user32.dll.muiі C:\Windows\System32\en-US\user32.dll.mui a v tabuľke riadkov vidíme riadky h 715 na 718 vrátane týchto riadkov 737 і 738 aby na pracovnom stole neboli žiadne písané písmená.
715 %wsWindows %ws
716 %ws Úložisko %ws
717 Skúšobná kópia.
718 testovacích boxov.
737 Vaša kópia systému Windows nie je správna
738 Testovací režim
22. Presun systémových priečinkov a zmena ich ciest:
Prenos systémových priečinkov by sa mal vykonať čo najskôr po inštalácii systému Windows, pred inštaláciou softvéru a ovládačov. pri inštalácii ovládačov a hlavne programov sa vytvoria adresáre a skratky v systémových priečinkoch.
Ak sa rozhodnete ukladať súbory do systémového priečinka, potom prenos systémových priečinkov na nesystémový disk vám pomôže uložiť vaše súbory. Počas zlyhania systému Windows, keď sa úlohy resetujú, sa systémové priečinky úplne prepíšu so všetkými súbormi.
A ak zadáte svoje cesty do systémových priečinkov, všetky sa úplne stratia.
HKEY_CURRENT_USER\Software\Microsoft\Windows\CurrentVersion\Explorer\Shell Folders
HKEY_CURRENT_USER\Software\Microsoft\Windows\CurrentVersion\Explorer\User Shell Folders
HKEY_LOCAL_MACHINE\Software\Microsoft\Windows\CurrentVersion\Explorer\Shell Folders
HKEY_LOCAL_MACHINE\Software\Microsoft\Windows\CurrentVersion\Explorer\User Shell Folders
Spoločnosť Microsoft pochopila, že mnohí koristi možno budú chcieť presunúť svoje systémové priečinky, požiadala koristov o túto úlohu, pričom ich ušetrila nutnosti upravovať register. Ak chcete presunúť systémové priečinky a zmeniť ich cesty, postupujte takto:
1. Vytvorte nový priečinok, ale s podobným premiestneným priečinkom.
2. Vidkriti v windows explorer: Pracovný štýl\váš profil(Napríklad: Pracovný štýl\Správca);
3. Kliknite pravým tlačidlom myši na názov priečinka, aby ste ho mohli presunúť (Napríklad: Moje dokumenty) a vyberte si moc;
4. Otvorte kartu Roztashuvannya;
5. Stlačte tlačidlo Pohybujte sa týmto spôsobom do nového priečinka, ktorý ste vytvorili;
6. Potom sa vás systém opýta: Presunúť všetky súbory zo starej revízie do novej?(Odporúčaný návod - Takže);
7. Počkajte na nové parametre a vystúpte;
8. Reštartujte počítač.
23. Pridajte svoju skratku do priečinka alebo programu do priečinka Počítač:
1. Skopírujte potrebnú skratku do priečinka C:\Users\Im'yaCoristuvacha\AppData\Roaming\Microsoft\Windows\Network Shortcuts
de Som Koristuvacha- účel vášho verejného záznamu (napríklad: správca).
24. V režime OpenGL použite mihnutie oka:
Premenovať súbory:
..\windows\system32\glu.dll- pri glu32.dll
..\windows\system32\opengl.dll - v opengl32.dll
25. Reštartovanie počítača do núdzového režimu bez použitia klávesnice:
Ak chcete prekonfigurovať Núdzový režim, stlačte kláves F8 a vyberte Núdzový režim. A aby ste sa vrátili späť do normálneho režimu, stačí reštartovať počítač (nestlačiť kláves F8) a systém sa vráti do štandardného stavu.
Ale na niektorých základných doskách sa tlačidlo F8 používa na výber fyzického zariadenia, čo je čiastočne chyba počítača.
Pre tento typ disku je potrebné vybrať pevný disk, na ktorom je nainštalovaný operačný systém. Po stlačení klávesu Enter je potrebné opäť stlačiť kláves F8, kým sa na obrazovke nezobrazí ponuka pre výber možností vstupu do OS Windows. Ste vinní z toho, že sa to snažíte urobiť rýchlo, inak sa budete o Windows zaujímať čoraz viac.
Netreba počítať so swidkistom, je to jednoduchšia možnosť pre čerešňu:
1. Zadajte konfiguráciu systému: Štart -> Vikonati -> msconfig -> Ok alebo Win + R -> msconfig -> Ok;;
3. Začiarknite políčko vedľa hodnoty Bezpečnostný mód v maloobchode Vstupné parametre;
4. Stlačte Dobre a reštartujte počítač.
5. Ak sa chcete otočiť späť na Normálny režim: perebovaya v Bezpečnostný mód zrušte začiarknutie tohto políčka a reštartujte počítač.
26. Ako sa ukladajú ikony (ikony) v systéme Windows 7:
Ak chcete zvýrazniť jednu z ikon (ikon) systému Windows 7, väčšiu časť z nich nájdete v nasledujúcich súboroch:
C:\Windows\System32\shell32.dll
C:\Windows\System32\imageres.dll
Na odstránenie ikon potrebujete:
1. Otvorte jeden z požadovaných súborov pre ďalší softvér reštaurátor;
2. Na paneli strom zdrojov Otvorte zložku Ikona;
3. Vyberte si z ikon, ktoré vám vyhovujú.
4. Na paneli strom zdrojov kliknite pravým tlačidlom myši na daný zdroj a vyberte Vynyati... > Vynyati jak "іm'ya_resource.ico";
5. Vyberte priečinok na úpravu a stlačte uložiť;
Môžete tiež zobraziť všetky ikony v rade, pre ktoré:
6. Na paneli Drevo zdroje kliknite pravým tlačidlom myši na otca Ikona vibrovať Vityagni... > Vityaguni majú všetci radi typ "Іkonka";
7. Vyberte priečinok na úpravu a stlačte OK;
27. Pohľad na nainštalovanú aktualizáciu:
Ak ste nainštalovali aktualizáciu v systéme Windows na pridanie ďalšej funkcie, ale nevyhovovala vám, môžete ju ľahko zobraziť.
Ak chcete zistiť, či ide o aktualizáciu, postupujte takto:
1. Vidkriti Ovládací panel -> Programy;
2. Zatlačte na silu Kontrola nainštalovaných aktualizácií;
3. Stlačte pravé tlačidlo, či je aktualizované, ako keby ste videli a kliknite na slovo, ktoré sa objavilo ohavnosť;
4. V prípade potreby resetujte počítač.
28. Tvorba piktogramov pre riadenie počítačovej továrne:
Pre rýchlu zmenu systému môžete na pracovnom stole vytvoriť skratky, ktoré vám umožnia zmeniť ho jedným dotykom myši.
Ak chcete vytvoriť skratky, postupujte takto:
1. Kliknite pravým tlačidlom myši na pracovnú plochu, vyberte položku ponuky Obsadenie -> Yarlik;
2. Na ihrisku Uveďte členenie objektu zadajte potrebný príkaz na vytvorenie skratky a stlačte OK;
Blokovanie počítača - rundll32.exe User32.dll, LockWorkStation
Výstup zo systému - Shutdown.exe /l
Dokončenie práce - Shutdown.exe -s -t 00
Sen - rundll32.exe powrprof.dll,SetSuspendState Sleep
29. Zobrazenie údajov bez možnosti obnovenia:
Po odstránení súboru alebo priečinka sa nezobrazia žiadne nové fyzické informácie, vymaže sa iba „zmena“ systému súborov. Pomocou nástroja na šifrovanie môžete často vyriešiť problémy, ale existuje možnosť vyčistiť voľné miesto na disku prepísané її.
Prvé miesto, ako keby namiesto toho zaberalo priečinok, bude prepísané nulami, potom jednotkami a potom - sadou špeciálnych znakov v blízkosti sektora kože.
Pre úplný prehľad údajov:
1. Zobrazte potrebné súbory alebo priečinky z vášho adresára, aby ste ich mohli vidieť;
2. Spustite príkazový riadok s právami správcu;
2.1. stlač tlačidlo Štart;
2.2. V rade požiadajte o príkaz cmd;
2.3. Kliknite na známy program pravým tlačidlom myši a vyberte Spustiť ako správca;
3. Do príkazového riadka zadajte: šifra /w:adresár;
katalóg - cesta k tomu, či existujú priečinky na distribúciu, čo pomôže vyčistiť. (Napríklad: šifra /w:c:\temp) Ak ste videli priečinok alebo súbor z koreňového adresára disku, môžete zadať iba písmeno jednotky. (Napríklad: šifra /w:c:\).
30. Zobrazenie textu pod piktogramom štítku alebo súboru:
1. Kliknite pravým tlačidlom myši na zvolený koniec;
2. Zatlačte Premenovať;
3. Dotknutie sa klávesu alt, zadajte na numerickej klávesnici pokyny po číslach 2, 5 a 5 ( Alt+255) - táto kombinácia vám umožňuje pridať neviditeľný znak k názvu skratky v súbore;
4. Ak chcete zmeniť názov štítku, potom ak zmeníte názov útoku, budete musieť stlačiť Alt a zadať 255 číslic. Pre tretiu ikonu teda musíte zadať ALT+255, ALT+255, ALT+255.
Dyakuёmo pre stránku qiu dobirku w7seven.ru
Zobraziť programy "zayvih" z automatického postupu
V prvom rade rešpektovanie plochy pracovného stola na niekoľko rokov, po osude práce na počítači môžete nahromadiť najmenej tucet rôznych štítkov, ako keby išlo o moduly rôznych programy, ktoré postupne zaberajú časť operačnej pamäte. Shvidky spustenie programov, ktoré nibite všetky smrady dávania, si môžete zorganizovať oveľa jednoduchším spôsobom - na ktorý potrebujete panel na spustenie, pre ktorý sú umiestnené štítky potrebných programov. Yarlik z pohľadu modulu nezaberá žiadnu pamäť a umožňuje spúšťať programy len tak.
Najjednoduchší spôsob, ako zobraziť programy s automatickým načítaním, ktoré vytvárajú skratky v adresári Windows | Ponuka hlavičky Programy Automatické nahrávanie (pre Windows 9x) alebo Dokumenty a nastavenia Im'ya Koristuvach Ponuka hlavičky
Programy Auto-Enter (pre Windows 2000/XP). Stačí presunúť odkaz do iného adresára, napríklad do C: \ BACKUP, a reštartovať počítač. Ďalším spôsobom, ako uľahčiť aktualizáciu skratky programu, ale koniec koncov, ako ju využiť pri spustení operačného systému, napríklad emulátor 1C-Primary key.
Ale, žiaľ, nie všetky programy predpisujú svoje vlastné označenie pre pivo v tomto katalógu. Je to tak, že program neindikuje prítomnosť svojho modulu v pamäti počítača, nech sa deje čokoľvek, nemusí to byť známe. S takýmito programami sa môžete „hrabať“. Poďme sa pozrieť na všetko v poriadku.
Ešte raz určte, že všetky útočné akcie budú prevzaté zo systémového registra, takže pridajte poznámku o vytvorení tejto záložnej kópie. Na čo je potrebné spustiť program V_domost_ o systéme, aby ste ho našli v menu Štart | Program Standard | služby a vyberte možnosť Skontrolovať register (pre Windows 9 x) alebo Aktualizácia systému (pre Windows XP). Ak áno, v operačných systémoch Windows 9 x sa odporúča manuálne skopírovať a ešte rýchlejšie vopred rozbaliť archívy so záložnou kópiou registra do adresára skladieb. Tieto archívy sa nachádzajú v adresári C:\WINDOWS\SYSBCKUP\, ak áno, môžete vyhľadať až päť takýchto archívov, ktoré sú automaticky vytvorené operačným systémom. Potrebujete ten archív, ktoré výtvory zostanú (orientujte sa podľa hodiny a dátumu vytvorenia súborov). Pre operačný systém Windows XP vytvorte bod prerušenia, ktorý vám umožní zapnúť tiché staré nastavenia, takže ste zadali hodinu manuálnej úpravy registra.
Najjednoduchšou možnosťou zapínania programov na automatické zadávanie je pomôcka MSCONFIG, ktorá sa objavila v sklade Windows počnúc Windows 98. Vo Windows 95 sa stane, že budete môcť manuálne upraviť systémový register, pretože táto pomôcka nie je dostupná tam.
Ak chcete aktivovať pomôcku, vyberte Štart | Vikonaty a zadajte príkaz MSCONFIG. Kedykoľvek si prezeráte programy nastavenia systému, v takom prípade môžete upravovať úplne všetky konfiguračné súbory, pričom pre rôzne verzie systému Windows je možné zmeniť zoznam týchto súborov. Takže napríklad na operačných systémoch ako Windows 95/98 budete vyzvaní na zmenu súborov AUTOEXEC. BAT a CONFIG. SYS, aj keď ho systém Windows XP nebude mať, môžete odstrániť možnosť upravovať súbor BOOT. INI, pri verzii Windows 9 x to v žiadnom prípade neuhádnete.
Výhodou pomôcky MSCONFIG pred manuálnou úpravou registra je, že programy môžete vidieť od času automatického nahrávania, pričom zaškrtnete políčko vedľa týchto profesionálov, takže ho môžete zapnúť. S týmto po udelení milosti môžete spustiť nástroj a znova začiarknuť políčko, čím umožníte spustenie tohto programu.
Poznámka
Podrobnosti systému Windows ME sú tie, ktoré používajú pomôcku MSCONFIG. SYS zobrazuje nielen všetky konfiguračné súbory, ale aj zoznam všetkých nastavení ovládača VxD, čo umožňuje dynamicky meniť nastavenia. Vo všetkých ostatných verziách Windows ich už nie je potrebné ručne prehadzovať z registra, aj keď je dobré vedieť vytiahnuť z ME dôkladnejšiu utilitu, na ktorú ju stačí skopírovať na disketu na počítač s nainštalovaným alebo distribuovaným systémom Windows ME.
V určitom okamihu môžete skontrolovať „ostrosť“ vzdialenosti profesionálmi z automatického zadávania pohľadom na ďalší oddiel systémového registra:
HKEY_LOCAL_MACHINE\Software\Microsoft\Windows\CurrentVersion\ HKEY_USERS\DEFAULT\SOPTWARE\Microsoft\Windows\CurrentVersion\ HKEY_CURRENT_USER\Software\Microsoft\Windows\CurrentVersion\
Pong є pіdrozdіli s menami Run, RunOnce, RunOnceEx, Run-Services a RunServicesOnce, v ktorom sa vlastným tempom registrujú cesty k súborom, ktoré sa spúšťajú. Všetky pridané so slovom Once v názve sú rozpoznané pre nahrávacie parametre, keďže ich vytvárajú rôzne programy počas inštalácie a po preinštalovaní je na vine ten smrad, teoreticky automaticky videný.
Venujte pozornosť aj súboru WIN. INI , kód prvej divízie, ktorý môže obsahovať riadky load = alebo run =.
Ešte častejšie v automatickom zavádzači predpisujú svoje moduly takéto programy:
- Počítačový prehliadač - aktualizuje zoznam počítačov v merezhі. Pokiaľ váš počítač nie je pripojený k lokálnemu súboru, celý súbor je možné zobraziť pomocou automatického šifrovania.
- DHCP klient – odpovede na automatické pridelenie IP adresy. Ak váš počítač nie je pripojený k lokálnej sieti a nemá pripojený modem, môžete zapnúť program automatickej aktivácie;
- Protokol udalostí - program vedie servisný denník, ktorý zaznamenáva v novom pododdiele, ktorý je zadaný na danom počítači. Ak ste presvedčení o stabilite práce všetkých programov, môžete zapnúť automatické načítanie;
- File Open je program nazývaný na ukladanie vyhľadávaní uložených súborov vytvorených balíkom Microsoft Office. Najčastejšie môžete zapnúť automatické zadávanie;
- IPSEC Policy Agent je bezpečnostná služba pre protokol TCP/IP. Ak sa počítač nepripojí k lokálnej sieti a nemá pripojený modem, program možno bezpečne vidieť z automatického nahrávania;
- Internat - indikátor rozloženia klávesnice pre Windows 9 x. Často zlyhá v rovnakom čase ako indikátor nainštalovaný s balíkom Microsoft Office XP, ktorý sa môže nazývať CTFMON;
- Load Power Profile - program podporuje životné funkcie. Ak nechcete prepísať funkcie starostlivosti o život v počítači, môžete zapnúť automatické obnovenie. Rešpektujte, že program požaduje pridať šprot do automatického postupu;
- Messenger – prijíma a spravuje notifikácie odosielané administrátorom. Ak neexistuje žiadne opatrenie správcu, môžete ho vypnúť;
- Microsoft Office Wrapper je program na rýchle spustenie programov ako Word, Excel atď. V princípe pri automatickom prieskume nie je program zvlášť potrebný;
- Sieťové pripojenia - zaoberá sa manipuláciou s objektmi v katalógu Sieťové a telefonické pripojenia, takže všetky súvisiace pripojenia. Ako veľa vecí, stáva sa to neslušné;
- PCHealth a StateMgr - požiadajte o službu automatickej aktualizácie Windows ME;
- Print Spooler - pošlite priateľovi; Ak nie je k dispozícii žiadna tlačiareň, môžete ju zapnúť;
- Chránené úložisko - slúžiť na ochranu dôležitých postáv, kľúč ku koristuvachiv. Ak váš počítač nie je pripojený k lokálnej sieti a nemôže sa pripojiť k pripojenému modemu, túto službu možno deaktivovať;
- Remote Registry Service – umožňuje vzdialenú manipuláciu s registrom. Ak nechcete, aby sa váš počítač pripájal k lokálnej sieti alebo globálnej internetovej sieti, program môžete zapnúť;
- Skenovať register - po úspešnom spustení operačného systému skontroluje systémový register na prítomnosť nových odpustkov a vytvorí záložnú kópiu. Pamäť počítača nie je preťažená, takže ju nemôžete vyčistiť od automatickej výhody, hoci sa niekedy stane príčinou registra;
- Plánovací agent Ak nevyhráte jogu, povedzme tomu, kto si neustále požičiava pesničku operačnej pamäte;
- Server – zabezpečuje plný prístup k tlačiarňam, priečinkom a súborom, ako aj zabezpečuje podporu pre vzdialené volanie procedúr. Keďže máte veľa peňazí na zaplatenie, žiadny modem, nepotrebujete víno;
- Oznámenie o systémových udalostiach – zobrazuje podskupiny systému. Yakscho wi
s presvedčením, že s vami všetko funguje dobre, môžete ho zapnúť; - Systémová lišta - program vytvára nefunkčné ikony v systémovom systéme
posledné panely Napríklad piktogram regulátora hrúbky. Ako vieš
vyhrať tento región, alebo radšej zapnúť tento program; - Task Monitor je program, ktorý vytvára protokol pre spúšťanie doplnkov, ktorý sa neskôr vyhrá pri optimalizácii a rozdelení miesta na disku pri defragmentácii. Vaughn si neustále požičiava pieseň pamäte, s malou povinnosťou je jednoduchšie zapnúť program;
- Neprerušiteľné napájanie - ovládajte robota bez prerušenia
napájací zdroj (UPS). Ak nie sú žiadne, môžete ho zapnúť; - Web Check Monitor - program vytvorí inštalačný súbor Prieskumníka pri prvom spustení, nie je potrebný pre bežné roboty.
Môžete vyriešiť hádanku pre súbor WINSTART. BAT, ktorý používajú rôzne programy na automatické získavanie.
Zvláštnosťou operačných systémov Windows NT je prítomnosť veľkého množstva služieb, ktoré sa aktivujú nezávisle na pozadí coristuvacha a samy „rozmazávajú“ operačnú pamäť. Služby môžete spravovať po prihlásení sa do systému s právami správcu. Na čo ďalej spustiť program Štart | Nalashtuvannya | Panel keruvannya | Správa | služby. V dôsledku toho sa zobrazí zoznam všetkých dostupných služieb vo vašom počítači. Zo skutočných služieb musíme citovať atribút skinu „typ spustenia“. Ak chcete povoliť spustenie akýchkoľvek služieb, najskôr zapnite kartu Fallow, ktorá vám pomôže vyhnúť sa omilosteniu a konfliktom. Služba kože má tri možnosti spustenia:
- Vypnuté - pri zakázanom operačnom systéme sa nespustí priradená služba a zároveň sa nedá spustiť program;
- Automaticky aktivovaná služba sa automaticky spustí pri spustení systému Windows na vzhľade;
- Manuálne – služba je nastavená tak, že sa nespúšťa automaticky, ale môže byť aktivovaná niektorým programom, ktorý bude aktivovaný.
Pre zmenu atribútu stačí kliknúť pravým tlačidlom myši na požadovanú službu a vybrať položku Napájanie. Na karte spustenia vyberte požadovanú položku a kliknutím na tlačidlo Uložiť uložte zmeny.
Dobrý deň, čitatelia blogu. Počas dňa produktivita počítačov rastie, ale veľa corystuvachov neprestáva trpieť pre špinavú produktivitu počítača. Takýmto ľuďom sa snažím vylepšovať a optimalizovať svoj systém (prečítajte si ako zrýchliť Windows Xp). Adzhe vo viac vipadkiv na pravej strane nie je v počítači, ale špinavý dôvod nastavenie parametrov v systéme na swidcode.
Implementácia tejto optimalizácie operačného systému je zameraná najmä na zvýšenie rýchlosti a produktivity operačného systému. Dnes pokračujeme v téme zlepšovania a optimalizácie operačného systému Windows XP. Prvá časť tohto článku hovorila o zahrnutí nepodstatných služieb v systéme Windows XP, v tomto článku prejdeme k zavedeniu „Napájanie systému“.
Ako vieme, po inštalácii Windows XP sú po uzamknutí všetky parametre Windowsu nastavené takpovediac univerzálne. Tobto pratsyyuyut mayzhe všetky funkcie systému, iba číselné služby. Všetky rovnaké sú označené na robotoch týchto počítačov, ako keby už dávno slúžili svojim pánom.
Poďme rovno na nastavenia systému Windows XP:
Dnes je posledný deň "Sila systému Windows XP"
Vidkrivaemo "Sila systému". Pre tento šev kliknite pravým tlačidlom myši na ikonu "Tento počítač" na pracovnom stole a vyberte "Napájanie". Ďalšou možnosťou je prejsť do ponuky Štart, prejsť na "Ovládací panel" a vyberte "Systém".

Potom, ako povedali na konci „Sila systému“, prejdime k nastaveniu її. Čo tu môžete robiť?
1 - Zakázať automatickú aktualizáciu systému, takže musíte prejsť na kartu "Automatická aktualizácia", za ktorým riadok znamená: "Vypnúť automatickú aktualizáciu"
Zapnutím funkcie automatickej aktualizácie budete ušetrení neustálych pokusov systému Windows o aktualizáciu cez internet. Na to budú poskytnuté zdroje počítača, ktoré vám umožnia normálne internetové pripojenie. V prípade potreby môžete inovovať manuálne cez Microsoft Update.

2 – Prejdite na kartu „Vizuálne relácie“. Ak nerozumiete, čo je táto funkcia "Zmiznuté relácie", Určite to nepotrebujete. Riadok môžete pokojne odškrtnúť „Povoľte silu žiadosti vzdialenému opatrovníkovi“ a stlačte tlačidlo "Zastosuvati".

3 - Os a vzdialená jedna z neagresívnych funkcií systému a samotné „vizuálne efekty“. S cieľom opraviť "Vizuálne efekty", prejdite na kartu "Dodatkovo" na vikni "Sila systému". І v rade "Shvidkodiya" skontrolujte "Parametre", po ktorých môžete vidieť, ako zlepšiť vizuálne efekty.
Vzhľadom na to, že máte slabý počítač a dosiahnete kód maximálnej rýchlosti, potom môžete určiť riadok “Uisti sa, že dostanem ten najlepší swedcode”. Ale ak tak urobíte, všetky efekty sa zapnú a náhodou predvediete klasický štýl Windows XP.

Ale mi razglyadno riadok "Zvláštne efekty", ktorý vám umožňuje vybrať deaktiváciu určitých prvkov systému Windows. Tento zoznam môžete opustiť "Štýly Vikoristannya ...", "Vykoristannya typické úlohy pre zložky"і "Vyhladenie nerovnomerných obrazovkových fontov", rozhodnite sa ho zapnúť.
4 - Ako máte veľa špinavej modrej s počítačom. Ak je práca systému už nízka, prejdite na kartu "Dodatkovo", v parametroch kódu. Tsey rozdelil pododdiely na tri časti: Tse, "Virtuálna pamäť", "Vikoristannya mem'yati". Úprava týchto rozvodov môže priamo ovplyvniť produktivitu systému.
"Zlomil som hodiny procesora" vіdpovіdaє pre rozpodіl procesor hodiny medzi procesmi a programami. K tomu zaškrtnite optimalizáciu robota "Program", programy robota uvidia viac zdrojov procesora. Potom začiarknite políčko na optimalizáciu robota "Služby spúšťané na pozadí", potom sú zdroje procesora rozdelené rovnomerne medzi programy spúšťané službami a doplnkami.

Ak vás znepokojuje fungovanie softvéru, vyberte prvú možnosť. Pre pripomenutie, roboti si budú dávať pozor na hodinu stretnutia, povedzme kamarátovi, zvoľte inú možnosť.
5 - Nastavte parametre "Obnova pamäte".
Nastavenia Qi pamäte RAM sa zmenili pre rozloženie operačnej pamäte systému Windows XP. Ako mi bachimo tu sú len dve možnosti na zlepšenie: Optimalizácia robota „Program“ a optimalizácia robota "Systémová vyrovnávacia pamäť".
Ak zvolíte prvú možnosť, potom sa do robotických programov pridáva viac operačnej pamäte, čo je najlepšia možnosť pre počítače s malým množstvom operačnej pamäte. A ak zvolíte inú možnosť nastavenia, tak do systémovej cache pribudne viac RAM, pre desktop je to ako disková cache, ktorá je vhodnejšia pre počítače s veľkou zásobou RAM.

6 - Úprava parametrov "Virtuálna pamäť".
Zlepšenie vašej distribúcie môže tiež znamenať veľký rozdiel v produktivite vášho systému Windows XP. Pod virtuálnou pamäťou sa nachádza pamäť na mieste, oblasť na pevnom disku je vyhradená, keďže víťazí ako operačná pamäť. Je potrebné, ak neobnovíte operačnú pamäť, systém využíva RAM, oblasť pevného disku. Súbor na stiahnutie je pomenovaný tak, aby ste tam mohli prenášať dáta z operačnej pamäte, aby ste mohli RAM využiť na iné procesy.
Odporúča sa orezať záložný súbor Windows XP druhýkrát a viac, znížiť operačnú pamäť počítača. Je zrejmé, že nemôžete odstrániť odkladací súbor, ale odporúčam, aby ste ho neodstránili, čo povedie k zníženiu produktivity systému Windows XP.
6 – V okne „Sila systému“ - „Dodatkovo“ boli upravené parametre „Koncern a obnova“. A tak kliknite na tlačidlo "Parametre" a odstráňte všetky značky, krém "Zobraziť zoznam operačných systémov". A zoznam "Záznam o daňových údajoch", vyberieme položku "v deň", stlačte "OK"

Trochy spodné tlačidlo є "Znieť o odpusteniach", stlačením na nový riadok "Zazvoňte o odpustení". Stlačíme "OK".

7 - Po výkone systému teraz prejdime k ďalším vylepšeniam počítača. Ak vás Windows Messenger nezaujíma a nezaujíma vás nič, musíte to vidieť. Za týmto účelom prejdeme do ponuky „Štart“, vyberieme „Vikonati“ a zadáme krok riadku:

RunDll32 advpack.dll,Spustiť sekciu INFS %windir%\INF\msmsgs.inf,BLC.Remove
Stlačte "OK".
Os a všetky nastavenia parametrov v systéme Windows XP sú dokončené. Optimalizácia systému na zvýšenie produktivity však nie je dokončená. Neexistujú žiadne ďalšie faktory, ktoré ovplyvňujú produktivitu systému Windows XP.