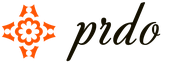jqgrid má 4 filtrovanie údajov
- Možnosť hľadať:pravda v parametroch päty mriežky. Zobrazí sa pri výskyte ikony v päte, zatlačením na jaka sa v jednom poli zobrazí dialógové okno vyhľadávania. Mínusy v tom, že je len jedno pole, je tu textové pole na zadanie hodnoty a množina operátorov pre všetky polia.
- Stavebníctvo
jQuery("#mysearch" ).filterGrid("#grid_id" , ( ...) )
Vytvára náhodný panel na strane prvku „#mysearch“. Sada polí na paneli a ich ovládacích prvkov je statická a závisí od colModel alebo špeciálnej možnosti filterModel. Nevýhodou panela je, že je statický (koristuvach nemôže zmeniť počet polí) a že vyhľadávacie nástroje sú prekonané v rovnakých post-parametroch, a nie v json-array. Tse nasty spočíva na koncepte univerzálneho dátového servera (na strane servera) pre grid. Okrem toho existuje len jeden operátor, ktorý sa rovná všetkým mysliam (rovnako).
- Možnosť multipleSearch:true päta mesta. V päte je tlačidlo spýtať sa, na yaku je stlačený dialóg. S kým môžete pridať slovo k dialóze, môžete ich pridať do mysle mysľou ALEBO alebo mysľou AND. Nevýhodou tejto možnosti je, že ovládací prvok pre nastavenie hodnoty je vybraný len pre textové pole. Aj operátori objednávky sú rovnakí.
- Nástroj možností.
jQuery("#toolbar") .jqGrid("filterToolbar", (stringResult: true));
Ďalšie mínus je v testovacích poliach vikoristannі a kontrole operátora (rovnako). Všetky mysle idú s ešte jedným divokým (AND).
Rovnako ako Bachimo všetky 4 mechanizmy hľadajú množstvo nedostatkov. Existuje veľa kliknutí a nový komponent smartSearchPanel.
Systémy podobné UNIXu boli vždy zaradené do príkazového riadku, a preto boli správcovia vvazhavshiy a nováčikovia toto riešenie obchádzali. Ale hodiny sa menia, môžete sa učiť od malej organizácie * nix-systems, ktoré niekto riadi. Je potrebné vedieť, že GUI má množstvo výhod – ostrosť, jednoduchosť v zdravom rozume, inteligenciu a menšiu prehľadnosť pardonu. Nie je ľahké vybrať si medzi desiatkami projektov: bez ohľadu na to, aká je podobnosť, všetky majú inú sadu funkcií. Poďme sa zoznámiť s tými najznámejšími.
kokpite
Pozriem sa späť na najmladší projekt – youmu má menej ako dva roky. Cockpit je webový panel správy servera s platným kódom, ktorý distribuuje Red Hat. Termíny na riadenie robotov a systémov, distribúcia služieb na báze kontajnerov. Za pomoc rozumného rozhrania stačí napísať hlavné administratívne úkony: tu je spustenie tej zupinkky služieb (systemd), a nastavenie bezpečnostného rozšírenia (nastavenie LVM, nastavenie RAID), konfigurácia siete (bonding, VLAN, most), správa cloudových záznamov, pripojenie domény, správa koristuvalných SSH kľúčov, monitorovanie prevádzky v reálnom čase, opätovné overenie protokolov a oveľa viac. Chcel by som vidieť najmä možnosť využitia kontajnerov Docker. Ak chcete obsluhovať viacero serverov z tej istej webovej konzoly, môžete pripojiť dashboard k dashboardu pomocou klastrov Kubernetes alebo OpenShift v3. K nespočetným výhodám Cockpitu možno vidieť možnosť vyhrať pre keruvannya serverom súčasne s terminálom a webovým prehliadačom. Vzhľadom na iné rozhodnutia takýto pidhead neznamená každodenné problémy. Môžete zadávať príkazy na konzole a výsledok môžete vidieť v kokpite, inak. Samotný Cockpit má navyše terminál, takže server môžete ovládať z prehliadača.
Webová služba Cockpit (Cockpit-ws), nainštalovaná na základnom systéme a vicorist socket systemd, umožňuje prístup k rozhraniu k lokálnym kokpitom pomocou PAM (definujte /etc/pam.d/cockpit). Na vzdialených systémoch môžete spustiť server SSH. Na pripojenie môžete použiť odkaz na prihlásenie/heslo, môžete použiť prihlásenie SSO založené na Kerberos alebo môžete použiť verejný kľúč. Peredbacheno možnosť prihlásiť sa na vzdialený server zo streamingu dát koristuvach.
Pomoc je k dispozícii pre pomoc webového panela. Rozhranie nie je lokalizované, ale v zásade nespôsobuje žiadne ťažkosti, takže všetky parametre sú pochopené a znejú, je potrebné stlačiť na požiadavku alebo si zapamätať navrhované polia.
Mínus Cockpit - viazanie na systemd. Distribúcie, ktoré používajú iného správcu služieb, nemusia využívať všetky funkcie. Ak nechcete vybrať všetky servery a použiť jedno rozhranie na jednoduchý prístup k nim.
Dostupné z úložiska distribučného kitu Fedora od verzie 21. Voľné texty nájdete na webovej stránke projektu, kde nájdete položky v úložisku predajcov Fedora, RHEL/CentOS, Arch Linux a Ubuntu. Verzia Ubuntu nie je špecifikovaná, ale ak chcete obnoviť odkaz na systemd, budete pracovať bez súboru v 15.04/15.10. Môžete ho spustiť v skorých verziách, ktoré začínajú na začiatku, vrátane tej, ktorá je populárna na serveroch 14.04 LTS, ale ostatné funkcie nebudú fungovať. Nainštalované:
$ sudo add-apt-repository ppa:jpsutton/cockpit $ sudo apt-get update $ sudo apt-get install kokpit $ sudo apt-get install glib-networking $ sudo /usr/sbin/remotectl certifikát --ensure --user= root $ sudo /usr/libexec/cockpit-ws
Voliteľne môžete v rade spúšťaním kokpitu-ws zmeniť port (--port) a zablokovať hack TLS (--no-tls), alebo skôr zmeniť konfiguračný súbor cockpit.conf. Po hodine inštalácie sa vygeneruje certifikát s vlastným podpisom. Pre propagáciu je protokol HTTPS a port 9090 (https://ip-server:9090). Po prihlásení sa zobrazí monitorovací panel, ktorý zobrazuje grafy operácií CPU, pamäte a I/O disku. Nižšie je uvedený server, ktorý má nainštalovaný Cockpit; na odobratie údajov, stačí kliknúť na požehnanie. Zlepšili sme distribúciu šiestich menu, ktoré niektorí z vás uznávajú. Ak chcete pripojiť nový server, jednoducho vyberte Pridať server, zadajte názov alebo IP. Ensign Prihláste sa s mojimi aktuálnymi povereniami, aby ste umožnili overenie streamovaných údajov pre prihlásenie. Samotnú prácu kokpitu nemusíte opravovať, všetka sila správy je v sprievodcovi kokpitom.
Ajenti

Vesta CP
Propagácia je k dispozícii len pre členov
Možnosť 1. Príďte na „stránku“ a prečítajte si všetky materiály na stránke
Členstvo so spoločne prideleným termínom vám poskytuje prístup ku všetkým materiálom Hackera, aby ste zvýšili špeciálnu kumulatívnu zľavu a umožnili vám nazbierať profesionálne hodnotenie Xakep Score!
V úvodnom článku sme mohli vidieť iný grafický shell na optimalizáciu práce so serverom pod linuxovým jadrom. Ale, scho robiti, її її zastosuvannya z pokojnej chi іnshih dôvody nie є dolіlnym? Udrieť robota do konzoly?
Našťastie pre Linux existuje ešte jedna alternatíva – webové rozhranie.
Špeciálne pre správu Linuxu bol rozbitý program Webmin. Stačí použiť webový server a napísať skripty v mojom Perle, aby sme zabezpečili funkčnosť webového rozhrania.
Nainštalovanéwebmin
Informácie o úložisku na inštaláciu Webminu do systému sú dostupné už dnes. To її je potrebné pridať vopred.
Na to je potrebné otvoriť súbor /etc/apt/sources.list a pridať ho na začiatok nasledujúceho riadku:
deb http://download.webmin.com/download/repository sarge contrib
Teraz môžete spustiť inštaláciu Webmin pomocou nasledujúceho príkazu:
apt-get install webmin
apt-get install webmin |
Po nainštalovaní sa Webmin automaticky spustí. Prihlasovacia stránka je dostupná za adresou servera cez port 10000 ( adresa_servera:10000)
Vstup do systému podlieha dodatočným verejným údajom miestneho korešpondenta, ktorý môže mať administrátorské práva.
Robot zwebmin
Po prihlásení do systému prejdeme na úvodnú stránku Webmin.
Táto stránka obsahuje krátke informácie o systéme (verzia Webminu, typ procesora, pretaktovanie pamäte, príliš málo miesta na disku) a menu smut (roztashovane levoruch).
Webmin by mal byť dobre vybavený softvérovými modulmi a funkciami a v prípade potreby nie je možné opísať prácu s ním v rámci jedného článku. K tomu sa stručne zastavíme pri hlavných detailoch.
Ponuka smut sa skladá z niekoľkých častí:
- webmin
Nalashtuvannya bez sprostredkovateľa Webmin; - systém
Informácie o systéme a systémových úpravách (corystuvacha, procesy, služby atď.); - servery
Správa nainštalovaných serverov (webové servery, databázové servery atď.) - Iné
Postarajte sa o administráciu, ktorá sa v iných distribúciách neobjavila (správca súborov, iba konzola); - vytváranie sietí
Nashtuvannya merezhі; - Hardvér
Správa hardvérového zabezpečenia (systémová hodina, úložisko diskov, tlačiarní atď.); - Cluster
Správa množstva serverov združených v klastri. Webmin inštaluje iba jeden z nich. Práca s ostatnými je založená na protokole RPC; - Un-použitémodulov
Moduly Webmin, ktoré nie sú hacknuté. Moduly, ktoré sú nainštalované, ale pre prácu na serveri sú nevyhnutnými komponentmi. Koľko komponentov sa nainštaluje na pripojenie požadovaných modulov? - Vyhľadávanie
interné vyhľadávanie Webmin; - vyhliadkamodul'sDenníky
protokoly zmien modulu Webmin; - systémInformácie
Stručné informácie o systéme. Є úvodná stránka pri vstupe do systému. - ObnoviťModuly
Aktualizácie modulov Webmin. Zmeňte ceremoniál až po odhlásení a opätovnom vstupe do systému; - odhlásiť sa
Výstup zo systému.
Keď otvoríte správcu súborov, zobrazí sa koreňový adresár systému súborov. Ak potrebujete pomoc s hyperposilanom, môžete prejsť do týchto a iných priečinkov a otvoriť alebo stiahnuť súbory do počítača.
Snímka obrazovky nižšie zobrazuje adresár Documents v domovskom adresári jedného z korešpondentov.
Tento správca súborov vám umožňuje vykonávať len tie najjednoduchšie operácie. Vytváranie katalógov a textových súborov, úprava textových súborov, vytváranie archívov, rozbaľovanie archívov (napríklad rozbaľovanie), nahrávanie súborov z počítača na server a nový balík.
Tiež je možné zmeniť súbory a priečinky správcu súborov a prístupové práva k nim pre dodatočné rozhranie správcu súborov.
Toto je obzvlášť dôležité, pretože je nesprávne, že súbory a priečinky sú vytvorené z vlasnik pre propagáciu root:root a prístupové práva 755 a 644 sú viditeľné.
Šialene, s pohľadom na bezpečnosť, nie je varto poskytnúť nám nový prístup k nám, ktorí sme ochotní. Ale vikoristannya vlasnik pre zamovchuvannyam môže tiež vyriešiť rôzne problémy. Napríklad vzhľadom na skutočnosť, že webový server má oprávnenia na zápis, adresár so stránkou má veľa webových programov, ktoré môžu fungovať nesprávne alebo nemusia fungovať vôbec.
Stratégia prístupu k súborovému systému sa preto dá dobre premyslieť.
Pracujte z konzoly
Pre robotov z konzoly vyhráva strana „Textové prihlásenie“ vetvy „Ostatní“.

Čierne farebné pole presne napodobňuje robota linuxovej konzoly. Pretože potrebujete prístup k skvelej konzole, Webmin vám túto možnosť poskytuje.
Pomocou tlačidla Otvoriť v samostatnom okne ... môžete konzolu otvoriť v okne prehliadača.
Robot z
Modul pre prácu s Apache je dostupný z časti „Servery“ hlavného menu pod odkazom „Apache Webserver“.

Na úvodnú stránku modulu môžete pridať zoznam existujúcich virtuálnych hostiteľov.
Po stlačení piktogramu sa zobrazí pokyn z mena hostiteľa.

V skutočnosti to nie je nič iné ako webové rozhranie pre roboty s hostiteľskými konfiguračnými súbormi. Pomocou tejto pomoci môžete upraviť všetky parametre vrátane presmerovaní (presmerovaní), pardonov, zdieľania zdrojov (pre tých, ktorí dobre poznajú virtuálny hosting) atď.
Konfiguračný súbor hostiteľa môžete upraviť aj manuálne ("Upraviť smernice").
Karta „Vytvoriť virtuálny hostiteľ“ sa používa na vytvorenie nového virtuálneho hostiteľa a na nahradenie hlavných nastavení.

Po vytvorení virtuálneho hostiteľa sa vína zobrazia v zozname na hlavnej strane modulu a môžete byť jemnejší.
Karta "Globálna konfigurácia" skontrolujte globálnu inštaláciu Apache.

Zocrema, môžete upravovať konfiguračné súbory servera (Edit Config Files), meniť názov koristuvach skupiny, ako vyberať pre roboty Apache (User a Group), povoliť alebo zakázať prídavné moduly Apache (Configure Apache Modules).

Robot z MySQL
Modul pre prácu s Apache je dostupný z časti „Servery“ hlavného menu pod položkou „MySQL Database Server“.

Rozhranie modulu je intuitívne zrozumiteľné.
Na hlavnej strane môžete nakonfigurovať všeobecné parametre MySQL alebo vytvoriť alebo odstrániť databázu.
Po stlačení piktogramu databázy sa zobrazí strana so zoznamom prvkov її.

V budúcnosti vám vizuálny editor umožní vytvárať tabuľky a vzhľady (zobrazenie).

V čase spotreby je možné zvoliť aj dodatočnú SQL požiadavku (tlačidlo "Vykonať SQL").

Požiadavku je možné napísať ručne alebo ju možno získať zo skriptu SQL. To vám umožní obnoviť databázu zo záložnej kópie bez zvláštnych problémov.

Podporuje aj možnosť vytvárania záložných kópií.

Záložná kópia je uložená v SQL skripte, ale je potrebné explicitne zadať názov súboru naraz z prípon.
Modul Zagal pre prácu s MySQL, phpMyAdmin odvádza dobrú prácu zo svojich možností. Preto s pomocou Webmin možno väčšinu vipadkivov nájsť v iných programoch.
webmin
V prípade potreby možno Webmin ľahko rusifikovať.
Ak chcete zmeniť jazykové rozhranie vo Webmin, musíte prejsť na možnosť „Zmeniť jazyk a tému“. Potom nastavte prepojku "Webmin UI language" do pozície "Osobný výber" a vyberte položku "Russian (RU.UTF-8)" zo zoznamu.

Po stlačení tlačidla „Make changes“ sa obrady zmenia, no vizuálne sa zobrazia až po úplnom opätovnom nástupe párty.
Je tiež dôležité poznamenať, že nie všetky komponenty môžu podporovať ruštinu. Vezmite si to znova.
Napríklad modul pre roboty MySQL je rusifikovaný len málo.

Zhrnutie
Program Webmin vám umožňuje nielen prepísať správu serverov Linux, ale aj nahradiť nízkoúrovňové programy.
Táto funkcionalita je však výrazne obmedzená možnosťami týchto modulov, tak ako sú v systéme nainštalované.
Okrem toho Webmin výrazne kompromituje rozmerné grafické shelly nielen z hľadiska rozšírenia, ale aj z hľadiska funkčnosti. Napriek tomu je webové rozhranie zahltené webovým rozhraním. Okrem toho, aby ste mali grafický shell pre vzdialeného správcu, je potrebné nainštalovať dodatočný VNC alebo RDP server a externého klienta na počítači správcu, potom sa Webmin nestará o žiadny prehliadač.
Z rovnakého dôvodu, vďaka svojej funkčnosti a jednoduchosti inštalácie, si program Webmin získal veľkú popularitu.
Webmin nie je jedinou alternatívou ku grafickým shellom a môžete s nimi pracovať paralelne. Výber konkrétneho prostredia pre prácu s napájacím serverom je rýchlejší ako zabezpečenie konkrétnych pracovných prostredí.
Ak chcete vytvoriť terminál, súborový (FTP) alebo poštový server v systéme Linux, musíte pracovať s operačným systémom. V opačnom prípade bude ťažké spolu vychádzať. Operačný systém nevyžaduje počítač s pevným pripojením. Preto na grafickom dizajne neuvádzate svoje vlastné zdroje. Distribúcie Linuxu je možné stiahnuť zo starého počítača. Preto sa na vytváranie rôznych serverov často volí Linux alebo Ubuntu Server.
Bolo o tom napísaných veľa rôznej literatúry. Existujú tisíce kníh o Linuxe. Pratsyuvati priniesť cez terminál a zadať všetky príkazy ručne. Napriek tomu si môžete vlastnými rukami vytvoriť malý server Linux, ktorý zahŕňa zdieľanie súborov, webové služby a poštový protokol.
Server Ubuntu je založený na operačnom systéme Linux. Pre її prácu nie je potrebný súčasný procesor, vіdmіnna vіdеоkarta аbо veľké množstvo operačnej pamäte. S Linuxom môžete spustiť server na starom notebooku. A v novom budú všetky potrebné komponenty: mail, FTP, Web.
Obraz disku Linux si môžete stiahnuť z webovej stránky Ubuntu.ru. Vyberte verziu so serverom (nie Desktop!). Sťahovanie prebieha cez klienta Torrent. Tento obrázok je potrebné zapísať na disk alebo USB flash disk (pomocou LiveUSB). Zrýchliť môžete aj s virtuálnou jednotkou.
Ubuntu má jednoduché rozhranie. Neexistujú pre neho žiadne iné grafické svety. Qia OS sa zázračne blíži, takže server Linux môže byť splodený rukou. S ním budú zdroje počítača spotrebované doménou. Adzhe їy pre roboty nie je nutné.
Pri inštalácii postupujte nasledovne:
- Vo vreci si vyberte jazyk daného regiónu.
- Hádaj meno administrátora. Vono vikoristovuєtsya pre server keruvannya.
- Do poľa „Používateľské meno pre váš účet“ zadajte aj meno korešpondenta. Pod týmto príspevkom budete konzultovať s technickou podporou Ubuntu.

Vkazuєmo im'ya koristuvacha v Ubuntu
- Zadajte heslo. Potvrďte jogu.

Zadajte heslo pre záznam oblіkovogo
- Zadajte doménu, ako aj číslo vína. Všetky služby budú na novom: súbor (FTP), pošta, hosting pre stránky a tak ďalej.
- Skontrolujte to, systém sa ukotví.
- Koniec koncov, budete musieť propagovať prísady.
Axis je zoznam toho, čo je potrebné pre server Linux a niektoré základné práce:
- Otvorte SSh. Víťazstvo pre vzdialenú správu. Staňte sa v dobrých rukách, ako keby ste porušovali službu služby z iného počítača. Na počítači so systémom Linux môžete tiež zapnúť monitor a grafický adaptér.
- LAMPA. Sada nástrojov systému Linux, ktorá zahŕňa Apache (webový server). MySQL (databáza) a PHP (programovanie filmov pre CMS). Komponenty Qi sú potrebné na vytvorenie kritického rozhrania.
- Súborový server Samba. Umožňuje vám nakonfigurovať výmenu súborov medzi počítačmi. Ak potrebujete server FTP, vyberte túto položku.
- Hostiteľ virtuálneho počítača. Inštalujte, ako si zvolíte, aby ste mohli využívať možnosti virtualizácie.
- tlačový server. Tlačiareň Merezhevy.
- DNS server. Systém doménových mien S ním môžete rozpoznať IP adresu v názve počítača a navpacki.
- poštový server. Poštový server.
- PostgreSQL databáza. Objektovo-relačné databázy.
Vyberte tie, ktoré potrebujete, a potvrďte inštaláciu. Pri prvom spustení budete musieť zadať prihlasovacie meno a heslo správcu. Zobrazí sa konzola. Je podobný príkazovému riadku Windows a rozhraniu operačného systému MS DOS.

Budete musieť prehodnotiť vzhľad aktualizácie. Zadajte príkaz sudo apt-get update alebo sudo apt-get upgrade bez labiek. Po aktualizácii môžete začať aktualizovať všetky komponenty serverov: FTP, mail, Web.
Pre Ubuntu je hlavným pseudografickým rozhraním Midnight Commander. Toto je analóg shellu Norton Commander, rozroblenoy pre MS DOS. S takýmto rozhraním je ľahšie cvičiť - všetko je lepšie, nižšie na konzole.
Spustenie terminálu Linux
V dnešnom Linuxe konzola nahrádza terminál. Ak sa chcete dostať k novému:
- Otvorte programy.
- Stlačte "Štandardné".
- Bude tam terminál.

Pre nový môžete zadávať príkazy rovnakým spôsobom ako pri serveri Ubuntu.
- Ak chcete nainštalovať komponenty LAMP (zatiaľ nie sú dostupné), musíte postupne zadať príkazy sudo apt-get update, sudo apt-get install taskel a sudo taskel install lamp-server. Potom stlačte kláves Enter.
- Ak chcete získať Open SSh, napíšte „sudo apt-get install openssh-server“.
- Ak chcete nainštalovať súborový server Samba, napíšte „sudo apt-get install samba“.
Pri inštalácii MySQL z balíka LAMP budete musieť nastaviť heslo správcu pre SQL.
Lokálny webový server
Na vytvorenie webu môže mať server svoje vlastné zobrazenia IP. Po nainštalovaní LAMP bude pre túto IP adresu dostupná testovacia strana Apache. Tse i є budúci internet. Nadalі môžete dať FTP, databázu, poštový protokol. Ak chcete nastaviť webový server:
- Nainštalujte si phpMyAdmin. Pre ktoré v termináli alebo konzole zadajte jeden po druhom zadajte "sudo apt-get install phpmyadmin"

- Urobme reštart sudo služby apache2.
- Komponent zavanazhitsya. Apache bude znova nahraný. Ďalším krokom je použitie verzie operačného systému.
Ak máte Ubuntu 13.1 alebo vyšší, zmeňte príkazy:
- sudo ln -s /etc/phpmyadmin/apache.conf /etc/apache2/conf-available/phpmyadmin.conf
- sudo a2enconf phpmyadmin
- sudo /etc/init.d/apache2 znovu načítať
Zaveďte ich postupne jeden po druhom, po vzhľade stlačte Enter.
V Ubuntu 16.04 potrebujete ďalšie pokyny:
- sudo apt-get install php-mbstring php-gettext
- sudo phpenmod mcrypt
- sudo phpenmod mbstring
- sudo systemctl reštartujte apache2
Po zavedení automatického reštartu služby na adrese http:///phpmyadmin bude sprístupnené webové rozhranie.
- Konfiguráciu a údaje o nej nájdete v priečinku servera Apache "etc/apache2/". Apache2.conf - konfiguračný súbor pre distribúciu
- Adresáre "mods-available"/"sites-available" a "mods-enabled"/"sites-enabled" obsahujú modifikácie stránok.
- Ports.conf obsahuje zoznam vecí, ktoré možno odpočúvať.
- Ak za príkaz "sudo /etc/init.d/apache2" pridáte slovo "Stop", Apache zastaví robota. Yakscho "Štart" - začnite znova. Yakshcho "Reštart" - revantagize.
- Ak chcete nezávisle vybrať cestu pre ukladanie stránok, postupne zadajte terminál „sudo a2enmod rewrite“ a „sudo a2enmod userdir“.
Po vykonaní akýchkoľvek zmien musíte službu reštartovať pomocou príkazu Restart.
poštový server
Ak chcete vytvoriť poštový server v systéme Linux, už máte registráciu domény. Vyžaduje sa aj statická IP.
- Nainštalujte komponent Postfix. Ak to chcete urobiť, napíšte sudo apt-get postfix na konzole.
- V prípade záujmu napíšte príkaz sudo /etc/initd/postfix start. Služba je efektívnejšia.
- Postfix už má parametre, ktoré sú potrebné pre plnú prevádzku s protokolom SMTP. Napriek tomu nemôžete urobiť malú nalashtuvannya.
- Otvorte súbor /etc/postfix/main.cf.
- Vyhľadajte novú hodnotu "mydomain =". Za znak „=“ napíšte názov domény.
- Poďme zistiť "myhostname =". І zadajte názov stroja.
- Teraz môže poštový server premôcť ostatné počítače, pretože sú v rovnakej dimenzii. Ak chcete posielať korešpondenciu do iných domén na internete, v súbore „main.cf“ nájdite riadok „inet_interfaces =“. Za ním uveďte slovo „všetky“.
- Zmenou "mynetworks =" zadajte rozsah adries všetkých počítačov vo vašej oblasti (napríklad 127.0.0.0/8).
Akonáhle je služba správne nastavená a všetko je jasné (pevné IP adresy, registrácie domén), Server môže prijímať a prijímať korešpondenciu. Takto sa odošle záznam MX pre vašu doménu vášmu hostiteľovi.
Ak chcete zobraziť denník prostriedkov, zadajte príkaz „tail -f /var/log/mail/info“. Ak chcete pripomenutie odstrániť, zadajte „mailq“.
Súborový server
Na výmenu dokumentov a sťahovanie súborov možno budete potrebovať server FTP so systémom Linux. Mám niekoľko verzií takýchto zdrojov: vsFTPd, Samba, proFTPd.
Prinášame správy o vsFTPd. Yogo je možné nainštalovať a spustiť jediným príkazom - sudo apt-get install vsftpd. Kúsok ďalej si ľahni ako tvoj, tak, akú službu chceš robiť. Na zmenu parametrov možno budete potrebovať administrátorské práva.
- Hneď ako sa program spustí, systém vytvorí nový priečinok a pridá priečinok do domovského adresára, pretože je rozpoznaný pre prácu so zložkou servera. Adresár „etc“ obsahuje aj súbor „ftpusers“. Tam môžete pridať koristuvachіv, yakim zablokovaný prístup k súborom.
- Po inštalácii čo najskôr zmeňte adresár, v ktorom majú byť súbory, do priečinka „var“. Pre tento typ mena správcu napíšte príkaz "usermod -d /var/ftp ftp &&rmdir /home/ftp".
- Vytvorte novú skupinu koristuvachov. Napríklad „userftp“. Zadajte príkaz addgroup userftp v konzole.
- Dajte jej nový vzhľadový rekord (pre jednoduchosť však túto skupinu nazývame coristuvacha). Prepojte príkaz "useradd -a /var/ftp -g userftp userftp". Nákazlivo vytvára koristuvach. Ak chcete do skupiny zahrnúť základnú prezývku, namiesto „useradd“ napíšte „usermod“.
- Pre nového koristuvacheva je potrebné prísť s heslom. Na termináli zadajte „passwd userftp“.
- Požiadajte "chmod 555 /var/ftp && chown root:userftp /var/ftp", aby ste dali účtu prístup do koreňového priečinka súborového servera.
- Teraz vytvorte verejný adresár. Postupne zadajte mkdir /var/ftp/pub a chown userftp:userftp /var/ftp/pub.
Priečinok FTP sa spustí offline. Vaughn maє scenár, ktorý hrá úlohu démona. Pre takúto funkčnosť je k dispozícii niekoľko príkazov. Smrad sa zadáva po riadku sudo služby vsftpd.
- Stop and Start. Vimknennya že vіmknennya.
- Reštartovať a znova načítať. Reštart. Potrebné pre stosuvannya nový nalashtuvan. Rozdiel medzi tímami je v tom, že ďalší postup je povolený bez nového zaradenia.
- postavenie. Informácie o tábore.
Ďalej sa nastavenie servera vykoná prepísaním konfiguračného súboru, ktorý sa nachádza v etc/vsftpd.conf. Nový má jednoduchú štruktúru. Z nového sa to dá ľahko dostať. Chcieť, pre koho potrebujete veľa vedomostí. Pred zmenou súboru si môžete vytvoriť záložnú kópiu. Aby sa preukázalo omilostenie, všetko by sa dalo obnoviť. Zadajte príkaz "cp /etc/vsftpd.conf /etc/vsftpd_old.conf" a informácie sa uložia.
Ak áno, môžete pristúpiť k úprave.
- Vedľa „počúvať =“ napíšte „ÁNO“. Todi server je pracyuvatime pre nezávislý režim.
- "Local_enable" Umožňuje zadávanie miestnych zoznamov korylátov.
- "Write_enable" vám umožňuje prístup k vašim domovským adresárom.
- "Anonymné_povoliť". Môžete chrániť práva anonymných korešpondentov, takže dajte NIE. Nechýba ani možnosť „no_anon_password“ – prihláste sa anonymne bez hesla. Її je možné aj oplotiť.
Ak chcete spustiť verejný server, po riadku „počúvať“ musíte pridať niekoľko ďalších parametrov.
- "max_clients". Počet jednohodinových dní.
- "Idle_session_timeout" a "data_connection_timeout". Časový limit relácií.
- "ftpd_banner". Dôležité informácie pre veteránov. Môžete napísať napríklad Ahoj!.
Terminálový server
Terminálový server na Linuxe pre obchodné a kancelárske účely, všetky počítače v jednom. Je ešte pohodlnejšie, ak má organizácia prístup k terminálu z akéhokoľvek počítača (ktorý môže mať prístup) do organizácie. To ukazuje veľké možnosti pre vzdialenú správu.
Pre takúto úlohu je LTSP projektom Linuxového terminálového servera. Program je v štandardnom balíku Ubuntu. Vzlyk її vložiť:
- Zadajte príkaz „ltsp-server-standalone“.
- Potom napíšte „apt-get update && apt-get install ltsp-server-standalone“.
- Skontrolujte, kým sa všetci zaujímajú a osviežujú.
- Teraz musíte nainštalovať klientsky systém. Pokyn "ltsp-build-client".
- Spustíme "ltsp-build-client-dist trusty-arch i386-fat-client-desktop lubuntu-desktop".
- Zadajte príkaz debootstrap a distribúcia sa automaticky spustí do adresára opt/ltsp/i386.
Linux Server je možné spustiť na slabých počítačoch. Preto často víťazí pri vytváraní serverov a tej vzdialenej správy. Spustite poštové služby, súbory FTP, terminály na vašom operačnom systéme.
Pre správnu činnosť poštového servera je dôležité, aby bola správne nastavená DNS zóna. O niektorých aspektoch súvisiacich so systémom DNS sme už diskutovali a dnes o tejto problematike informujeme viac. Nastavenie DNS zóny je potrebné vykonať pred prípravou operácií pred otvorením poštového servera a v ňom nastaviť systém elektronickej pošty.
Vytvorte si e-mailovú adresu a pošlite ju deakim koristuvachs. Okrem toho distribúciou mien koristuvachov s kómou môžete pracovať tak, že mená adries boli odoslané poštou na nálepky šikmých záznamov:
Uložíme a zatvoríme súbor.
Viklichte zaútočí na príkaz, takže vikonati sa premenia:
sudo postmap /etc/postfix/virtual
Reštartujme službu, aby sa zmeny aktivovali.
reštart služby sudo postfix
Testuvannya nalashtuvan
Na účely zosúladenia môže server správne prepísať poštu, odoslať hárok z pôvodnej e-mailovej adresy na jeden z vytvorených pseudonymov alebo na jeden z cloudových záznamov na serveri.
Hárok bol napríklad odoslaný na adresu:
Teraz pridajte informácie do zvyšku tabuľky:
INSERT INTO `examplemail`.`virtual_aliases`
(`id`, `id_domény`, `zdroj`, `cieľ`)
HODNOTY
(‘1’, ‘1’, ‘ ’, ’ ’);
Zatvorte MySQL:
Postfixová oprava
Poďme rovno k parametrom Postfixu. Je pre nás potrebné, aby poštový klient okamžite opravil mená zadané v základni koristuvachiv a po spracovaní registrácie SMTP. Prvýkrát vytvárame zálohu konfiguračného súboru, aby ste sa rôznymi spôsobmi mohli obrátiť na štandardné nastavenia:
cp /etc/postfix/main.cf /etc/postfix/main.cf.orig
Teraz sa zobrazí súbor s konfiguráciami:
nano /etc/postfix/main.cf
Namiesto nano si môžete vyladiť ľubovoľný textový editor, ktorý vám vyhovuje.
Poďme sa vyjadriť k parametrom TLS, ako aj pridať niektoré ďalšie. Tu sú cenové ponuky pre bezplatné SSL:
# parametre TLS
#smtpd_tls_cert_file=/etc/ssl/certs/ssl-cert-snakeoil.pem
#smtpd_tls_key_file=/etc/ssl/private/ssl-cert-snakeoil.key
#smtpd_use_tls=áno
#smtpd_tls_session_cache_database = btree:$(data_directory)/smtpd_scache
#smtp_tls_session_cache_database = btree:$(data_directory)/smtp_scache
smtpd_tls_cert_file=/etc/ssl/certs/dovecot.pem
smtpd_tls_key_file=/etc/ssl/private/dovecot.pem
smtpd_use_tls=áno
smtpd_tls_auth_only = áno

Potom pridajte ďalšie nízke parametre:
smtpd_sasl_type=holubník
smtpd_sasl_path=private/auth
smtpd_sasl_auth_enable=áno
smtpd_recipient_restrictions=
permit_sasl_authenticated,
permit_mynetworks,
odmietnuť_unauth_destináciu
Musíme sa tiež vyjadriť k nastaveniu mydestination a jeho zmene na localhost:
#mydestination = primer.ru, namehost.primer.ru, localhost.primer.ru, localhost
mydestination=localhost
Parameter myhostname môže nahradiť názov našej domény:
myhostname=namehost.primer.ru
Teraz pridáme riadok na nahradenie výstrahy pre všetky domény uvedené v tabuľkách MySQL:
virtual_transport = lmtp:unix:private/dovecot-lmtp
Môžeme pridať ďalšie tri parametre, aby sa Postfix mohol okamžite spojiť s tabuľkami MySQL:
virtual_mailbox_domains = mysql:/etc/postfix/mysql-virtual-mailbox-domains.cf
virtual_mailbox_maps = mysql:/etc/postfix/mysql-virtual-mailbox-maps.cf
virtual_alias_maps = mysql:/etc/postfix/mysql-virtual-alias-maps.cf
Prispôsobenie súborov MySQL a Postfix
Vytvárame súbor
mysql-virtual-mailbox-domains.cf
K novej hodnote qi pridávame:
user=usermail
heslo = mailpassword
hostitelia=127.0.0.1
dbname=examplemail
dotaz = SELECT 1 FROM virtual_domains WHERE name='%s'

Reštartujte Postfix:
reštart služby postfix
Testovacia doména pre Postfix:
postmap -q primer.ru mysql:/etc/postfix/mysql-virtual-mailbox-domains.cf
Vytvorme ešte jeden súbor:
nano /etc/postfix/mysql-virtual-mailbox-maps.cf
user=usermail
heslo = mailpassword
hostitelia=127.0.0.1
dbname=examplemail
dotaz = SELECT 1 FROM virtual_users WHERE email='%s'
Rezavantazhuemo Postfix:
reštart služby postfix
Vráťme sa k Postfixu:
postmap -q mysql:/etc/postfix/mysql-virtual-mailbox-maps.cf
Ak je všetko správne nastavené, môže sa objaviť
Vytvorte zvyšok súboru - pre aliasy:
nano /etc/postfix/mysql-virtual-alias-maps.cf
user=usermail
heslo = mailpassword
hostitelia=127.0.0.1
dbname=examplemail
dotaz = VYBERTE cieľ FROM virtual_aliases WHERE source='%s'
reštart služby postfix

Test prebudenia:
postmap -q mysql:/etc/postfix/mysql-virtual-alias-maps.cf
Potrebujeme záložné kópie pre sedem súborov, aby sme mohli zmeniť:
cp /etc/dovecot/dovecot.conf /etc/dovecot/dovecot.conf.orig

Príkaz Tse srazok. Pre tieto súbory uvádzame šesť ďalších:
/etc/dovecot/conf.d/10-mail.conf
/etc/dovecot/conf.d/10-auth.conf
/etc/dovecot/dovecot-sql.conf.ext
/etc/dovecot/conf.d/10-master.conf
/etc/dovecot/conf.d/10-ssl.conf
Otvorte prvý súbor:
nano /etc/dovecot/dovecot.conf
Obrátené, chi komentoval tento parameter:
Include_try /usr/share/dovecot/protocols.d/*.protocol
protokoly = imap lmtp
Include_try /usr/share/dovecot/protocols.d/*.protocol line
Úprava nasledujúceho súboru:
nano /etc/dovecot/conf.d/10-mail.conf
Poznáme riadok mail_location, poznáme komentár, nastavíme nasledujúci parameter:
mail_location = maildir:/var/mail/vhosts/%d/%n
Poznáme mail_privileged_group, dajte to tam:
mail_privileged_group = mail
Kontrolujeme prístup. Zadáme príkaz:
Prístup môže vyzerať takto:
Vytvorte priečinok pre registrovanú doménu vzhľadu:
mkdir -p /var/mail/vhosts/primer.ru
Túto skupinu vytvoríme s identifikátorom 5000:
groupadd -g 5000 vmail
useradd -g vmail -u 5000 vmail -d /var/mail
Zmena Vlasnik Koristuvach VMail:
chown -R vmail:vmail /var/mail
Úprava nasledujúceho súboru:
nano /etc/dovecot/conf.d/10-auth.conf
Okomentujeme text autentifikácie a pridáme riadok:
disable_plaintext_auth=áno
Zmeňte nasledujúci parameter:
Dnes, ak sa môžete bez problémov pozrieť na množstvo obrazoviek bez pošty, stačí zaregistrovať šikmé záznamy o službách "Yandex", "Mail.Ru" a podobných, taká sila, ako je nastavenie poštový server, nebojte sa o bohatých koristuvachiv.
Prote buvayut takі momenty, ak chcete poznať deyaki aspekty tohto jedla bude korisno.
Ak je to potrebné
Situácia, ak je pre peresichnyho koristuvacheva nevyhnutná základná znalosť vývoja postu, nie je taká bohatá. І Tim nie menej, či už od nich, môžeš byť, ak:
- V dôsledku toho bolo rozhodnuté prejsť z prehliadača na vizionársky program. Ešte bohatší na to, prečo tak klienti sú lepší: umožňujú vám posielať poštový program s organizérom, poznámkovým blokom, ako aj viac gnuchko cheruvat adresár a spravovať upozornenia.
- Kvôli problémom s nedoručovaním s robotom poštového klienta boli všetky chyby opravené. Potom stačí nainštalovať poštový server. Nalashtuvannya yogo spievať nemá veľa síl na hodinu, ale v inej situácii môžete zostať bez príspevku, aby ste dokončili trivalnú hodinu.
- Administratíva môže navyše bez vysvetlenia podceniť bezplatné poštové obrazovky. Ten vyzerá v očiach obchodných partnerov ako taká obrazovka, úprimne povedané, neúctivo. A k tomu je možné robiť vízie na serveri.
- Ak poskytovateľ šíri poštovú obrazovku, prečo sa s takýmto návrhom neponáhľať.
Nastavenie poštového servera Windows
Hlavné parametre e-mailu, ako sú DNS, IP údaje a podobné údaje, vidí priamo poskytovateľ.
Aby ste mohli začať s ladením OS Windows, je potrebné buď získať klienta vhodného pre tento operačný systém, alebo ísť na pomoc klientom. Pre klas je potrebné začať nový oblіkovy rekord. Spravidla budete tiež požiadaní, aby ste zadali svoje meno її, vymysleli heslo a prihlásili sa.
Je možné, potrebné, povoliť podporu poštových služieb Windows cez panel "Vizuálna a softvérová inštalácia" v sekcii Inštalácia komponentu E-mailové služby.
Ak chcete vytvoriť novú obrazovku, budete musieť zadať svoje heslo.
Pre parametre SMTP musíte zadať číslo portu 25 a pre server POP3 - 110. Ak má poskytovateľ iné parametre, zadajte ich. V takom prípade, ak klient nepošle zadané číslo portu, je potrebné pri položkách „Server pre prichádzajúce notifikácie“ (prípadne POP3 alebo IMAP) a „Im'ya for“ vynechať adresu, ktorú vidí poskytovateľ. externý oznamovací server“ (bez zvuku SMTP).
Viac jemného doladenia poštového servera Windows je bohaté na to, prečo by ste mali klamať vo forme virálneho poštového programu, ale princíp práce bude váš. Maloobchod sa môže líšiť pre možnosti grafického rozhrania a pre položky ponuky.
Presun z bezhotovostnej pošty do vízie klienta
Niekedy je potrebné zostať na bezplatnom, prote zastosovuvaty ako klient s množstvom doplnkov. Môžete ukázať na zadku a pribitý mail pre službu Yandex. Nastavenie poštového servera sa vykoná s nasledujúcimi parametrami.
1. Nastavenia protokolu IMAP pre vstupné upozornenia:
- odoslať adresy serverov: imap.yandex.ru;
- v parametroch hesla pre prihlásenie vyberte SSL;
- číslo portu je zadané ako 993.
2. Nastavenie pripomenutia dovolenky pre protokol IMAP:
- ako adresa servera smtp.yandex.ru;
- v parametroch na zabezpečenie prihlásenia je potrebné nainštalovať aj SSL;
- číslo portu pri ďalšej inštalácii 465.
3. Aké je použitie protokolu POP3 na odosielanie upozornení:
- ako adresa servera pop.yandex.ru;
- ako parametrizovať ochranu zlého pripojenia, vyžaduje sa SSL;
- číslo portu je zadané ako 995.
4. Aby sme vám pripomenuli, že protokol POP3 je vynútený:
- ako sa odosiela adresa servera smtp.yandex.ru;
- v parametroch zahistu pre víťazné spojenie je potrebné opäť použiť SSL;
- číslo portu je nastavené na 465.
Yak im'ya koristuvach, ako aj adresu a heslo zasunuté, aby ste vložili rovnakú adresu a heslo do príspevku na "Yandex".
Nastavenie servera Mail.Ru
Niekedy je potrebné informovať sa o inštalácii poštového servera Mail.Ru. Vo všeobecnosti zvyk vyzerá rovnako, ako bol popísaný v príspevku Yandex. Ale parametre, keď sa na to pozriete takto:
- úplné e-mailové adresy (napríklad vo formáte so znakom @);
- pre server IMAP je zadaný imap.mail.ru;
- pre server SMTP zadajte smtp.mail.ru;
- im'yam koristuvacha є povna e-mailová adresa v príspevku vіd vzhe іsnuyuchoї;
- heslo - rovnaké heslo, aké bolo odoslané;
- IMAP: číslo 993 (pre protokoly SSL/TLS);
- POP3: číslo 995 (pre protokoly SSL/TLS);
- SMTP: číslo 465 (pre protokoly SSL/TLS);
- Je potrebné uviesť, čo je potrebné autorizovať server v zoznamoch správy, pre parametre autentifikácie - jednoduché heslo, bez šifrovania.
Zagalom, nalashtuvannya to hovoria sami, ako v prípade Yandex, ale iba s pridaním predpony pošty. Pri ostatných bezplatných serveroch by ste mali nastaviť parametre samotné, ale aj s inými predponami.
Ako vidíte, v takom jedle nie je nič, čo by sa dalo poskladať, ako nastavenie poštového servera, nič. Zim zavdannyam sa môže vrátiť do navit pochatkіvets. Potom si môžete byť istí, že z kritického zlyhania sa bez problémov nedostanete.
Manažér kancelárie posiela mailové servery pre ďalšie linuxové nástroje, Apache, SQL, čo znamená hlbšie znalosti informačných technológií.