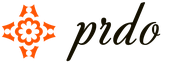Samsung Notes is a Productivity app розроблений Samsung Electronics Co., Ltd… Останні версії Samsung Notes є 1.4.00-35. It was released on . You can download Samsung Notes 1.4.00-35 прямо на нашому сайті. За 1841 користувачів rating average 3.4 of 5 o Samsung Notes. Більше 5000000 is playing Samsung Notes right now. Coming to join them and download Samsung Notes прямо!
Details
With Samsung Notes,
Ви можете створювати notes containing texts, images with footnotes, voice recordings, and music. Moreover, ви можете Share ваші notes easily to SNS.
Заздалегідь зроблений any memos з S Note and Memo також може бути імпортований в Samsung Notes.
Samsung Notes дає різні подрібнені типи і фарби mixers, так що ви можете написати fabulous paintings як професійні painters.
You may also share your paintings на PEN.UP right away.
Samsung Notes is a hub for all your hand-written notes, sketches, drawings.
Creating notes
Tap + icon на bottom of screen of Samsung Notes to create notes.
Locking notes
1.Tap the More options button on main screen of Samsung Notes, select Settings,
then select Lock notes to create a password.
2. Create a password, then tap the note want to lock.
3.Tap the More options button while viewing a note, then select Lock.
Adding text
Tap keyboard icon at the top of screen to enter text using the keyboard.
За допомогою Rich text toolbar to edit the style of the text.
Adding handwriting
Tap Handwriting icon на верхній частині екрана до add handwriting.
Handwritten text can be recognised. Ви можете використовувати handwriting до знань для ключових слів в notes.
Adding drawings
Tap drawing icon at the top of the screen to create drawings.
Adding image and voice recordings
Tap image icon на верхній частині екрана до insert images.
Tap Voice recording icon на верхній частині екрана до insert voice recordings.
Using pen settings
Виберіть з різних pen types, sizes, and colours.
Erasing handwriting
Tap eraser icon на bottom of screen, the tap or swipe your finger over handwriting you want to erase.
Using Selection mode
Tap selection icon на bottom of screen, then select an area of handwriting.
Ви можете перейти до вибраної області, встановити її розмір, і більше.
Using brush settings
Виберіть з різних брикетів типів і кольорів.
Tap the selected brush to view the brush settings again and change more settings such as the size and opacity.
Tap color icon, then select the color you want to draw with.
Using Smart Switch.
Використовуйте Smart Switch для імпорту S Note and Memo data з інших пристроїв.
За допомогою Samsung account.
1.Tap the More options button while on the main screen of Samsung Notes, select Settings, then select Import data.
2.Виберіть S Note або Memo data, отримані за допомогою Вашого Samsung рахунку, буде кинуто на DONE button.
Syncing notes via Samsung Cloud
1.Tap the More options button while on the main screen of Samsung Notes, виберіть Settings,
then select Sync with Samsung Cloud.
2.Register with or sign в Samsung Cloud використовуючи ваш Samsung account.
Samsung Notes data will be synced автоматично.
Creating notes while screen off
Визначення S Pen, коли екран є запущений від create screen off memos.
How to Play Samsung Notes on PC,Laptop,Windows
1.Download and Install XePlayer Android Emulator.Click "Download XePlayer" до download.
2.Run XePlayer Android Emulator and login Google Play Store.
3.Open Google Play Store та пошук Samsung Notes and download,
або import apk file з вашого PC Into XePlayer до install it.
4.Install Samsung Notes для PC.Now you can play Samsung Notes для PC.Have fun!
S Pen зробила унікальним Samsung Galaxy Note 4 серед флагманських Android-телефонів, а програма S Note збільшила потужність і можливості S Pen. Ця програма здатна на щось більше, ніж просто робити записи. Цей урок допоможе вам освоїти вже встановлений Samsung додаток на Samsung Galaxy Note 4.
У цьому уроці ми покажемо користувачам S Note, як отримати більше від цієї могутньої програми. Прочитайте всі підказки, щоб освоїти S Note та користуватися ним у роботі, школі та повсякденному житті. Ми почнемо з основ, а потім розповімо про деякі дійсно значущі можливості.
Вміст статті
Синхронізуйте нотатки S Note із Samsung або Evernote
Більшість людей, які мають Samsung Galaxy Note 4 і намагалися скористатися програмою, мабуть, уже бачили підказки для новачків. Якщо ні, відкрийте програму та дотримуйтесь інструкцій. Ось деякі підказки, як настроїти S Note, якщо ви вже зайшли в майстер налаштувань.
Почніть роботу з програмою S Note з налаштувань. Значок із трьома точками у верхньому правому куті відкриє меню. Натисніть «Параметри» і знизу з'явиться екран.

Налаштування облікового запису дозволить користувачам синхронізувати свої записи з одним або двома обліковими записами. Виберіть обліковий запис Samsung, який ви створили, коли захотіли завантажити програми в Galaxy Apps. Ця програма також синхронізується з Evernote. Це справа вибору, але я вибрав обліковий запис Samsung, тому що в ньому зберігаються мої записи окремо від Evernote. Я планую користуватися тільки S Note на телефоні Samsungтому я вибрав його, щоб зберегти мій Evernote-аккаунт чистим від файлів, які я не зможу використовувати на інших девайсах.
Виберіть обкладинки та сторінки записника
Натисніть кнопку "Змінити" на зразку, щоб вибрати нову обкладинку для записів. S Note пропонує кілька вбудованих варіантів, але є можливість завантажити інші з Galaxy Apps. Виберіть одну з них та встановіть за промовчанням. Можна встановити у портретному або альбомному режимі. Виберіть будь-яку відповідну вам. Натисніть "ОК", коли закінчите.

Щоб отримати більше варіантів, натисніть меню у верхньому лівому куті (три горизонтальні лінії). Внизу в меню, що з'явиться на лівій стороні екрана, виберіть « Більше можливостей». Програма покаже ще три доступні функції:
- Idea Sketch допоможе легко зробити ескізи об'єктів у ваших нотатках.
- Easy Chart makes перетворює замальовки графіків, діаграм або таблиць, зроблених від руки, у цифровий формат.
- Background image дозволить користувачам додати нові зображення.

Натисніть на кожну з них і встановіть, якщо ви бажаєте користуватися ними, або просто виберіть третю, щоб додавати нові шаблони сторінок. Перші два встановлюються відразу, на відміну від Background images, де кожен із шаблонів потрібно встановлювати окремо. Тут є величезна кількість картинок. Встановивши один раз, ви постійно цим користуватиметеся. Ви завжди можете повернутися та завантажити ще. Затримайте прокручування внизу, щоб перейти до альбомного режиму.
Як витягнути панель інструментів

Коли ви відкриваєте нотатку в S Note, панель інструментів може ховатися і виглядати як верхня третина зображення зверху, на якій зовсім не видно інструментів. Якщо там немає панелі інструментів, натисніть на нотатку, і вона з'явиться (бачите середню частину зображення зверху). Щоб відкрити панель інструментів, натисніть значок олівця у верхньому лівому куті. З'явиться вся панель інструментів (дивіться нижню частину картинки зверху).
Можна використовувати не лише S Pen, а й палець
Програма S Note на Samsung Galaxy Note 4 пропонує два методи введення. Ви можете вибрати один із них. Створіть нову нотатку, натиснувши кнопку плюс зверху. Користувач може також відкрити вже створену нотатку.

Коли користувач вперше створює нову нотатку в S Note, програма показує, як імпортувати зображення з камери. Докладніше про це нижче. Потім програма запитує, який спосіб введення вибрати. Способи можуть бути:
- Тільки S Pen – користуючись цим способом, ви зможете писати та малювати на екрані лише за допомогою S Pen. Пальцями ви зможете лише керувати програмою.
- S Pen та режим введення пальцем – з цим способом ви зможете писати або малювати не лише S Pen, але й пальцем.
Ми вважаємо за краще користуватися тільки S Pen, тому що він завжди з собою і справляється з написанням нотаток краще, ніж палець. Якщо ви часто використовуєте палець для малювання, вибирайте другий спосіб.
Щоб змінити спосіб після першого використання, відкрийте нотатку або створіть нову, потім натисніть на значок пальця у верхній частині екрана (як показано вище). Це третій праворуч значок, який виглядає як долоня. Якщо ви бачите перекреслене коло зверху долоні, ви можете вводити дані тільки за допомогою S Pen. Якщо на долоні немає перекресленого кола, ви користуєтеся другим способом.
Іноді, коли ми робимо нотатки, телефон не підходить для використання, тому Samsung дозволив перенести написані від руки нотатки на папір або на дошку. Щоб зробити це, використовуйте камеру через програму.
Коли ви вперше створюєте нову нотатку, натискаючи значок «+» у верхньому правому куті, програма показує вам, як перенести фотографії з камери або фотографії на телефон. Якщо ви вже одного разу це зробили, ви не зможете подивитися це навчальний посібниктому зараз ми розповімо, як це зробити.

На панелі інструментів є значок камери між великою Т, яка потрібна для введення тексту за допомогою клавіатури та хмари. Натисніть на камеру і S Note відкриє програму Samsung Galaxy Note 4 Camera або будь-яку іншу програму камери, яка у вас встановлена. Якщо ви робите це вперше, на малюнку буде показано, як використовувати можливості камери S Note. Прочитайте корисні порадита натисніть OK, щоб очистити екран.
У програмі камери є п'ять піктограм:
- Кнопка спалаху – натисніть, щоб увімкнути або вимкнути спалах.
- Зміна режиму фотозйомки – ця кнопка виглядає як квадрат зі словами AUTO та MANUAL усередині. За допомогою неї можна перемикатися між автоматичним та ручним режимом. Це необхідно для передачі знімка. Ви вибираєте сторінку, а камера лише передає її і нічого не додає.
- Решітка – з її допомогою можна відобразити або приховати підказки видошукача.
- Кнопка зйомки – натисніть, щоб зробити знімок.
- Галерея – натисніть, щоб відкрити Галерею і виберіть фото, яке ви бажаєте перенести в нотатки.
Використовуйте спалах у темних кімнатах та ручний режим зйомки, якщо камера самостійно не може знайти межі сторінки, яку ви хочете імпортувати. Натисніть на решітку, і вона допоможе вирівняти зображення.
Якщо на телефоні вже є потрібний знімок, натисніть на піктограму камери на панелі інструментів S Note та виберіть піктограму Галереї. Щоб зробити нове фото, натисніть кнопку зйомки.
Після того як ви зробили знімок, програма спробує самостійно знайти межі сторінки. Якщо воно зможе це зробити, то передасть знімок у S Note. Якщо ні, воно помістить знімок у S Note, щоб користувач сам зміг його відредагувати.

Змінюйте розміри фото, як захочете, перетягуючи один із синіх гуртків, що знаходяться в кутах. Коло над фото, з'єднане з лінією, поверне фото. Натисніть на нього та тягніть, щоб розгорнути фото. Панель інструментів відображається внизу або вгорі фото. Злизьте вліво і вправо, якщо хочете подивитися всі інструменти для редагування, наприклад:
- Властивості – показує основну інформацію про знімок і дозволяє користувачам змінювати ширину, висоту, співвідношення сторін і переходити на задній план картинки, таким чином, інші об'єкти, текст або напис, що відображаються у верхній частині, можна перетягнути вперед і помістити їх перед об'єктами. Ви також можете помістити текст у рамку або додати ефекти, наприклад, негатив, чорно-біле фото, малюнок та інші.
- Перетворення для редагування – перетворює картинку на рядки, які користувач може редагувати. Програма зробить це та покаже вам написану за рядками версію зображення (дивіться картинку нижче).
- Обрізати - обрізає замітку, так ви можете позбавитися непотрібних частин картинки.
- Вирізати – вирізує картинку, і ви можете вставити її у будь-якому іншому місці у замітці.
- Копіювати – копіює картинку, залишаючи оригінал на місці, щоб пізніше ви змогли вставити її у будь-яке місце у замітці.
- Видалити – стирає зображення зі сторінки.
Помістіть віджет S Note на домашній екран
Samsung Galaxy Note 4 встановлений досить широкий віджет S Note на домашньому екрані. Багато користувачів змінюють свій домашній екран, але ніколи не повертають віджет назад після видалення його. Деякі змінюють свій лаунчер, наприклад, на Google Now Launcher, який робить Note 4 схожим на телефони із системою Lollipop.

Щоб знову встановити віджет S Note, знайдіть досить широке вільне місце на вашому домашньому екрані для програми, яка займе чотири колонки та один рядок. Якщо ви користуєтеся заводською версією Samsung Touchwiz, натисніть на домашній екран і виберіть віджет. Якщо ні, зробіть все, що потрібно встановити віджет. З Google Now Launcher вам необхідно буде зробити ті самі дії, що і з Samsung Touchwiz. Знайдіть групу віджетів S Note та натисніть на них. S Note має два варіанти віджету, залежно від кількості місця на домашньому екрані. Віджет 4×1 показує ряд із п'яти значків (дивіться картинку нижче):
- S Note – відкриває програму.
- Pen Note – відкриває нотатку, готову до роботи за допомогою ручки або пальця.
- Камера – відкриває камеру, щоб можна було імпортувати знімки в S Note.
- Текст – відкриває текстовий варіант записки, щоб користувач міг набрати текст за допомогою клавіатури.
- Аудіо – користувач може робити нотатки за допомогою голосу, який програма трансформує у текст.
Віджет 4×2 показує ті ж кнопки плюс записники користувача. Якщо S Note містить більше кількох нотаток, віджет може розташувати їх компактніше, стороною до сторони. Користувач може також змінити розмір віджета, щоб на екрані було видно більше записників.

Додайте один із віджетів на домашній екран, натиснувши та утримуючи палець на ньому. Майстер віджетів зникне і домашній екран буде готовий для встановлення віджету. Перенесіть палець у місце, де хочете його розташувати. У місці, де з'являться лінії з кружечками, користувач зможе збільшити розмір віджету S Note. Це можна зробити лише з віджетом 4×2. Збільште розмір до 4×3 або 4×4. Натисніть на записник і віджет відкриє його в S Note.
Налаштуйте S Pen
Колір та розмір ручки, встановлені за замовчуванням, сподобаються не всім користувачам, тому S Note дав користувачам можливість вибирати налаштування для ручки самостійно. Щоб зробити це, відкрийте нотатку та натисніть на велику картинку ручки у верхньому лівому кутку. Якщо S-Note знаходиться в іншому режимі, значок ручки буде виглядати як маленька чорна ручка. У режимі налаштування ручки вона виглядає як рисунок справжньої S Pen. Натисніть на чорний значок, щоб перевести програму в режим користування ручкою і натисніть іконку ручки, якщо хочете отримати доступ до налаштувань.

Усі доступні види ручок показані у таблиці. Вибрані ручки зберігаються в таблиці Presets. Спочатку Presets-таблиця в S Note порожня, тому виберіть ручку, натисніть на плюс у верхній частині налаштувань ручки, яка знаходиться поряд з хрестиком. Так, ви додайте ручку в Presets-таблицю.
S Pen пропонує 7 видів ручок. Виберіть один із них, а потім встановіть товщину ручки за допомогою слайдера під ручками. Потім виберіть колір у вікні. Стрілки показують більше варіантів кольорів ручки. Квадрат з усіма кольорами веселки допоможе користувачам вибрати свій унікальний колір, навіть якщо його немає у списку. Ця функція найбільш корисна при малюванні або підборі кольорів на фото.
Після того як ви створили кілька шаблонів ручок, натисніть Presets-таблицю, щоб подивитися їх. Натисніть на одну з них, вікно зачиниться, і ви зможете писати або малювати вибраною ручкою.

Тут є і гумка, але її можна відкрити лише з головної сторінки програми. Ви також можете помістити його в розділ налаштувань ручки. Щоб вибрати розмір гумки, натисніть на кнопку з його зображенням, що знаходиться на головній панелі інструментів, та утримуйте її. З'явиться нова секція із можливістю вибору розміру та кнопкою «Стерти все», яка допоможе очистити всю сторінку.

Є також розділ налаштування тексту. Натисніть значок Т, який містить інструмент введення тексту за допомогою клавіатури. Натисніть і утримуйте, щоб перенести її в розділ налаштувань. У секції показані приклади вибраних шрифтів. На малюнку бачимо кнопки для вибору шрифту, його розміру та три кнопки для вибору жирного шрифту, курсиву та підкресленого. Секція вибору кольору знаходиться внизу поля налаштувань.
Внизу екрана S Note ви побачите круглу кнопку із зображенням трьох ручок. Натисніть на неї, щоб з'явилася секція із шаблонами ручок. Це швидше, ніж відкрити секцію налаштувань ручки у верхній панелі інструментів. Але вона не з'явиться, якщо користувач не додав шаблони ручок.
Режим рукописного введення зі збільшенням для зручнішого малювання
S Note має функцію Magnified Note. Вона відкриває вікно внизу екрана. Те, що користувач пише або малює в цьому вікні, відображається на екрані. Пересуньте інше вікно на місце введення в нотатці, щоб почати малювати або писати. Вікно має можливість збільшення, якою користувач може скористатися, натиснувши та утримавши трикутник у нижньому правому куті вікна. Потягніть вікно, щоб збільшити або звузити його. Чим менше вікно, тим детальніше користувач зможе розглянути написане або намальоване.

Збільшення вікна може рухатися вгору і вниз, це дозволить вам писати в нижній частині екрана, коли вікно знаходиться на замітці. Щоб зробити це, натисніть та утримуйте центральну частину панелі інструментів у вікні збільшення внизу екрана та рухайте її вгору або вниз.
Кнопки на панелі інструментів розташовані так:
- Стрілочка вліво – пересуває секцію у верхню ліву частину нотатки.
- Стрілка праворуч – пересуває праворуч.
- Стрілка у вигляді дзеркальної літери L – переносить вікно на новий рядок та зсуває вліво, як клавіша ENTER на клавіатурі.
- Кнопка для пересування панелі – описана вище кнопка, яка пересуває саму.
- Стрілка нагору – пересуває вікно на один рядок вище.
- Стрілка вниз – пересуває нижче один рядок.
- X – закриває панель, щоб користувач міг малювати на самій нотатці.
Справа на нижній панелі є блакитний п'ятикутник. Коли ви пишете щось у вікні та наближаєтеся до правого краю, цей блакитний п'ятикутник бачить це та автоматично пересуває верхнє вікно вправо. Коли ви наближаєтеся до кінця сторінки, ця штука працює як клавіша ENTER на клавіатурі і пересуває вікно на один рядок вниз і вліво, тому користувач може почати писати з нового рядка.
Зробіть запис малюнку
Хочете намалювати щось і показати кому ще як це зробити? S Note записує процес малювання.
Щоб побачити меню нотатки, відкрийте її та натисніть три вертикальні точки на панелі інструментів. Виберіть «Запис» і на екрані з'явиться панель інструментів. Натисніть на червону кнопку для запису та почніть писати або малювати. Щоб зупинити записування, знову натисніть кнопку. Відтворіть запис, використовуючи відповідну кнопку. Ви також можете видалити нотатку з панелі інструментів. Збережіть та відкрийте її пізніше, щоб показати, як намалювати щось, коли захочете навчити когось малювати.

Панель інструментів запису може рухатися. Натисніть та перетягніть ліворуч край панелі інструментів та рухайте її по екрану.
На жаль, немає можливості кудись переслати цей відеофайл, ви зможете переглядати його тільки в S Note.
Переносьте нотатки до інших програм
Використовуючи можливість передачі даних на Android, ви можете перенести нотатки до інших програм, що підтримують формати PDF, Text або JPG. Є кілька способів, які дозволять зробити це.

З головної сторінки S Note натисніть кнопку "Налаштування", що знаходиться у верхній частині обкладинки нотатки. Відобразиться меню. Виберіть Експорт і програма перенесе нотатку у форматі JPG або PDF до папки S Note Export, яка знаходиться на карті пам'яті телефону.
Другий спосіб передачі нотаток з S Note до інших програм це вибрати «Передати за допомогою». Користувач може вибрати один із чотирьох додаткових форматів.
- Файл S-Note.
- Файл зображення.
- PDF-файл.
- Text.
Виберіть один і програма скористається вбудованою Android-функцією передачі інформації. Виберіть програму зі списку в меню. Наприклад, зберегти нотатку в Evernote, надіслати поштою Gmail або завантажити в Dropbox.
Сьогодні я простою мовою розповім що за програма Samsung Notes і ви зможете зрозуміти — потрібна вона вам чи ні. З'ясував, що Samsung Notes ця програма для створення нотаток у телефоні. Фірмова програма від Samsung. Тобто вже можна зробити висновок, що видаляти потрібно тільки в тому випадку, якщо точно впевнені, що нічого не записуватимете, ніякі нотатки. Але нові телефони Samsung мають прекрасний і великий екран - і записувати щось на ньому дуже зручно, враховуючи, що є навіть спеціальний стиль S Pen для цього.
Нотатки із Samsung Notes синхронізуються із хмарою Samsung Cloud, але імпортувати можна навіть із Google Диску. Ще у вас може бути програма Samsung Connect - призначена для керування іншими сумісними пристроями, наприклад пральна машина, кондиціонер, і при цьому можна настроювати режим роботи. Загалом Samsung запроваджує свої інноваційні технології.

Ще може бути таке, що програма Samsung Notes буде системною - тоді її не так просто видалити. А якщо й видаліть, то можуть бути трабли. У будь-якому випадку, якщо що - використовуйте Titanium Backup, це інструмент для видалення, зупинки або заморожування додатків
Ви знаєте, я не раджу ігнорувати можливість створення таких нотаток, це може бути дуже зручно.



Ось приклад створення нотатки:

Створювати нотатки зручно на планшеті:

Раджу вам розібратися з цією програмою, тому що на такому крутому телефоні:

Створювати нотатки має бути одним задоволенням!
За допомогою цієї програми ви можете створювати:
- текстові нотатки можна написати якийсь список, наприклад для магазину, також можливо є функція нагадування;
- у нотатки можна вставляти картинки чи фото, то вони будуть ще більш інформативні;
- голосові нотатки теж можна робити або просто вставляти аудіо-файл, наприклад музичний супровід якийсь;
- є ще один схожий додаток для нотаток - S Note, з нього можна імпортувати нотатки в Samsung Notes;
- потрібний Андроїд вище за версію 5.0, підтримується російська мова;
Samsung Notes – це круті нотатки!





Чи може програма Samsung Notes вантажити телефон?
Моя думка – ні. Якщо програма тільки не була налаштована на якусь певну роботу, вона може висіти у фоні і трохи вантажити телефон. Або помітно. І при цьому ще витрачати батарею.